Cách sửa lỗi không tắt được chế độ máy bay trên Windows 10
Mục Lục
Cách sửa lỗi không thể tắt chế độ máy bay trên Windows 10
Giải pháp 1: Thay đổi các thuộc tính của Network Adapter
Bước 1: Tìm Device Manager trong menu Start hoặc Cortana và mở nó.
Bước 2: Truy cập vào phần Network Adapter bằng cách nhấp đúp vào nó.
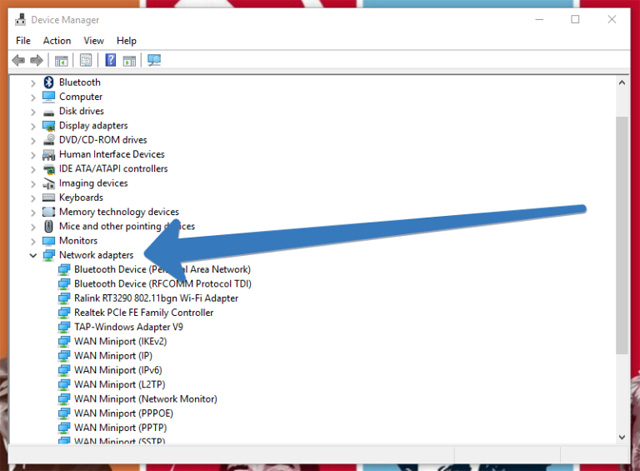
Bước 3: Tìm modem không dây của bạn từ danh sách có sẵn và nhấp chuột phải để mở Properties.
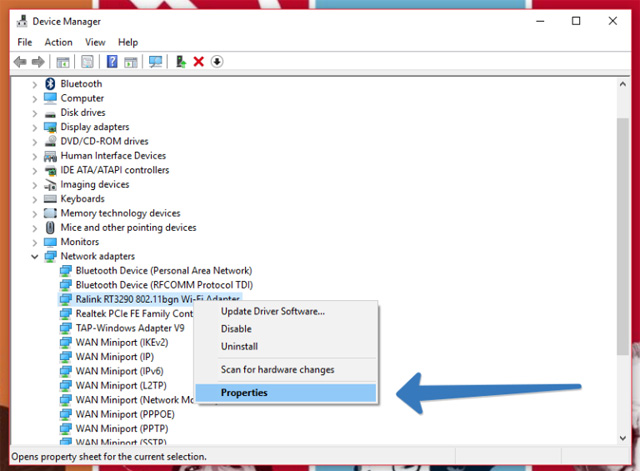
Bước 4: Trong hộp thoại Properties hiện ra, chọn tab Power Management và bỏ chọn Allow the computer to turn off this device to save power.
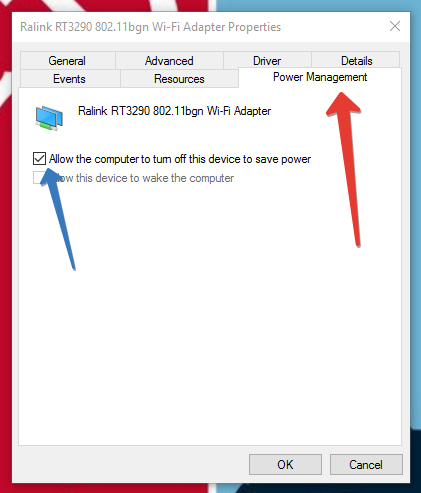
Bước 5: Để áp dụng các thay đổi, bấm nút OK. Thao tác này sẽ khắc phục lỗi không thể tắt chế độ máy bay trong Windows 10.
Giải pháp 2: Bật nút công tắc không dây trên máy tính
Nếu máy tính của bạn có nút công tắc không dây hãy bật nó lên nếu nó đang tắt.
Giải pháp 3: Vô hiệu hóa và kích hoạt kết nối mạng
Bước 1: Vào Settings và click vào Network & Internet.
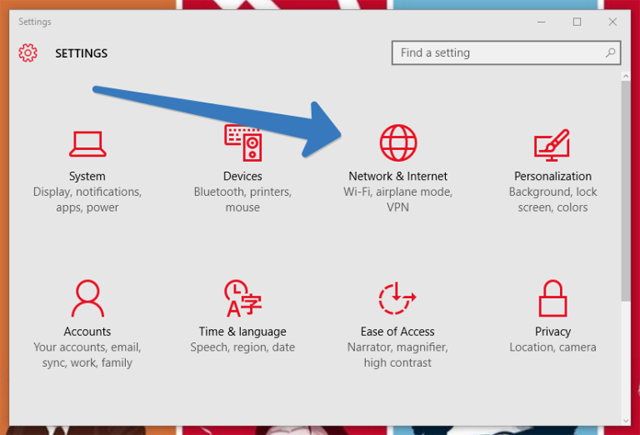
Bước 2: Theo mặc định, cài đặt của phần Wifi sẽ ở bên trái, chú ý đến khung bên phải của cài đặt Wifi, tìm liên kết Change adapter options và click vào nó.
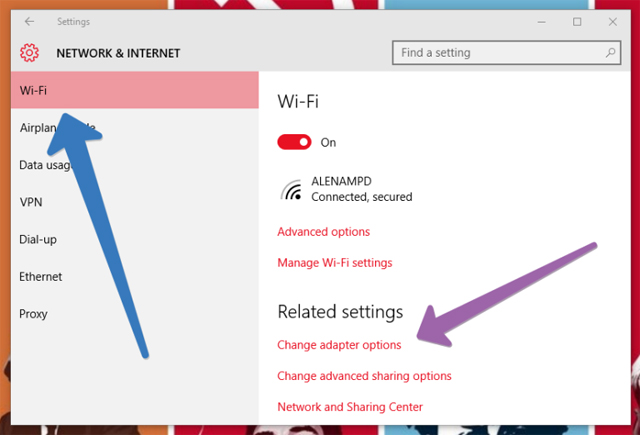
Bước 3: Một cửa sổ bật lên, nhấp chuột phải vào kết nối không dây và chọn Disable.
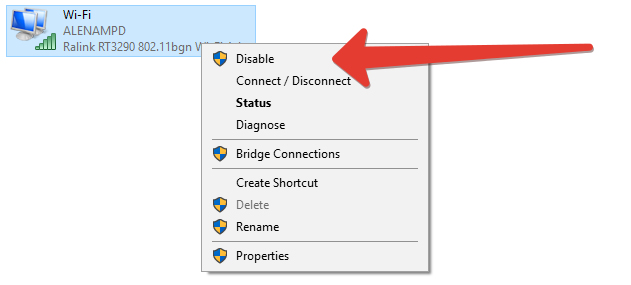
Bước 4: Thao tác này sẽ vô hiệu hóa kết nối không dây. Nếu muốn kích hoạt lại chỉ cần nhấp chuột phải và chọn Enable.
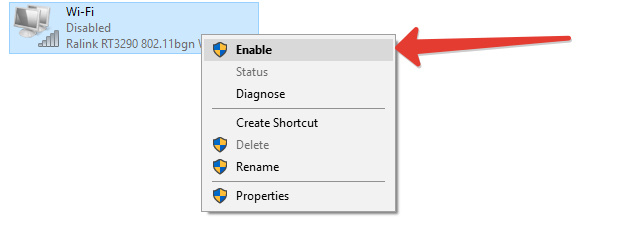
Giải pháp 4: Cập nhật phần mềm driver cho Network Adapter
Bước 1: Mở Device Manager
Bước 2: Tìm tùy chọn Network Adaptor và mở rộng để xem toàn bộ danh sách.
Bước 3: Nhấp chuột phải vào adapter không dây và click vào Update driver software.
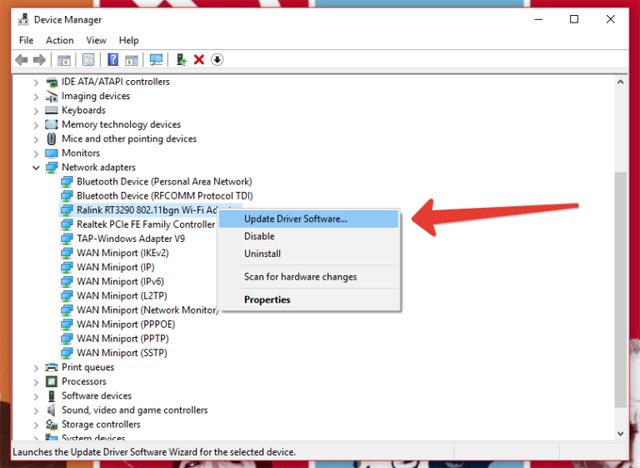
Bước 4: Trong cửa sổ xuất hiện chọn phương thức cập nhật driver, click vào Search automatically for updated driver software.
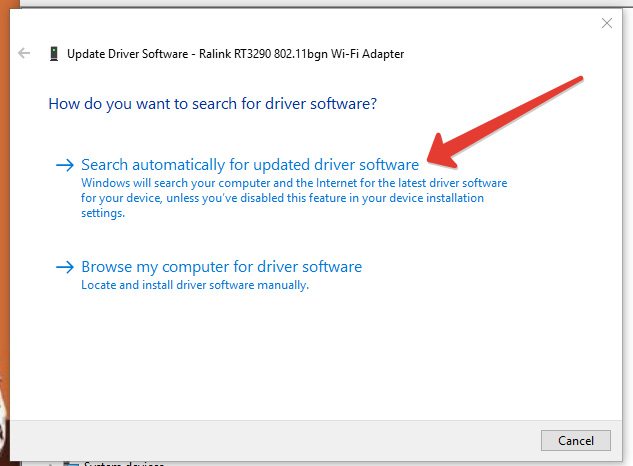
Bước 5: Hệ thống sẽ tìm kiếm online để cập nhật driver.
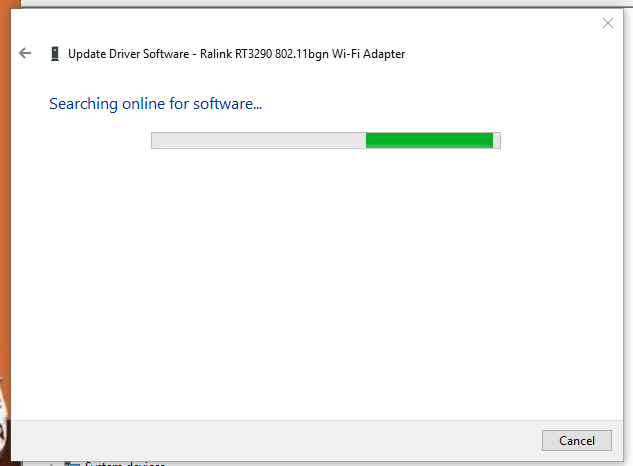
Bước 6: Một thông báo Windows has successfully updated your driver software hiện ra cho biết cập nhật driver thành công.
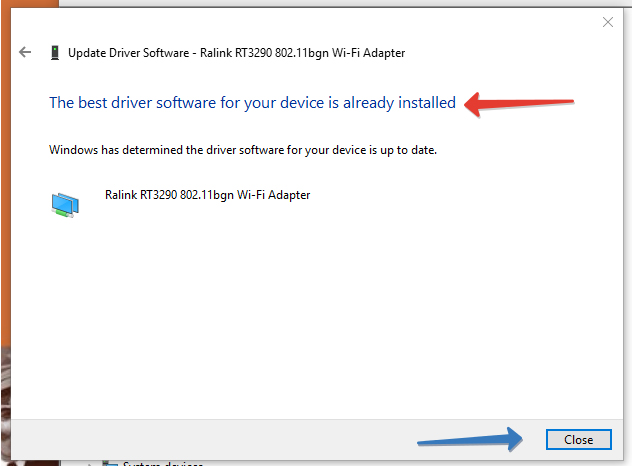
Giải pháp 5: Tắt chế độ trên máy bay qua thanh tác vụ Windows
Một cách khá dễ dàng khác để tắt chế độ trên máy bay là thông qua phím tắt trên thanh tác vụ Windows, nằm trong phần Notifications ở góc dưới bên phải màn hình. Chỉ cần nhấp vào biểu tượng máy bay là màn hình pop-up sau sẽ xuất hiện.
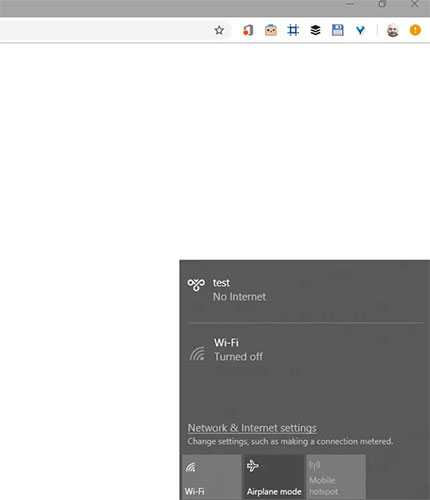 Tắt chế độ trên máy bay qua thanh tác vụ Windows
Tắt chế độ trên máy bay qua thanh tác vụ Windows
Tiếp theo, chọn nút Airplane mode. Tại thời điểm này, chế độ này sẽ bị tắt ngay lập tức và một danh sách các kết nối khả dụng sẽ xuất hiện. Nếu bất kỳ mạng WiFi nào được cấu hình trước đó được đặt để kết nối tự động và nằm trong phạm vi, bạn cũng sẽ quay lại trạng thái trực tuyến chỉ sau vài giây.
Giải pháp 6: Tắt chế độ trên máy bay thông qua System Settings
Chế độ trên máy bay cũng có thể được bật và tắt trong giao diện System Settings, có thể dễ dàng truy cập thông qua hộp tìm kiếm Windows 10 nằm ở phía dưới bên trái màn hình, bên cạnh nút Start.
1. Để bắt đầu, nhập airplane mode vào hộp tìm kiếm.
2. Khi màn hình kết quả xuất hiện, nhấp vào Airplane mode: System settings, nằm dưới tiêu đề Best match.
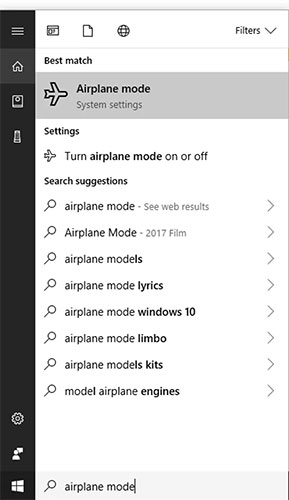 Tắt chế độ trên máy bay thông qua System Settings
Tắt chế độ trên máy bay thông qua System Settings
3. Giao diện Airplane mode Settings sẽ được hiển thị. Nhấp vào nút được tìm thấy dưới tiêu đề Airplane mode để nó chuyển từ On sang Off. Nếu thành công, bạn sẽ nhận thấy nút có nhãn WiFi sẽ tự động thay đổi từ Off sang On.
Giải pháp 7: Tắt chế độ trên máy bay thông qua nút tùy chỉnh
Một số PC (chủ yếu là máy tính xách tay) đi kèm với nút Airplane Mode, đôi khi được gọi là nút Network, được bao gồm ở đâu đó trên chính thiết bị. Nhấn nút này sẽ bật và tắt chế độ trên máy bay.
Xem hướng dẫn sử dụng của nhà sản xuất PC để biết thêm chi tiết về việc bạn có nút này hay không và vị trí của nó.
Phương pháp khắc phục sự cố khác
Nếu không có cách nào ở trên hoạt động và bạn vẫn bị kẹt trong chế độ trên máy bay, có những thứ khác mà bạn có thể thử như là phương sách cuối cùng.
- Reset lại BIOS PC về cài đặt mặc định. Điều này chỉ được khuyến nghị cho người dùng cao cấp.
- Bạn cũng có thể cài đặt lại Windows 10 thông qua tính năng Reset This PC, nhưng cần rất thận trọng.
Chúc các bạn thành công!















![Toni Kroos là ai? [ sự thật về tiểu sử đầy đủ Toni Kroos ]](https://evbn.org/wp-content/uploads/New-Project-6635-1671934592.jpg)


