Cách sửa lỗi biểu tượng Wi-Fi biến mất trên Windows 10
Sẽ thật phiền phức khi bạn không thể tìm thấy biểu tượng Wi-Fi trên thanh taskbar, lúc này bạn phải đi đường vòng bằng cách truy cập Network Settings trong Control Panel để tìm kiếm và kết nối mạng một cách thủ công.
Nếu may mắn bạn chỉ cần xổ các biểu tượng nằm thu gọn ở cuối thanh taskbar là tìm thấy biểu tượng của kết nối Wi-Fi. Nhưng đôi lúc sự cố này xuất phát từ các vấn đề sâu hơn về mạng và trình điều khiển, bài viết sẽ đưa ra một vài cách để mang biểu tượng trở lại thanh taskbar.
Mục Lục
Kích hoạt biểu tượng Wi-Fi
Windows 10 cho phép bạn chọn thủ công các biểu tượng được phép hiển thị trên thanh tác vụ. Nếu bạn không tìm thấy biểu tượng Wi-Fi cùng với các biểu tượng thanh taskbar bị ẩn, biểu tượng có thể đã tắt hoặc máy tính của bạn được thiết lập để không hiển thị biểu tượng. Cách kích hoạt biểu tượng như sau:
• Bấm tổ hợp Windows + I để mở ứng dụng Settings.
• Truy cập vào mục Personalization > Taskbar.
• Tìm đến liên kết Turn system icons on or off, sau đó bật tùy chọn Network lên. Kiểm tra xem biểu tượng kết nối mạng Wi-Fi đã xuất hiện lại chưa? Nếu chưa, bạn hãy trở về menu trước và chọn vào dòng Show which icons appear on the taskbar, cuối cùng bật tùy chọn Network lên và tiến hành kiểm tra lại.
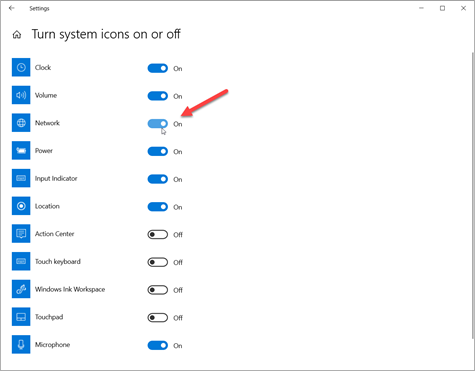
Bật tùy chọn Network để hiển thị biểu tượng trên thanh Taskbar
Ảnh chụp màn hình
Kích hoạt biểu tượng Wi-Fi từ Group Policy Editor
Biểu tượng mạng cũng có thể bị tắt khỏi Group Policy Editor. Để bật lại bạn thực hiện như sau:
• Bấm tổ hợp phím Windows + R, nhập dòng gpedit.msc và nhấn Enter.
• Tiếp theo truy cập vào đường dẫn User Configuration > Administrative Templates > Start Menu and Taskbar.
• Trong các tùy chọn nằm ở bảng bên phải, bạn tìm đến Remove the networking icon và nhấp đúp chuột vào đó.
• Đánh dấu chọn vào ô Disabled và bấm OK để xác nhận thay đổi.
Cài đặt lại trình điều khiển Wireless
Hãy thử cài đặt lại trình điều khiển cho card Wi-Fi của bạn, vì đôi lúc hoạt động sẽ có phát sinh vấn đề xung đột với hệ thống gây ra lỗi mất biểu tượng và cả kết nối mạng.
• Nhấn tổ hợp phím Windows + R, nhập dòng devmgmt.msc vào ô Run và nhấn Enter.
• Tìm đến dòng Network adapters và xổ ra danh sách các thiết bị, nhấp phải chuột vào card Wi-Fi (thường có chữ Wireless) và chọn Uninstall device.
• Làm theo các bước trên màn hình để hoàn tất quá trình gỡ cài đặt. Sau khi hoàn thành, hãy khởi động lại máy tính của bạn. Máy tính sẽ tự động cài đặt lại trình điều khiển và sửa mọi lỗi liên quan.
Lưu ý: nếu bạn không thể tìm thấy card Wi-Fi thì có lẽ hệ thống đang bị thiếu trình điều khiển, hãy cài đặt đầy đủ để có thể sử dụng kết nối mạng.
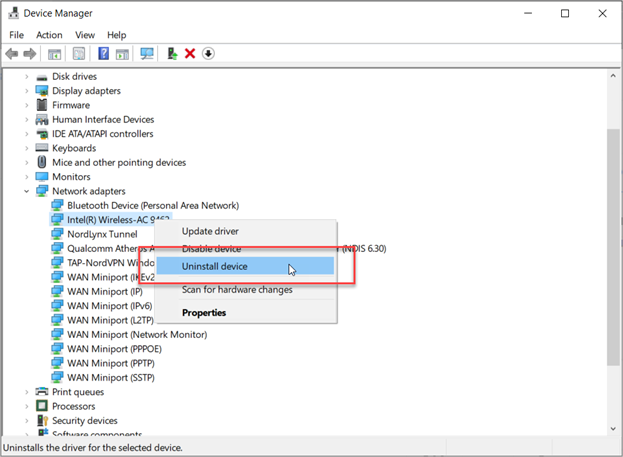
Gỡ bỏ trình điều khiển cho card Wi-Fi
Ảnh chụp màn hình
Khởi động lại Windows Explorer
Đôi lúc dịch vụ Windows Explorer hoạt động không ổn định cũng gây ra sự cố này, bạn hãy thử khởi động lại tiến trình của nó là được.
• Để khởi động lại Windows Explorer, bạn nhấp phải lên thanh taskbar và chọn Task Manager.
• Tiếp theo tại tab Processes bạn tìm đến tiến trình File Explorer, nhấp phải chuột lên nó và chọn Restart.
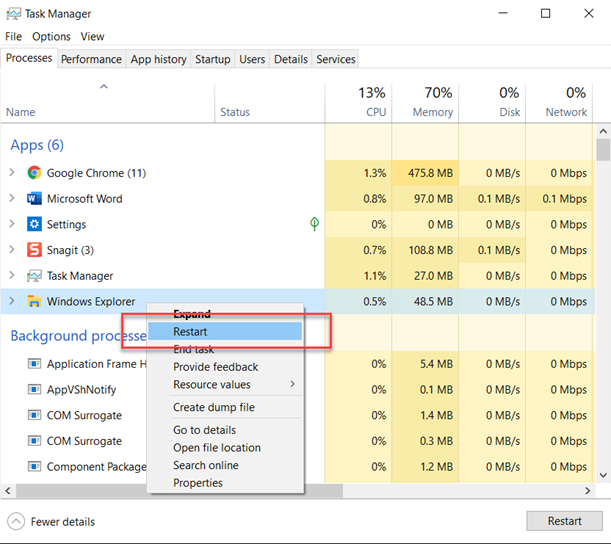
Khởi động lại Windows Explorer
Ảnh chụp màn hình
Khởi động lại các dịch vụ mạng
Khởi chạy hộp thoại Run bằng tổ hợp phím Windows + R. Nhập services.msc và nhấn Enter. Trong cửa sổ Services, tìm các dịch vụ sau:
• Telephony.
• Remote Procedure Call.
• Remote Access Connection Manager.
• Plug and Play.
• Network Connections.
Nhấp chuột phải vào từng dịch vụ này và chọn Stop/Start từ menu ngữ cảnh để khởi động lại chúng.















![Toni Kroos là ai? [ sự thật về tiểu sử đầy đủ Toni Kroos ]](https://evbn.org/wp-content/uploads/New-Project-6635-1671934592.jpg)


