Cách sửa lỗi Unidentified network mạng dây cực nhanh trên Windows
Máy tính không thể truy cập mạng do lỗi unidentified network mạng dây thì phải làm thế nào? Tình trạng lỗi Unidentified network Win 7 gây không ít phiền toái cho người dùng trong quá trình sử dụng máy tính. Để khắc phục lỗi này nhanh chóng, bạn hãy tham khảo 2 giải pháp hiệu quả được chia sẻ dưới đây.
Mục Lục
Nguyên nhân gây ra lỗi Unidentified network mạng dây
Tương tự như lỗi mạng máy tính bị dấu chấm than vàng khi không kết nối được mạng, Lỗi Unidentified network Win 7 sẽ xuất hiện thông báo kết nối mạng Internet bị giới hạn (limited). Nguyên nhân gây ra lỗi này khả năng cao là do modem m bạn đang dùng bị loạn IP. Do đó nó không thể cấp được IP đến cho các thiết bị sử dụng như máy tính, điện thoại, bao gồm cả mạng dây và wifi.
Trường hợp mạng lỗi kết nối không thường xuyên khá thường gặp. Để hạn chế tình trạng lỗi unidentified network mạng dây trên Windows 7, Win 10 hoặc các vấn đề tương tự thì người dùng có thể tham khảo các hướng dẫn cách khắc phục sau đây. Những cách này có thể áp dụng cho rất nhiều tình huống khác nhau khá hiệu quả.
Cách sửa lỗi Unidentified network Win 7 mạng dây và wifi
Cách 1: Khắc phục vấn đề trên thiết bị phát Wifi
Thông thường khi gặp lỗi Unidentified network Win 7, mọi người sẽ nghĩ đến nguyên nhân đầu tiên là do thiết bị phát wifi gặp vấn đề. Do vậy, trước tiên bạn cần khởi động lại thiết bị phát wifi bằng cách tắt nguồn modem wifi trong khoảng 5-10 phút. Sau đó bật lại để thay đổi địa chỉ IP trên Modem hoặc Router wifi.
Trường hợp sau khi khởi động lại thiết bị phát wifi mà vẫn chưa khắc phục được lỗi thì người dùng có thể tự thiết lập địa chỉ IP tĩnh thủ công như sau:
Bước 1: Trên thanh Taskbar, bạn nhấn chuột phải chọn biểu tượng wifi và chọn mục Open Network and Sharing Center.
Bước 2: Nhấn chọn tiếp vào mạng wifi máy tính đang kết nối và chọn mục Properties.
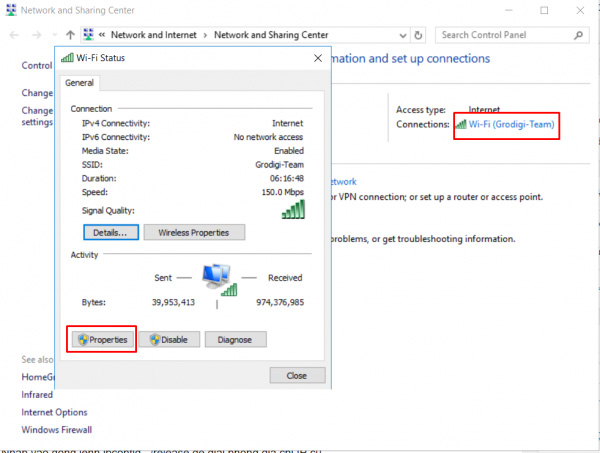
Bước 3: Tại cửa sổ mới hiện lên, trong mục This connection uses the following items, bạn tìm kiếm và click đúp vào mục Internet Protocol Version 4(TCP/IPv4).
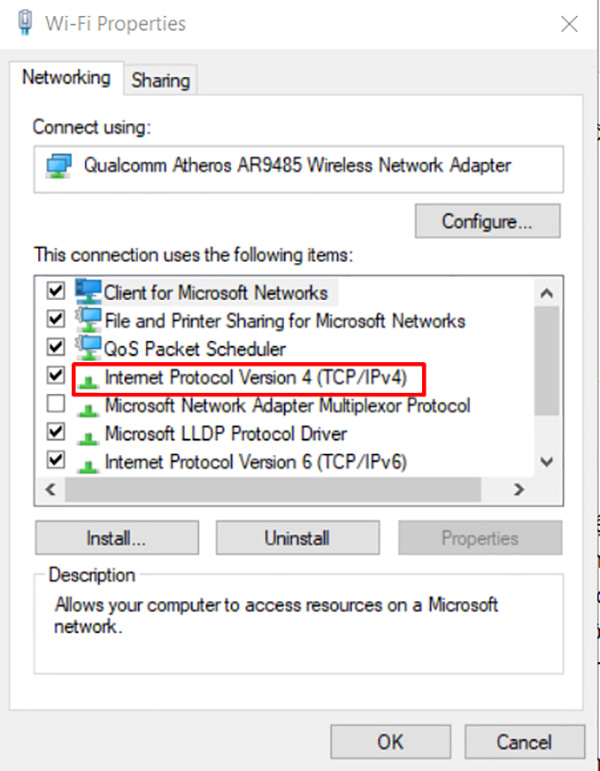
Bước 4: Sau đó, tiến hành thiết lập địa chỉ IP như hình bên dưới.
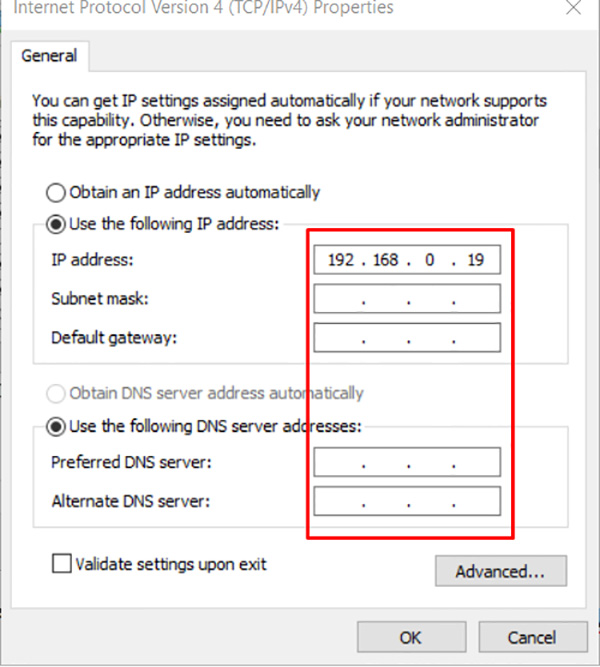
Bước 5: Nhấn OK để xác nhận lưu các thay đổi cài đặt và kiểm tra lại kết nối là được.
Cách 2: Thiết lập chế độ tự động sửa lỗi trên Windows với mạng dây
Cách bước thiết lập chế độ Windows tự động sửa lỗi thực hiện như sau:
Bước 1: Trước tiên, trong Menu Start bạn tìm kiếm và nhấn chuột phải vào mục Command Prompt và chọn Run as administrator.
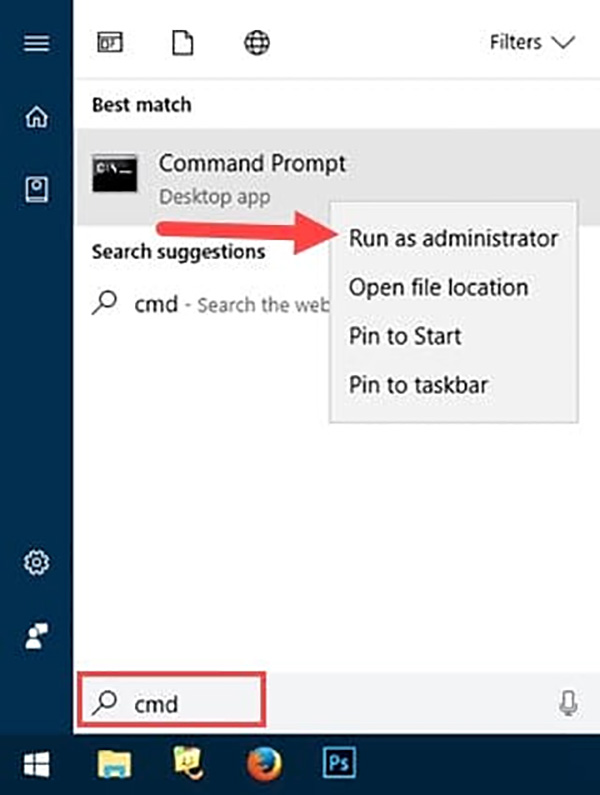
Bước 2: Bạn nhập tiếp lệnh “netsh winsock reset” và nhấn Enter.
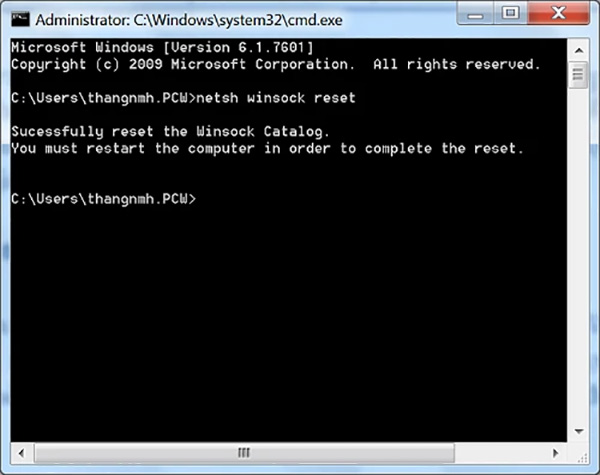
Bước 3: Tiếp đó bạn nhập lệnh “netsh int ip reset” và nhấn Enter.
Bước 4: Nhập tiếp lệnh “ipconfig /flushdns” và nhấn Enter để xóa toàn bộ dữ liệu trong DNS trên máy tính.
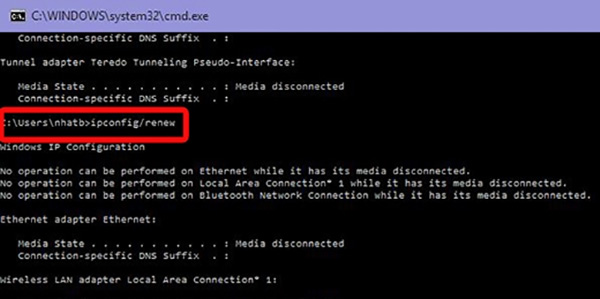
Bước 5: Sau khi hoàn thành quá trình sửa lỗi trên và nhận được thông báo thành công: “Successfully flushed the DNS Resolver Cache” thì người dùng thực hiện khởi động lại máy tính và kiểm tra lỗi kết nối mạng đã được khắc phục hay chưa.
Như vậy trên đây là toàn bộ hướng dẫn về 2 phương pháp khắc phục lỗi Unidentified network mạng dây và wifi đơn giản và hiệu quả. Chúc bạn thực hiện thành công và sớm khôi phục kết nối mạng nhé.















![Toni Kroos là ai? [ sự thật về tiểu sử đầy đủ Toni Kroos ]](https://evbn.org/wp-content/uploads/New-Project-6635-1671934592.jpg)


