Cách sao lưu tài khoản Google
–
Thứ năm, 25/08/2022 09:28 (GMT+7)
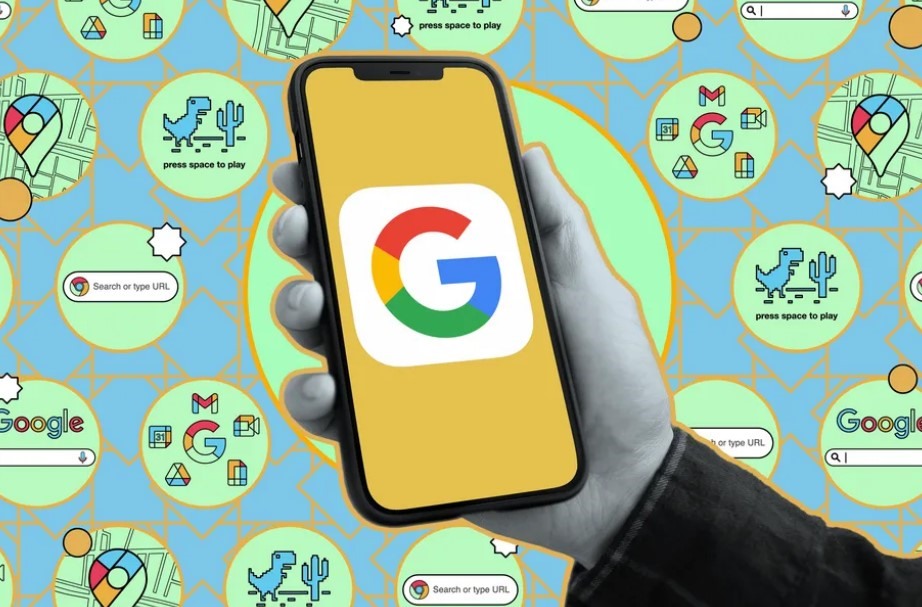 Cách sao lưu tài khoản Google. Ảnh chụp màn hình.
Cách sao lưu tài khoản Google. Ảnh chụp màn hình.
Đối với những người hay sử dụng Gmail, Google Photos và các ứng dụng khác của Google như công cụ để lưu trữ thông tin thì việc mất quyền truy cập vào tất cả dữ liệu đó thực sự là một cơn ác mộng.
Khả năng sao lưu được tạo ra với mục đích khôi phục lại dữ liệu đó trong trường hợp các tài liệu của người dùng bị hư hại hoặc mất mát. Tất nhiên, thông tin gốc sẽ không bị xóa đi sau khi quá trình sao lưu được thực hiện.
Cách sao lưu tài khoản Gmail
1. Truy cập myaccount.google.com
2. Trong Bảo mật và cá nhân hóa, nhấp vào Quản lý dữ liệu và quyền riêng tư của bạn.
3. Cuộn xuống Tải xuống hoặc xóa dữ liệu của bạn. Nhấp vào Tải xuống dữ liệu của bạn.
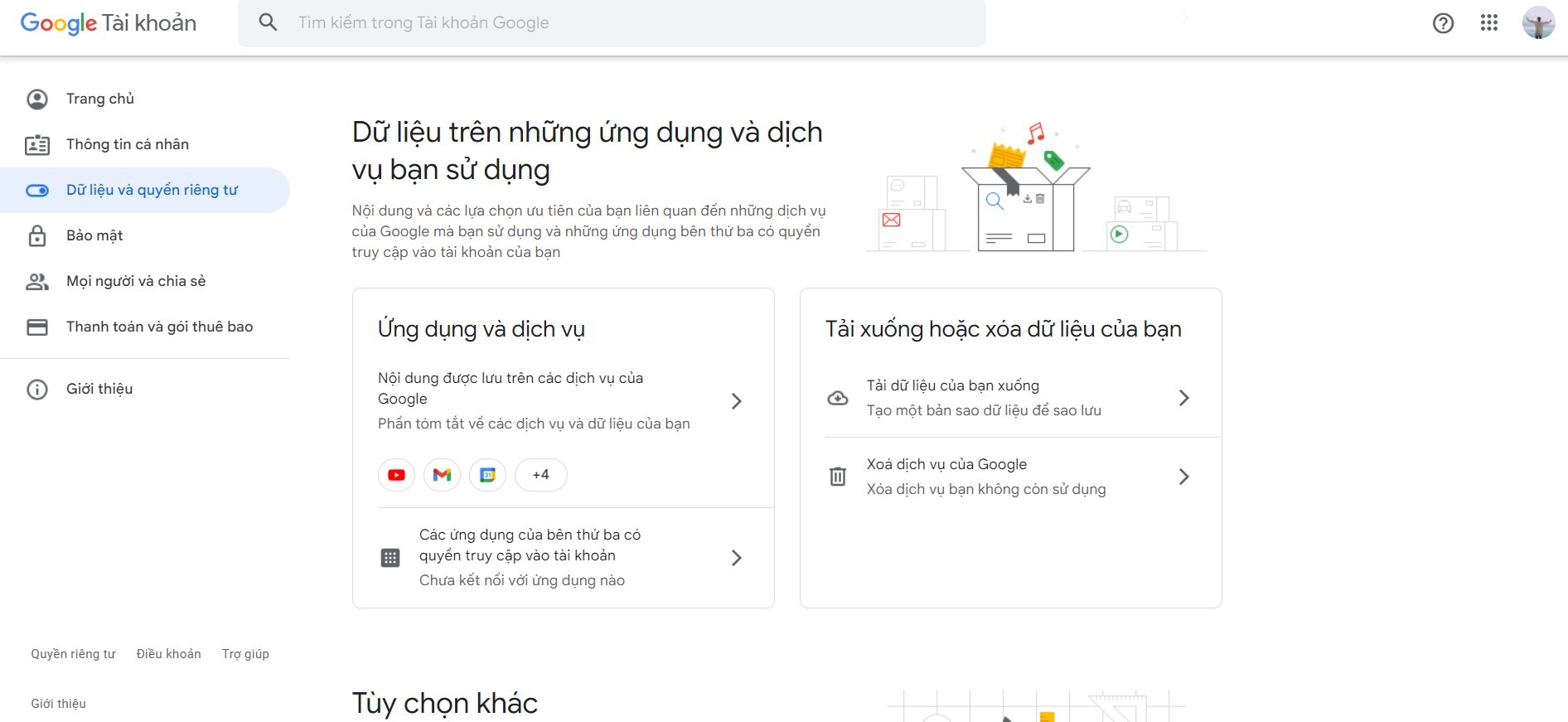 Chọn “Tải xuống dữ liệu của bạn”. Ảnh chụp màn hình
Chọn “Tải xuống dữ liệu của bạn”. Ảnh chụp màn hình
Thao tác này sẽ đưa bạn đến trang Google Takeout. Nếu bạn chỉ muốn tải xuống dữ liệu của các tài khoản cụ thể, chẳng hạn như Gmail của bạn. Trước tiên, hãy nhấp vào Bỏ chọn tất cả ở đầu trang và sau đó xem qua danh sách.
Bạn không nên nhấp vào lựa chọn Hoạt động nhật ký truy cập vì điều này có thể làm chậm quá trình tải xuống đáng kể.
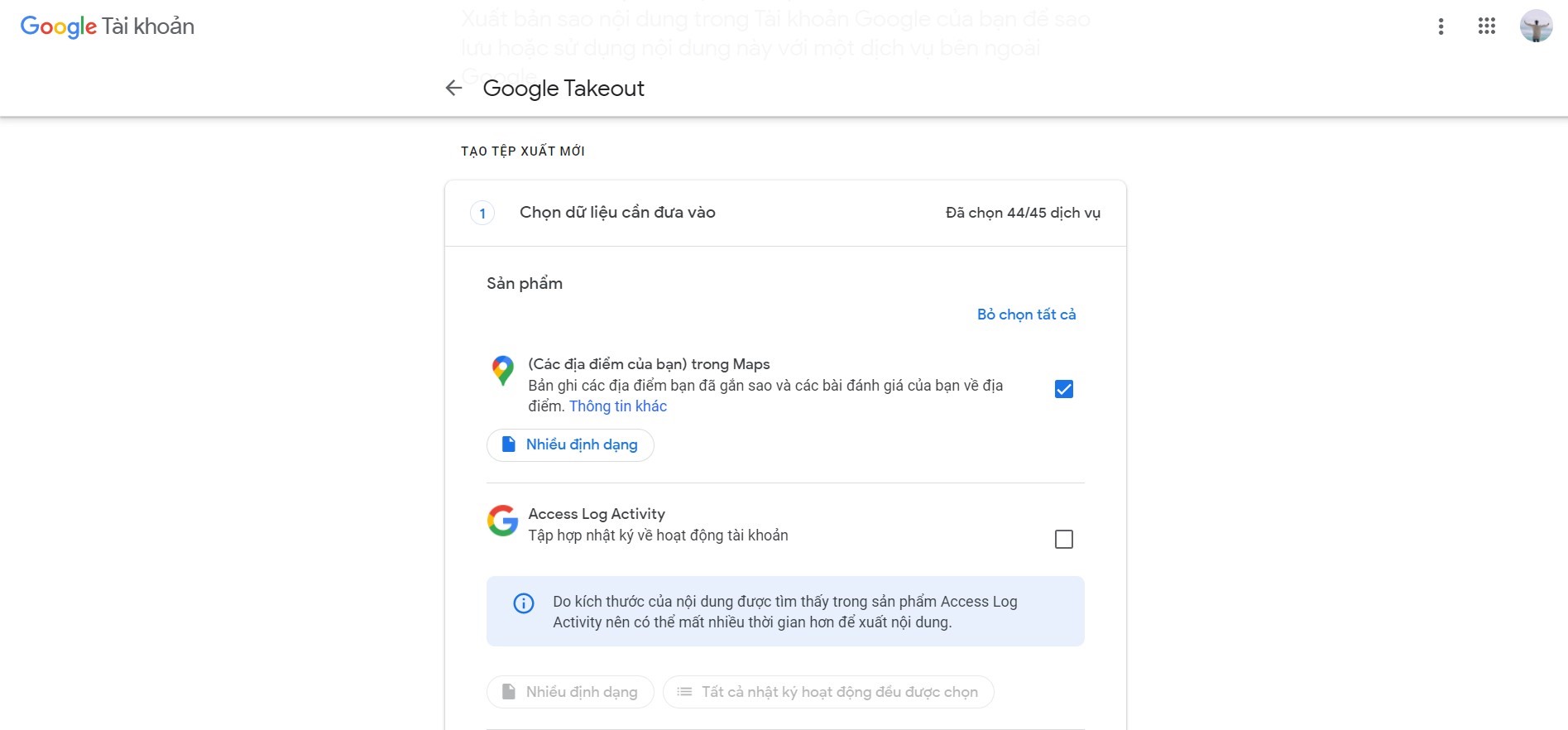 Nhấp vào “Bỏ chọn tất cả” nếu bạn chỉ muốn sao lưu một ứng dụng của mình. Ảnh chụp màn hình
Nhấp vào “Bỏ chọn tất cả” nếu bạn chỉ muốn sao lưu một ứng dụng của mình. Ảnh chụp màn hình
Tiếp tục cuộn xuống để xem tất cả các nguồn dữ liệu mà bạn sẽ tải xuống. Hãy nhớ rằng bạn càng yêu cầu tải xuống nhiều thì thời gian tải xuống càng lâu và các tệp càng lớn. Ngoài ra, bạn cũng sẽ nhận được các lựa chọn định dạng cho nhiều danh mục.
Một số danh mục sẽ có nút đọc Tất cả dữ liệu. Nhấp vào nút đó để xem liệu có bất kỳ danh mục nào bạn không muốn tải xuống hay không. Ví dụ, bạn có thể bỏ chọn sao lưu tất cả các nội dung trong Google Play Phim & TV của mình.
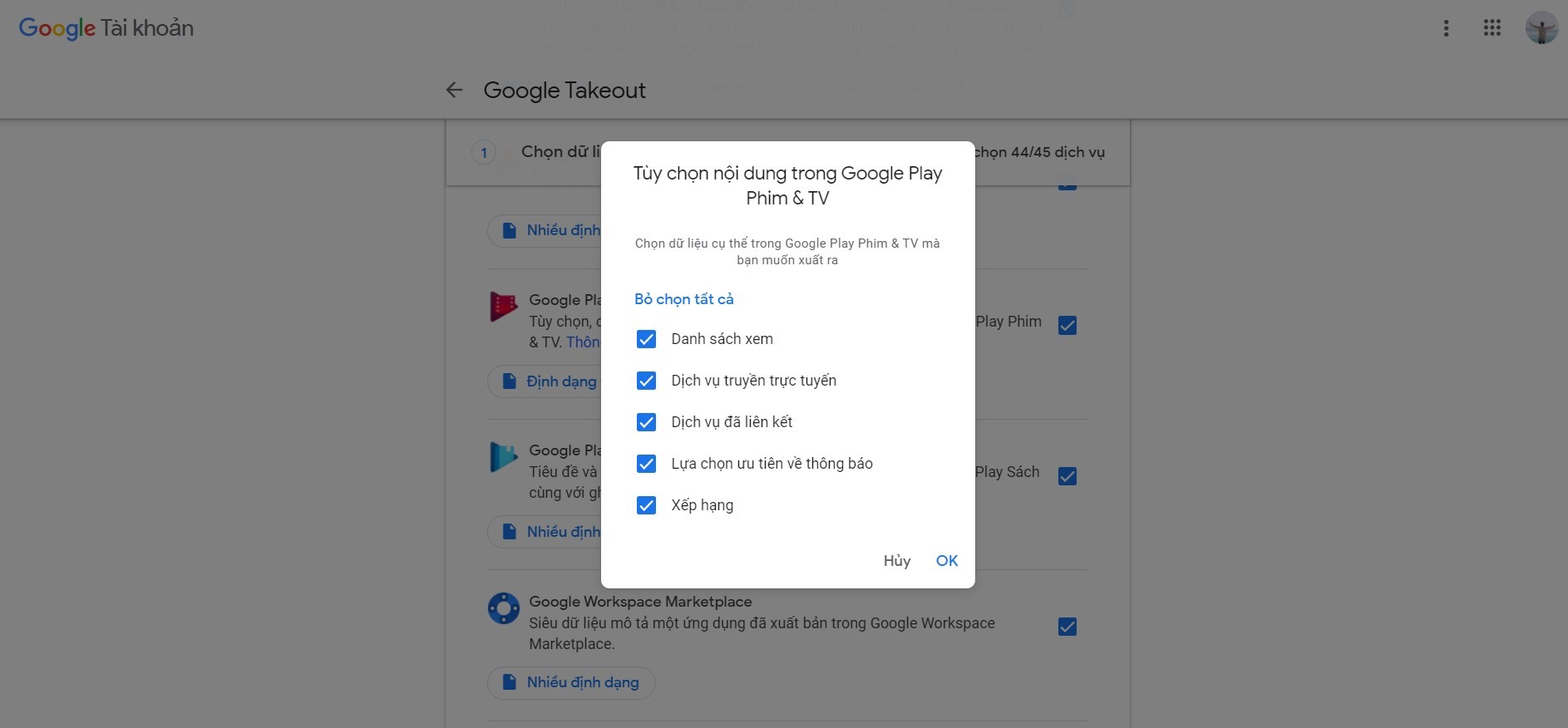 Bạn có thể chọn chỉ tải các danh mục thư cụ thể. Ảnh chụp màn hình
Bạn có thể chọn chỉ tải các danh mục thư cụ thể. Ảnh chụp màn hình
Hãy nhấp vào mũi tên nhỏ bên dưới Phương thức gửi để xem các tùy chọn của bạn, bao gồm gửi email liên kết tải xuống, thêm dữ liệu vào Google Drive, Dropbox, OneDrive hoặc Box của bạn.
Bạn cũng có thể chọn xuất dữ liệu của mình chỉ một lần hay hai tháng một lần (trong tối đa một năm).
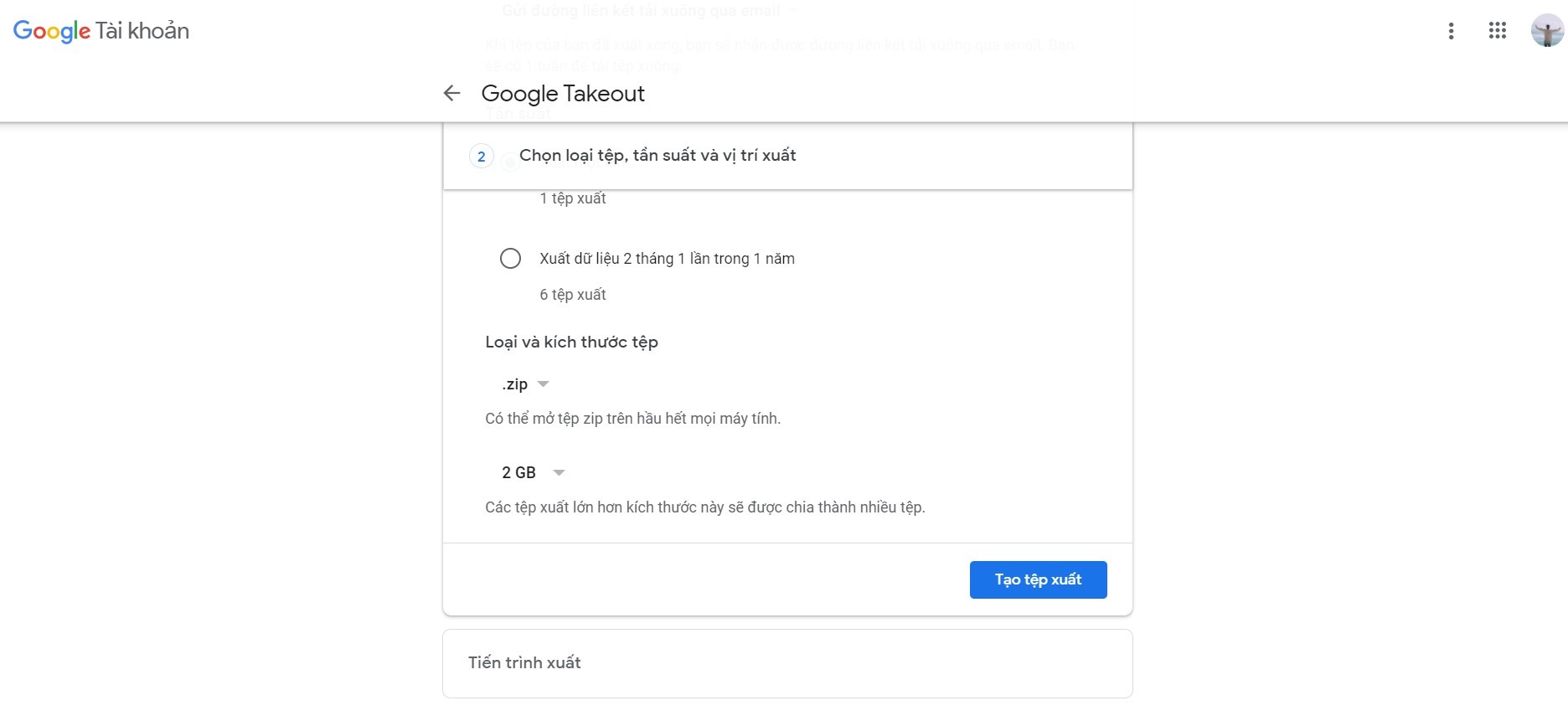 Tại đây, bạn sẽ tìm thấy các tùy chọn để xuất dữ liệu của mình. Ảnh chụp màn hình
Tại đây, bạn sẽ tìm thấy các tùy chọn để xuất dữ liệu của mình. Ảnh chụp màn hình
Lựa chọn kiểu nén để sử dụng file .zip hoặc .tgz. Nếu kích thước tệp lớn hơn kích thước tối đa Google cho phép, nó sẽ được tách thành nhiều tệp; và bất kỳ tệp nào lớn hơn 2GB sẽ sử dụng định dạng nén zip64. Sau khi bạn thực hiện xong các lựa chọn, hãy nhấp vào Tạo tệp xuất .
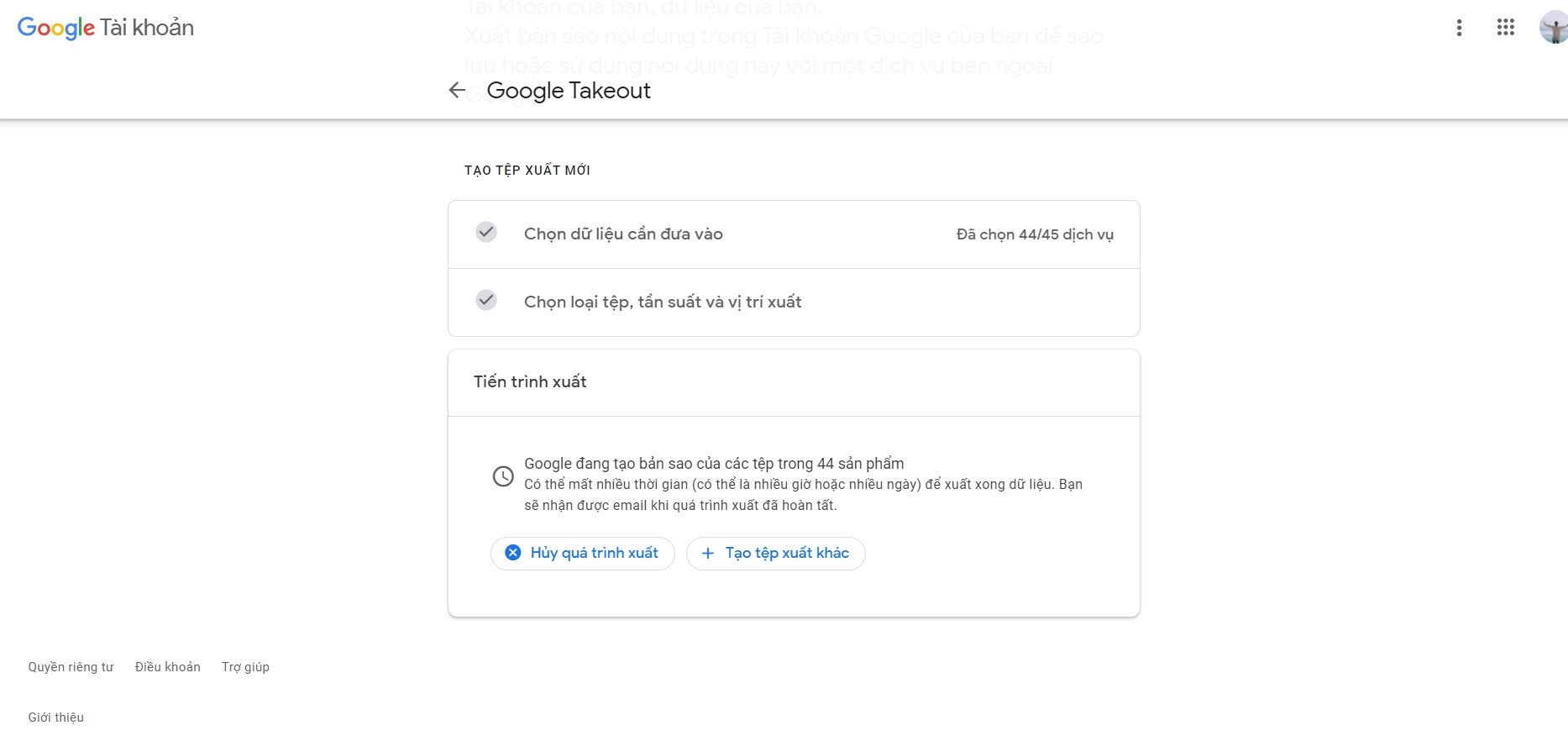 Quá trình xuất của bạn sẽ được theo dõi ở cuối trang Takeout. Ảnh chụp màn hình.
Quá trình xuất của bạn sẽ được theo dõi ở cuối trang Takeout. Ảnh chụp màn hình.
Quá trình xuất file sẽ bắt đầu và được ghi chú ở cuối trang Takeout. Có thể quá trình này sẽ mất nhiều thời gian để hoàn thành. Ngoài ra, bạn cũng có thể nhấp vào Hủy xuất hoặc Tạo một bản xuất khác nếu muốn thay đổi.















![Toni Kroos là ai? [ sự thật về tiểu sử đầy đủ Toni Kroos ]](https://evbn.org/wp-content/uploads/New-Project-6635-1671934592.jpg)


