Cách sao chép trên máy tính không có chuột đơn giản

Mục Lục
Cách sao chép trên máy tính Windows
Nếu bạn đang sử dụng hệ điều hành Windows thì bạn có thể thực hiện sao chép bằng các thao tác đơn giản. Tuy nhiên, có một vài trường hợp dữ liệu cần sao chép lớn sẽ rất mất thời gian. Cũng có thể quá trình sao chép gặp sự cố gì đó nên việc sao chép bị trì hoãn, đứt đoạn gây ra sự lộn xộn trong các dữ liệu. Để tăng tốc cách sao chép trên máy tính Win 10 hay Win 7, Win 11, bạn có thể thực hiện các cách sau.
Sử dụng phím tắt trên bàn phím để sao chép
Sử dụng phím tắt hoặc tổ hợp phím tắt là cách sao chép đơn giản nhất, giúp người dùng máy tính tiết kiệm thời gian, công sức và nâng cao hiệu suất công việc. Khi bạn muốn copy/ paste bằng bàn phím thì hãy áp dụng những tổ hợp phím dưới đây.
- Ctrl + A – Chọn hết văn bản: Thay vì sử dụng chuột để kéo chọn thủ công, phím tắt này cho phép người dùng chọn nhanh toàn bộ văn bản, các file dữ liệu, hình ảnh, video…
- Ctrl + C – Sao chép tập tin: Sau khi chọn được tập tin cần sao chép, người dùng nhấn Ctrl + C để sao lưu vào bộ nhớ tạm.
- Ctrl + X – Cắt tập tin: Phím tắt này giống với Ctrl + C ở chỗ có thể dán tập tin sang một vị trí khác. Nhưng khác ở chỗ là cắt luôn trong file gốc (file gốc sẽ mất dữ liệu), còn Ctrl + C thì không cắt mà chỉ sao lưu thôi.
- Ctrl + V – Dán tập tin: Sau khi cắt hoặc sao chép tập tin, bạn sử dụng phím tắt này để di chuyển hoặc dán tập tin sang một vị trí mới.

Ngoài ra, quá trình sao chép có thể cần dùng các tổ hợp phím sau:
- Ctrl + N – Mở một trang tài liệu mới: Nếu bạn muốn mở ra một trang tài liệu mới thì nhấn tổ hợp này.
- Ctrl + O – Mở tệp tin: Nếu bạn muốn mở tệp tin để chọn vị trí dán hoặc lấy ra tệp tin nào đó thì nhấn tổ hợp phím này.
- Alt + phím mũi tên trái/phải – Nhảy thư mục: Trong đó, Alt + phím mũi tên trái là nhảy về thư mục vừa mở trước, Alt + phím mũi tên phải là nhảy đến thư mục vừa mở sau thư mục hiện tại.
- Alt + phím mũi tên lên – Về thư mục gốc: Khi bạn nhấn tổ hợp phím này, thao tác sẽ chuyển bạn về thư mục gốc của thư mục hiện tại.
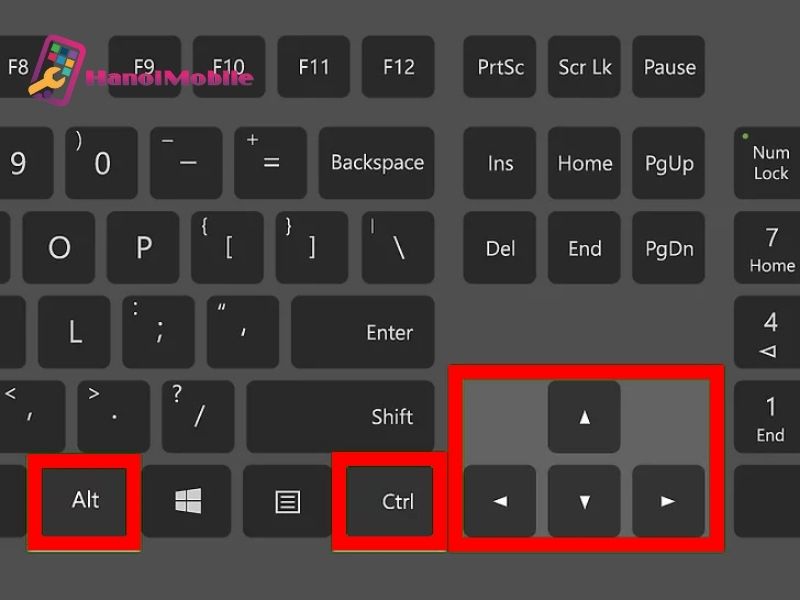
Sao chép trên máy tính bằng chuột
Sao chép bằng phím tắt thường nhanh hơn sử dụng chuột, nhưng trong một vài trường hợp bạn cần kết hợp cả hai cách này để thực hiện sao chép.Tổ hợp phím sau sẽ giúp bạn chọn được tệp tin hoặc nhiều tệp tin trước khi di chuyển.
- Giữ phím Ctrl + nhấn chuột vào tệp tin cần chọn: Đây là cách bôi đen và chọn các tệp tin theo hình thức thủ công.Bạn muốn chọn những tệp tin nào thì chỉ cần nhấn giữ Ctrl và nhấn chuột trái vào những tệp tin ấy.
- Giữ phím Shift + nhấn chuột để chọn 1 dãy tệp tin liên tiếp: Bạn nhấn chuột trái vào tệp tin đầu tiên, sau đó giữ phím Shift và nhấn tiếp chuột vào tệp tin cuối cùng bạn muốn chọn. Như vậy bạn sẽ chọn được 1 dãy các tệp tin cùng lúc mà không cần phải kéo chuột, nhất là khi dãy tin quá dài.
Để thả tệp tin vào một thư mục nào đó. Bạn sẽ tiếp tục thực hiện như sau:
Bước 1: Mở thư mục bạn cần di chuyển tệp tin đến.
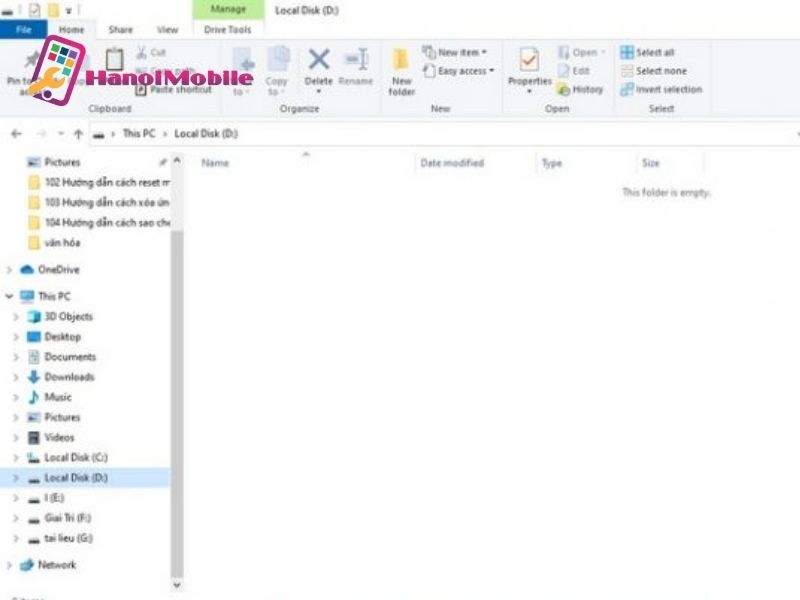
Bước 2: Vào thư mục chứa tệp tin để chọn tệp tin theo tổ hợp phím hướng dẫn bên trên.
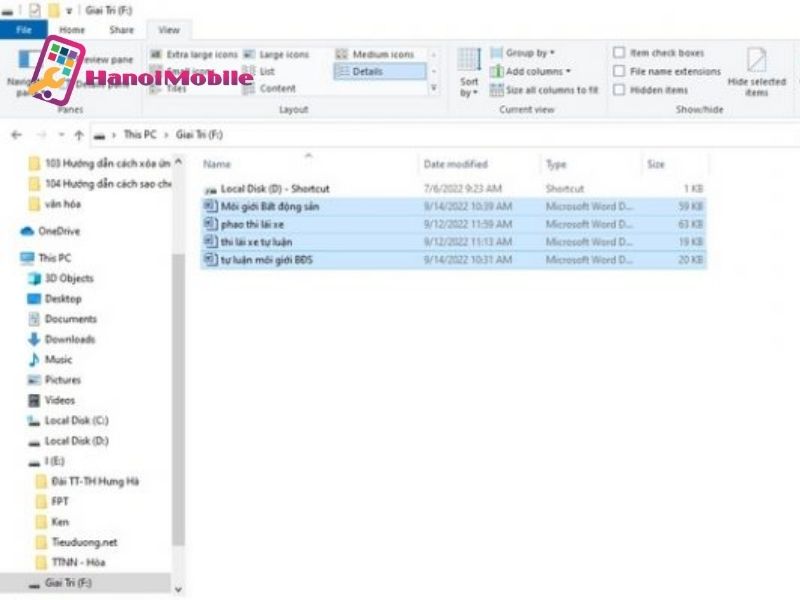
Bước 3: Kéo toàn bộ tệp tin đã chọn xuống thanh Taskbar. Sau khi kéo xuống thanh Taskbar, màn hình sẽ hiển thị các chương trình đang chạy, trong đó có thư mục bạn mới mở để di chuyển tệp tin đến. Sau đó, bạn thả chuột vào thư mục đó là đã hoàn thành sao chép tệp tin trên máy tính.
Cách sao chép trên máy tính Macbook
Trên máy tính Macbook cũng có rất nhiều cách để thực hiện sao chép đơn giản, bạn hãy theo dõi và thực hiện nhé!
Sử dụng phím tắt và menu lệnh để sao chép
Cách đơn giản nhất để thực hiện sao chép và dán là 2 phím tắt cơ bản: “Cmd + C” để sao chép và “Cmd + V” để dán.

Nếu như không sử dụng phím tắt bạn có thể thực hiện bằng menu lệnh. Đầu tiên, bạn hãy chọn mục thư mục muốn sao chép sau đó chọn “Edit” rồi chọn “Copy”. Sau khi sao chép thành công, bạn đi đến thư mục muốn dán tập tin và chọn “Edit” rồi chọn “Paste”.
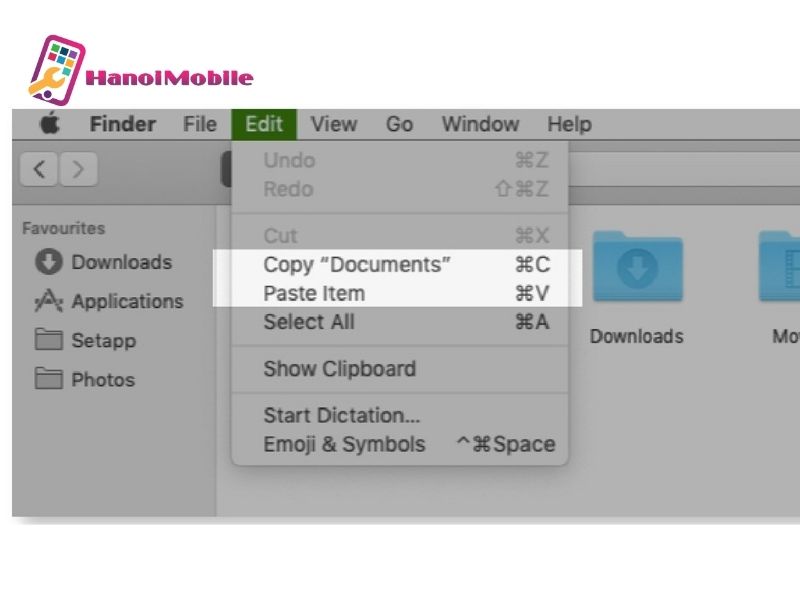
Sao chép không giữ lại định dạng gốc
Ở cách trên, văn bản khi dán sẽ giữ nguyên định dạng ban đầu. Khi bạn muốn văn bản vừa sao chép được định dạng theo tài liệu đích thì cũng có thể thực hiện theo cách sau:
Bước 1: Bạn chọn thư mục muốn sao chép vào chọn “Edit” rồi chọn “Copy”.
Bước 2: Sau đó, chọn “Edit” rồi chọn “Paste and Match Style” thay cho “Paste”.

Nếu như bạn không muốn dùng menu lệnh, có thể dùng phím tắt để sao chép không giữ định dạng gốc. Đầu tiên, bạn vẫn sẽ sử dụng tổ hợp phím “Cmd + C” để sao chép. Sau đó, bạn nhấn tiếp tổ hợp phím “Option + Shift + Cmd + V” để dán thay cho “Cmd + V”.

Sao chép với trình quản lý Clipboard
Khi thực hiện sao chép bằng các cách trên, bạn sẽ sao chép nội dung dữ liệu vào bộ nhớ tạm rồi dán đến nơi cần dán. Cách này đơn giản và thuận tiện nhưng chỉ phù hợp với những lần sao chép ít dữ liệu, đối với việc sao chép nhiều dữ liệu thì sẽ mất khá nhiều thời gian của bạn. Lúc này, để tiến hành sao chép nhanh nhất, bạn hãy dùng trình quản lý Clipboard.
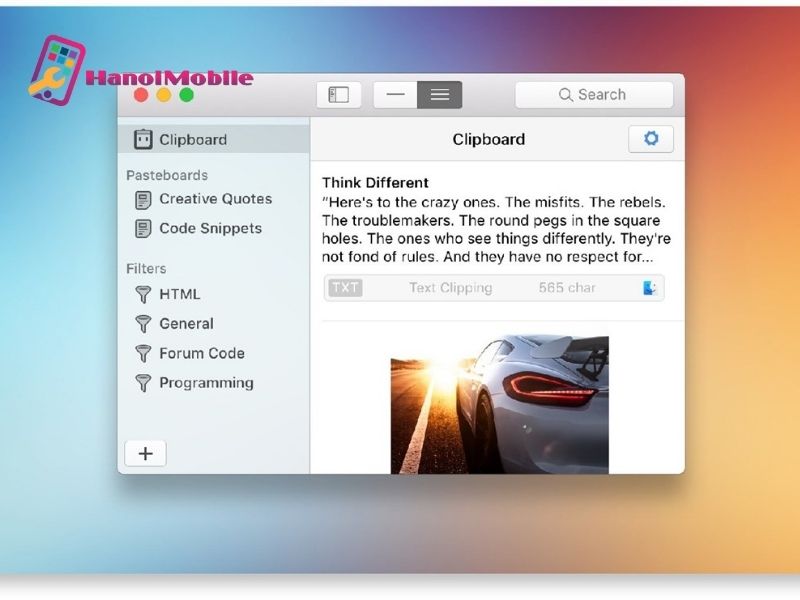
Clipboard là nơi cất giữ mọi nôi dụng bạn sao chép và khi nào bạn cần thì có thể dễ dàng tìm kiếm và truy cập được. Trình quản lý Clipboard sẽ giúp bạn quản lý được các mục nhập văn bản hay ứng dụng lưu trữ văn bản, hình ảnh, link liên kết, tài liệu và một số nội dung khác.
Sao chép giữa nhiều thiết bị Apple
Thông qua Clipboard, các thiết bị Apple có thẻ chia sẻ nội dung với nhau. Vì thế, bạn có thể sao chép nội dung từ máy Macbook dán sang iPhone hoặc từ iPhone dán sang Macbook. Để thực hiện điều này, hai thiết bị cần dùng chung một tài khoản iCloud và cùng bật bluetooth. Sau đó, cần kích hoạt chức năng Handoff trên 2 thiết bị bằng cách:
- Trên Macbook, bạn mở mục “System Preferences” rồi chọn “General”. Sau đó, bạn chọn “Allow Handoff between this Mac and your iCloud devices”.
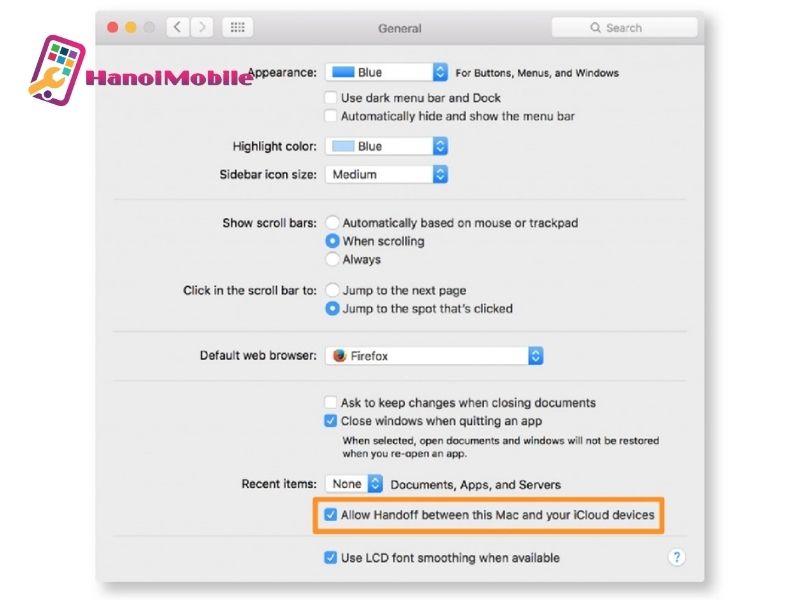
- Trên iPhone, bạn mở “Settings” và chọn “General” sau đó chọn “Handoff” và bật lên.

Sau khi bật Handoff ở cả hai thiết bị, bạn có thể sao chép và dán lên hai thiết bị một cách đơn giản. Clipboard chia sẻ được gọi là Universal Clipboard. Nó là một phần của Continuity, một bộ tính năng cho phép bạn sử dụng máy Mac và iPhone cùng nhau.
Hy vọng những cách sao chép trên máy tính Windows và Macbook mà HanoiMobile vừa chia sẻ đã giúp bạn có thêm thông tin bổ ích. Bất cứ thắc mắc liên quan đến máy tính và điện thoại xin hãy truy cập Website của chúng tôi để tìm kiếm thông tin chính xác nhất.















![Toni Kroos là ai? [ sự thật về tiểu sử đầy đủ Toni Kroos ]](https://evbn.org/wp-content/uploads/New-Project-6635-1671934592.jpg)


