Cách khắc phục vấn đề laptop bị lỗi unidentified network
Laptop bị lỗi unidentified network khiến cho việc sử dụng gặp nhiều vấn đề. Hiệu quả công việc cũng bị ảnh hưởng theo. Bài viết của HCare hôm nay sẽ chia sẻ cách khắc phục đơn giản nhất để mọi người có thể tự xử lý khi gặp phải vấn đề này.
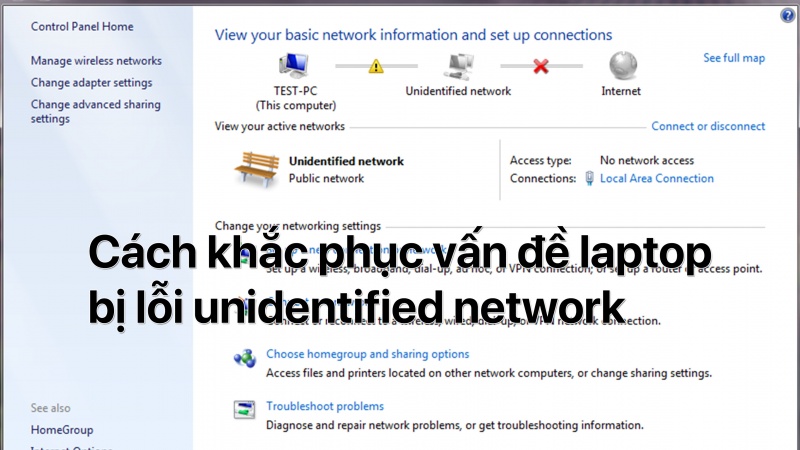
Cài đặt địa chỉ IP để xử lý khi laptop bị lỗi unidentified network
Có nhiều nguyên nhân khác nhau dẫn đến laptop bị lỗi unidentified network. Đặc biệt là trong môi trường mà có nhiều thiết bị khác nhau cùng kết nối với một Modem. Nguyên nhân chủ yếu của lỗi này là do thiết bị phát Wifi (có thể là Modem Wifi hoặc Router wifi) không thể cấp địa chỉ IP tới các máy tính.
Có 2 cách để khắc phục trường hợp này là cài đặt lại địa chỉ IP tĩnh và xin cấp địa chỉ IP tự động.
Cài đặt địa chỉ IP tĩnh cho máy tính
Để cài đặt lại chỉ IP tĩnh cho máy tính của mình thì bạn thực hiện theo các bước sau:
-
Bước 1: Nhấp chuột phải vào biểu tượng cột sóng Wifi nằm dưới phía bên phải của thanh công cụ, sau đó chọn mục Open Network and Sharing Center
-
Bước 2: Nhấp chuột vào tên mạng Wifi của mình, khi cửa sổ mới mở lên thì chọn Properties
-
Bước 3: Kích đúp vào dòng Internet Protocol Version 4(TCP/IPv4) và nhấp vào “Properties”.
-
Bước 4: Chọn tùy chọn “Use the following IP address”, sau đó gõ địa chỉ IP, subnet mask và cổng mặc định tương ứng
-
Bước 5: Nhập địa chỉ máy chủ DNS
-
Bước 6: Chọn tùy chọn “Validate settings upon exit” để hệ thống kiểm tra địa chỉ IP mới và các thông tin tương ứng để đảm bảo rằng nó hoạt động tốt. Sau đó đóng cửa sổ thuộc tính của adapter mạng.
-
Bước 7: Cuối cùng nhấn chọn OK để hoàn tất quá trình cài đặt địa chỉ IP tĩnh cho máy tính, đồng thời kiểm tra lại kết nối mạng của bạn.
Xin cấp địa chỉ IP tự động
Thêm một cách nữa mà bạn có thể áp dụng để xử lý vấn đề này đó chính là xin cấp lại địa chỉ IP tự động. Hãy thực hiện theo các bước sau:
-
Bước 1: Mở cửa sổ lệnh Run bằng tổ hợp phím Windows + R hoặc nhấp chuột phải vào biểu tượng Windows rồi chọn Run.
-
Bước 2: Gõ lệnh “cmd” rồi nhấn enter
-
Bước 3: Nhập vào dòng lệnh “ipconfig /release” để giải phóng địa chỉ IP cũ
-
Bước 4: Nhập vào dòng lệnh “ipconfig /renew” để xin cấp lại địa chỉ IP mới
-
Bước 5: Kiểm tra lại kết nối Internet của bạn.
Xem thêm: Khắc phục lỗi laptop bị màn hình đen phổ biến bằng cách nào?
Hướng dẫn cách tự động xử lý laptop bị lỗi unidentified network
Ngoài cách cài đặt lại IP thì người dùng còn có thể áp dụng cách tự động khắc phục khi gặp phải lỗi này. Dưới đây là hướng dẫn cho các hệ điều hành phổ biến.
Cách tự động sửa lỗi trên Windows 10 bằng cách reset lại toàn bộ kết nối
Một cách nhanh hơn để khắc phục vấn đề laptop bị lỗi unidentified network đó là reset lại toàn bộ kết nối. Từ đó Windows 10 sẽ tự động sửa lỗi. Bạn hãy thực hiện theo các bước sau:
-
Bước 1: Mở cửa sổ lệnh Run bằng tổ hợp phím Windows + R hoặc nhấp chuột phải vào biểu tượng Windows rồi chọn Run.
-
Bước 2: Gõ lệnh “Command Prompt”, tiếp theo nhấp chuột phải chọn Run as administrator rồi chọn Yes
-
Bước 3: Gõ lệnh “netsh winsock reset” trong giao diện Command Prompt để reset lại quá trình hoạt động của winsock và giúp khởi động lại các dịch vụ mạng.
-
Bước 4: Gõ tiếp lệnh netsh int ip reset giúp giúp bạn khôi phục lại mặc định cho giao thức TCP/IP.
-
Bước 5: Nhập tiếp lệnh “ipconfig /flushdns” nhằm xóa toàn bộ dữ liệu và giúp bạn kết nối mạng như một thiết bị mới hoàn toàn.
-
Bước 6: Khi xuất hiện thông báo “Successfully flushed the DNS Resolver Cache” có nghĩa là quá trình đã hoàn thành. Lúc này bạn khởi động lại máy và thử lại kết nối mạng.
Cách tự động sửa lỗi trên Windows 7 và Windows 8
-
Bước 1: Mở Network and Sharing Center, tiếp theo chọn Change Adapter Settings
-
Bước 2: Nhấp chuột phải vào Local Area Connection
-
Bước 3: Nhấp chọn Configure
-
Bước 4: Chọn tab Advanced
-
Bước 5: Chọn mục Network Address, lúc này tại khung bên phải, bạn thay đổi value bằng cách nhập 12 chữ số ngẫu nhiên (VD: BBBBBBBBBBBB)
-
Bước 6: Chọn OK để hoàn tất quá trình và kiểm tra lại kết nối mạng
Cách để windows tự động sửa lỗi
-
Bước 1: Nhấp chuột phải vào biểu tượng cột sóng Wifi nằm dưới phía bên phải của thanh công cụ, sau đó chọn mục “Trouble Shoot problem”
-
Bước 2: Làm theo các hướng dẫn xuất hiện để hoàn tất quá trình. Sau đó kiểm tra lại kết nối mạng của bạn.
Trong trường hợp địa chỉ IP bị sai hoặc có xung đột với nhau thì cách này khá hữu ích để có thể tự động khắc phục lỗi. Nếu sau khi đã sử dụng tất cả những cách ở trên nhưng bạn vẫn không khắc phục được việc máy tính bị lỗi unidentified network thì bạn có thể thử kiểm tra lại driver của máy xem có vấn đề gì không.
Xem thêm: Lỗi biểu tượng icon trên desktop win 10 thường gặp và cách khắc phục tương ứng
Bạn có thể kiểm tra Driver của máy bằng các bước sau:
-
Bước 1: Nhấp chuột phải vào biểu tượng “My Computer” có trên màn hình desktop và chọn “Manage”
-
Bước 2: Tại cửa sổ Computer Management. Bạn chọn “Device Manager” để kiểm tra driver đã cài đặt trên máy tính
-
Bước 3: Lúc này, bạn có thể thấy các driver của máy tính như màn hình, chuột, mạng, âm thanh,….
Với những thông tin mà bài viết chia sẻ hi vọng mỗi người có thể dễ dàng xử lý laptop bị lỗi unidentified network. Nếu vấn đề vẫn còn tiếp diễn thì bạn nên mang máy đến các trung tâm bảo hành, sửa chữa để được hỗ trợ nhé.















![Toni Kroos là ai? [ sự thật về tiểu sử đầy đủ Toni Kroos ]](https://evbn.org/wp-content/uploads/New-Project-6635-1671934592.jpg)


