Cách khắc phục nhanh nhất wifi laptop chập chờn trên win 7
Wifi laptop chập chờn win 7 có thể do laptop hoặc bộ phát wifi. Cách khắc phục như sửa lại địa chỉ DNS lỗi, thiết lập lại địa chỉ IP tĩnh, sử dụng bộ thiết bị Home Wifi Viettel… Mời bạn đọc bài viết dưới đây để biết nguyên nhân cụ thể và cách xử lý phù hợp khi wifi laptop hệ điều hành window 7 bị chập chờn.
1. Sửa lại địa chỉ DNS bị lỗi
Nguyên nhân: Khi cấu hình DNS lỗi, laptop win 7 không thể phân giải địa chỉ tên miền trang web. Vì thế, mạng wifi chập chờn win 7 chập chờn, lag, không kết nối được. Lúc này trên màn hình laptop sẽ hiển thị dòng chữ Unable to resolve the server’s DNS address hoặc This webpage is not available. Nếu gặp trường hợp này, bạn có thể sửa lại địa chỉ DNS bị lỗi. Cách làm như sau:
Bước 1: Bạn nhấn chuột phải vào biểu tượng mạng wifi ở thanh Taskbar trên màn hình Desktop. Sau đó, nhấn chọn Open Network and Sharing Center. Ở mục Connections, bạn chọn kết nối wifi cần cài đặt.

Chọn kết nối wifi
Bước 2: Sau khi cửa sổ Ethernet xuất hiện, bạn nhấn chọn Properties ở bên dưới, góc trái màn hình.
Bước 3: Ở mục This connection uses the following items, bạn chọn Internet Protocol Version 4 (TCP/IPv4) rồi nhấn Properties.
Bước 4: Khi cửa sổ Internet Protocol Version 4 (TCP/IPv4) Properties hiện ra, bạn tích vào ô Use the following DNS server address. Sau đó, ở mục Preferred DNS server, bạn nhập 8.8.8.8. Còn mục Alternate DNS server, bạn nhập 8.8.4.4. Tiếp theo, bạn nhấn OK.
Bước 5: Nếu laptop vẫn chưa kết nối được wifi, bạn hãy tích chọn Obtain DNS server address. Máy tính sẽ tự động cấu hình DNS.
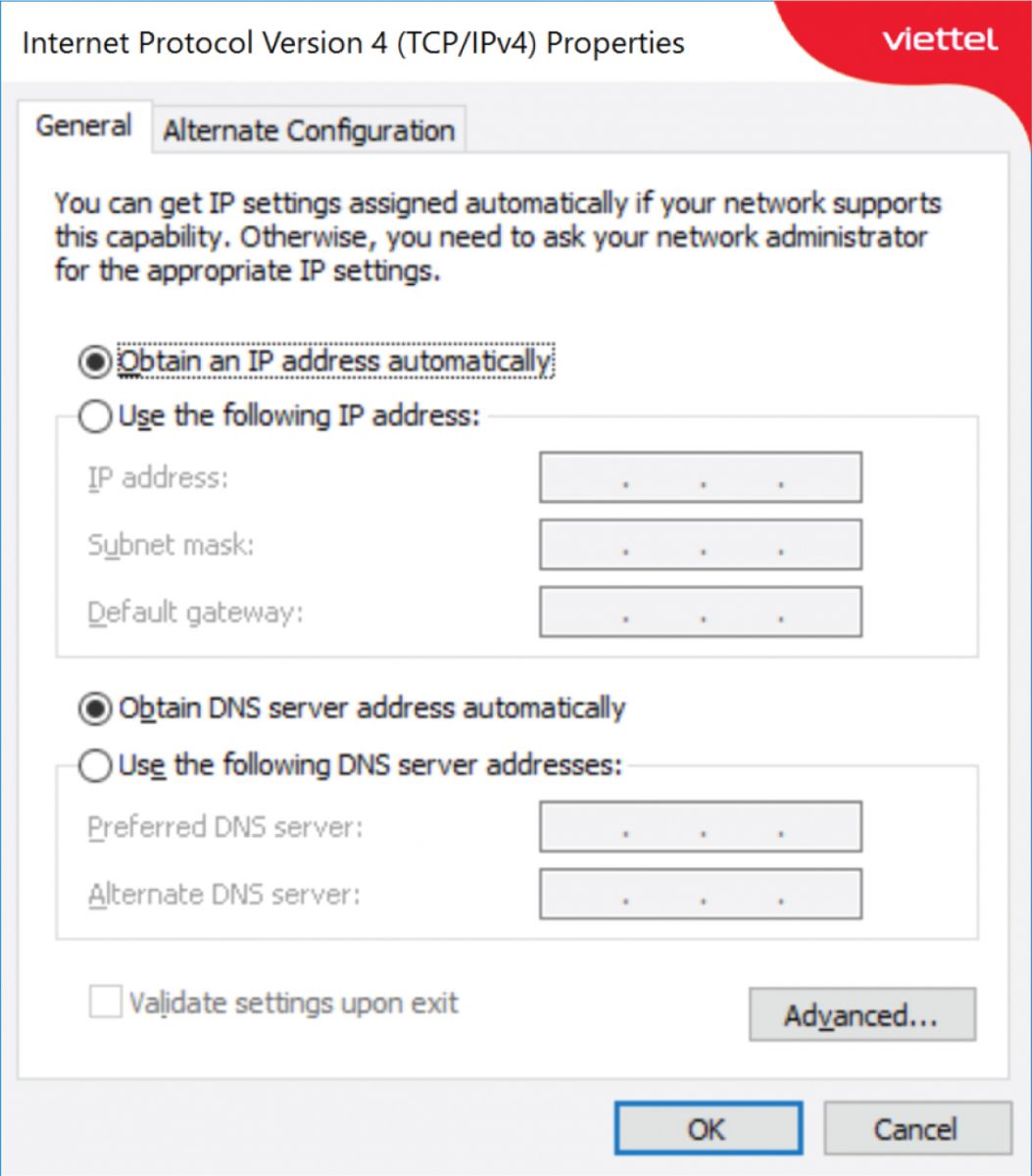
Tích chọn Obtain DNS server address để máy tính sẽ tự động cấu hình DNS
2. Wifi chập chờn win 7 – Thiết lập lại địa chỉ IP tĩnh
Nguyên nhân wifi chập chờn win 7: Xung đột IP làm cho laptop win 7 bắt wifi chập chờn. Hiện tượng này có thể do:
STT
Nguyên nhân
1
Có nhiều kết nối không dây được thiết lập trong hệ thống và có từ 2 thiết bị trở nên bật DHCP. Đây chính là nguyên nhân chính dẫn đến xung đột IP.
2
Địa chỉ IP tĩnh của 2 laptop giống nhau.
3
Laptop có nhiều bộ điều hợp mạng (network adapters) nên bị xung đột IP với chính nó.
4
Laptop đang ở trạng thái sleep thì được bật lên. Lúc đó, có một máy tính khác đang sử dụng địa chỉ IP mà laptop đã sử dụng trước khi sleep.
Cách xử lý lỗi này là bạn cần thiết lập lại địa chỉ IP tĩnh để không trùng với địa chỉ IP của các máy tính khác trong hệ thống. Bạn cần làm theo 6 bước sau:
Bước 1: Nhấn vào biểu tượng mạng wifi rồi chọn Open Network and Sharing Center.
Bước 2: Bạn nhấn vào mục Change adapter setting ở bên trái màn hình để dẫn tới hệ thống mạng kết nối với laptop.
Bước 3: Màn hình sẽ hiện ra hệ thống mạng kết nối với laptop. Dấu gạch đỏ là cổng kết nối đang không sử dụng, còn vạch màu xanh là cổng kết nối đang sử dụng. Bạn nhấn chuột phải vào mạng wifi đang sử dụng và chọn Properties.

Ấn chuột phải vào wifi đang sử dụng và chọn Properties
Bước 4: Trong khung hiện ra, bạn chọn Internet Protocol Version 4 (TCP/IPv4) rồi nhấn Properties.
Bước 5: Bạn tích vào ô Use the following IP address để đổi IP tĩnh. Sau khi thay đổi, bạn nhấn OK để lưu thiết lập.
1
IP address: Để đặt IP tĩnh, bạn cần biết mạng của mình sử dụng lớp IP nào (IP của modem). Từ ô 1 – 3 là lớp IP. Ô thứ tư là IP của laptop và phải đặt khác với IP của máy trong mạng nội bộ để không xung đột IP. Ví dụ: Đặt địa chỉ IP là 192.168.0.69 (lớp IP là 192.168.0. IP của laptop là 69)
2
Subnet mask: Hệ thống sẽ điền tự động.
3
Default gateway: Đây là cổng để kết nối ra ngoài hoặc kết nối với internet. Bạn điền IP của modem vào.
Bước 6: Bạn nhấn Close để hoàn tất quá trình thiết lập IP tĩnh.

Ấn Close
3. Tắt tính năng Power Saving trên Windows
Nguyên nhân: Khi bạn cài đặt chế độ tiết kiệm pin (Power Saving), laptop sẽ tự động tắt đi một số chức năng, trong đó có tính năng liên quan đến internet để đảm bảo thời lượng dùng pin. Vì thế, lúc này, laptop của bạn không thể kết nối wifi được. Cách xử lý là tắt chế độ tiết kiệm pin theo 5 bước sau:
Bước 1 – 3
Tương tự như khi thiết lập địa chỉ IP tĩnh.
Bước 4
Trong khung hiện ra, ở dòng Client for Microsoft Networks, nhấn chọn Configure.
Bước 5
Ở tab Power Management, bỏ chọn Allow the computer to turn off this device to save power. Sau đó, nhấn OK để xác nhận việc tắt chế độ tiết kiệm pin.
Dưới đây là hình ảnh minh họa thực hiện thao tác tại Power Management, bạn thực hiện bỏ chọn Allow the computer to turn off this device to save power. Sau đó, bạn nhấn OK để xác nhận việc tắt chế độ tiết kiệm pin.

Bỏ chọn Allow the computer to turn off this device to save power rồi ấn OK
4. Wifi laptop chập chờn win 7 – Sử dụng Network Troubleshooter
Nguyên nhân: Thiết lập card wifi không chính xác hoặc phần cứng đã quá cũ làm cho laptop win 7 bị lỗi kết nối wifi hoặc lỗi giới hạn kết nối, ngắt kết nối mạng liên tục. Cách xử lý lỗi này như sau:
Bước 1: Bạn thực hiện nháy đúp mở Control Panel trên máy tính rồi nhấn chọn Troubleshooting.

Nhấp chuột mở Control Panel -> ấn chọn Troubleshooting
Bước 2: Trong mục Troubleshoot computer problems, bạn nhấn chọn Network and Internet.
Bước 3: Trong giao diện Network an Internet, bạn nhấn chọn Network Adapter.
Bước 4: Bạn nhấn Next và làm theo hướng dẫn trên màn hình để hoàn tất quá trình khắc phục sự cố.

Ấn chọn Next
5. Chuyển Home Network từ Public thành Private
Nguyên nhân: Do thiết lập card wifi không chính xác gây mất kết nối mạng wifi của laptop win 7. Cách xử lý lỗi này như sau:
Bước 1: Bạn nhấn chuột trái vào biểu tượng wifi ở thanh Taskbar. Danh sách các wifi có thể kết nối sẽ hiện ra.
Bước 2: Bạn nhấn chọn Properties (thuộc tính) ở wifi đang kết nối.
Bước 3: Trong mục Network Profile, bạn ấn chọn Private để chuyển đổi mạng sang trạng thái riêng tư.

Chọn Private
Bước 4: Nếu vẫn chưa chuyển được sang chế độ riêng tư, bạn hãy nhập từ khóa Homegroup trên thanh công cụ, nhấn tìm kiếm. Khi đã tìm thấy, bạn nhấn vào mục này và mở ra.
Bước 5: Bạn tìm và nhấn vào nút Change network location (thay đổi vị trí mạng).

Bạn ấn vào nút Change network location
Bước 6: Bạn nhấn chọn Yes để sang chế độ Private Network. Sau đó, bạn kiểm tra lại mạng xem đã đổi thành công và kết nối lại chưa.
6. Cập nhập hoặc tải lại Driver
Nguyên nhân: Do Driver không tương thích với máy làm cho kết nối mạng wifi của laptop win 7 bị gián đoạn. Để xử lý lỗi này bạn có thể cập nhật driver hoặc tải driver mới.
-
Cách 1: Cập nhật driver mới
Bước 1: Bạn thực hiện nhấn đồng thời tổ hợp phím Windows + R, hộp thoại RUN sẽ mở ra. Sau đó, bạn nhập lệnh devmgmt.msc rồi nhấn OK.
Bước 2: Mở rộng Network adapters (bộ điều hợp mạng) trong cửa sổ Device Manager (cửa sổ Trình quản lý thiết bị) bằng cách bạn nhấn vào mũi tên hướng xuống dưới. Sau đó, bạn nhấn chuột phải vào Adapter đang sử dụng. Tiếp theo, bạn nhấn Update driver.

Mở rộng Network adapters -> nhấn chuột phải vào Adapter đang sử dụng -> ấn Update driver
Bước 3: Trong mục How do you want to search for drivers?, bạn nhấn chọn Search automatically for updated driver software (tự động tìm kiếm phần mềm trình điều khiển cập nhật) và đợi quá trình cập nhật hoàn tất. Sau đó, bạn thực hiện thao tác đóng cửa sổ Device Manager, bật lại máy tính để kiểm tra kết quả.

Ấn chọn Search automatically for updated driver software
Bước 4: Nếu chưa cập nhật được Driver mới, bạn nhấn chọn Browse my computer for driver software trong mục How do you want to search for drivers?
Bước 5: Bạn nhấn chọn Let me pick from a list of device drivers on my computer.
Bước 6: Bạn chọn Driver phù hợp trong danh sách Driver hiện ra rồi nhấn Next. Sau khi quá trình update Driver kết thúc, bạn thực hiện thao tác đóng cửa sổ Device Manager, khởi động lại máy và kiểm tra kết quả.
-
Cách 2: Truy cập vào website của hãng để tải lại
Bước 1: Bạn xem mã Service Tag của laptop Dell ở phía dưới.

Mã Service Tag của laptop Dell
Bước 2: Bạn vào website tải Driver của Laptop Dell, nhập mã Service Tag của laptop vào ô Identify your product rồi nhấn Search.
Bước 3: Bạn cần chọn chính xác phiên bản hệ điều hành Windows đang sử dụng cho Laptop.
Bước 4: Bạn thực hiện tải lần lượt các Driver về laptop và kiểm tra lại xem đã đủ chưa.

Tải từng Driver về laptop
Tham khảo link tải Driver các dòng máy:
7. Cách khắc phục lỗi wifi laptop chập chờn win 7 do modem
Nguyên nhân: Bộ phát wifi bị nóng, đặt modem không hợp lý… làm cho sóng wifi yếu, không ổn định, laptop win 7 kết nối vào chậm, nhận thông tin chập chờn.
Cách xử lý wifi chập chờn win 7:
1 – Khởi động lại modem wifi, router
Bạn cần ngắt kết nối wifi trên laptop. Sau đó, bạn thực hiện tắt modem wifi/ router wifi và chờ từ 10 giây – 3 phút thì bật lên. Modem wifi/ router wifi sẽ giải phóng bộ nhớ, cập nhật những thay đổi mới và cấp phát lại IP cho laptop.
2 – Tìm vị trí thích hợp hơn cho modem
Bạn không đặt modem tại nơi chắn sóng, gần các thiết bị điện tử gây nhiễu sóng.
3 – Vệ sinh và làm mát modem
Bạn cần để modem tai nơi thông thoáng, vệ sinh bằng cọ hoặc máy xịt bụi, tránh bụi vào hệ thống tản nhiệt. Điều này giúp modem không bị nóng và không quá tải.
4 – Sử dụng Viettel Home Wifi
Viettel Home Wifi là hệ thống mạng lưới các điểm phát wifi bao gồm nhiều cục mesh ( 2 – 3 cục) được kết nối một cách thống nhất. Ưu điểm của Viettel Home Wifi là khả năng phát sóng rộng và đều khắp với chất lượng tốt, tốc độ ổn định, giúp loại bỏ “vùng chết” của wifi. Bộ thiết bị này giúp cho việc trải nghiệm mạng khi di chuyển liền mạch hơn và rất dễ lắp đặt, nâng cấp. Bên cạnh đó, khi đăng ký gói cước SuperNet Viettel tốc độ cao, người dùng nhận được dung lượng lớn giúp trải nghiệm mạng trơn tru hơn. Đặc biệt, khi đăng ký gói cước, khách hàng còn được tặng modem wifi cao cấp và thiết bị Home Wifi miễn phí. Khi đóng trước tiền mạng từ 6 tháng trở nên, khách hàng sẽ được miễn phí từ 2 – 5 tháng cước.
Sử dụng Home Wifi Viettel là một trong các cách khắc phục lỗi wifi chập chờn trên win 7 vừa tiết kiệm chi phí và mang lại hiệu quả cao.

Viettel Home Wifi giúp sóng luôn mạnh, xóa tan nỗi lo wifi laptop win 7 chập chờn
Như vậy, có nhiều nguyên nhân cũng như cách khắc phục hiện tượng wifi laptop chập chờn win 7. Một trong những giải pháp tối ưu nhất là đăng ký các gói cước SuperNet của Viettel để có tốc độ mạng cao hơn và được tặng thiết bị Home Wifi giúp mở rộng vùng phủ sóng. Nếu bạn muốn đăng ký gói cước này, bạn hãy liên hệ với Viettel theo cách gọi tới số hotline 18008168 (miễn phí) hoặc đăng ký trực tiếp trên tại đây.















![Toni Kroos là ai? [ sự thật về tiểu sử đầy đủ Toni Kroos ]](https://evbn.org/wp-content/uploads/New-Project-6635-1671934592.jpg)


