Cách chuyển danh bạ từ sim sang iPhone đơn giản
Cách chuyển danh bạ từ sim sang iPhone đơn giản
Bạn gắn SIM vô máy nhưng iphone lại không hiện lên số danh bạ nào. Thực hiện ngay cách chuyển danh bạ từ sim sang iPhone để khắc phục nhé!
iPhone là dòng điện thoại cao cấp có tầm ảnh hưởng rất lớn với người dùng. Từ khi ra mắt trên thị trường, mọi sản phẩm của iPhone đều nhận được sự đón nhận nhiệt tình từ phía người dùng. Vì thế mà nhiều người sử dụng các thiết bị Android đã muốn chuyển sang dùng iPhone. Nhưng họ lại gặp khó khăn trong việc chuyển danh bạ sang thiết bị mới dù danh bạ đã được lưu trữ trên SIM. Bài viết dưới đây sẽ giúp bạn cách chuyển danh bạ từ SIM sang iPhone đơn giản.

Chép danh bạ từ SIM sang iPhone
Hướng dẫn cách chuyển danh bạ từ SIM sang iPhone
Danh bạ điện thoại là phần vô cùng quan trọng nhất là với những người kinh doanh thường xuyên phải liên lạc với đối tác. Do đó mà khi đổi sang điện thoại mới sử dụng thì vấn đề người dùng quan tâm hơn cả là chuyển danh bạ từ điện thoại cũ sang điện thoại mới để thuận tiện hơn khi cần liên lạc. Hãy cùng tìm hiểu cách chuyển số điện thoại từ SIM sang iPhone dưới đây bạn nhé!.
>> Mời bạn xem thêm: Cách tải video trên youtube về iPhone
Có nhiều cách để chép danh bạ từ SIM sang iPhone, dưới đây là những cách đơn giản mà nhiều người thường áp dụng:
Chuyển danh bạ từ SIM sang iPhone trực tiếp
Trên giao diện chính của máy, bạn hãy nhấn chọn vào biểu tượng Cài đặt. Tiếp đến, tìm đến và nhấn mục “Mail, Danh bạ, Lịch”.
Tiếp đó, bạn nhấn vào tùy chọn “Nhập danh bạ trên SIM” và chờ đợi một lúc là hoàn tất việc sao chép danh bạ rồi.
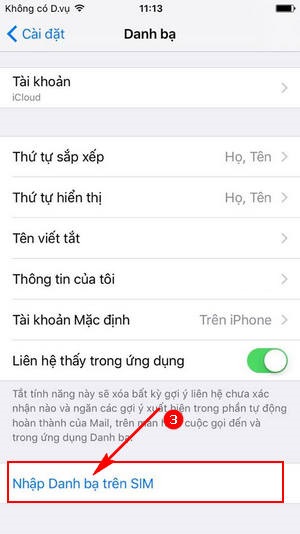
Chọn “Nhập danh bạ trên SIM”
Khi quá trình sao chép danh bạ từ iPhone được thực hiện xong. Bạn mở danh bạ và sẽ thấy toàn bộ số liên lạc đã được chuyển từ SIM sang iPhone. Bây giờ, bạn hoàn toàn có thể thêm số liên lạc hoặc chỉnh sửa ngay trên bộ nhớ của máy.
Chép danh bạ từ SIM sang iPhone thông qua iTunes
Để thực hiện bằng cách này, bạn sẽ cần phải kết nối điện thoại với máy tính được cài đặt sẵn iTunes. Sau đó bạn sao chép danh bạ từ sim của máy vào máy tính. Khi đã sao chép danh bạ từ sim sang máy tính. Bạn chỉ cần đồng bộ lại danh bạ từ máy tính sang iPhone là được.
Chuyển số điện thoại từ SIM sang iPhone với iCloud
Bạn cũng có thể lưu trữ danh bạ hay các dữ liệu khác thông qua iCloud rồi lại đồng bộ từ iCloud về thiết bị iPhone mới của mình. Hãy thực hiện như sau:
✱ Đầu tiên, hãy nhấn chọn biểu tượng “Cài đặt” -> “Mail, Danh bạ, Lịch” -> “Nhập Danh bạ trên Sim” -> “iCloud”.
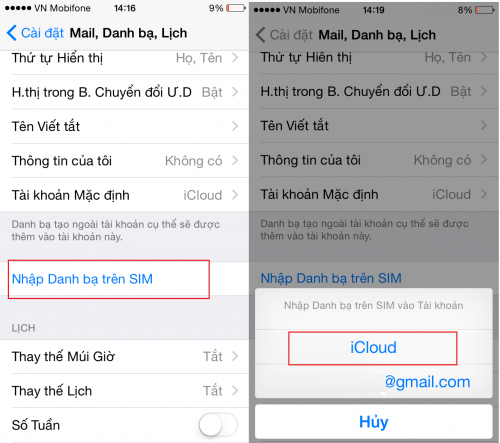
Cách xuất danh bạ từ SIM sang iPhone với iCloud
✱ Khi giao diện mới xuất hiện bạn nhấn chọn “Hợp nhất” để hoàn tất việc sao chép danh bạ. Lúc này, bạn chỉ cần ngồi đợi cho hệ thống đồng bộ danh bạ vào máy là xong.
Như vậy là hoàn thành cách chuyển danh bạ từ sim sang iPhone rồi. Hy vọng với những hướng dẫn trên thì bạn đã có thể sao chép được danh bạ vào iPhone của mình. Cảm ơn bạn đã quan tâm tới bài viết này, chúc bạn thành công!
=> Xem thêm: Cách backup danh bạ iPhone đơn giản
















![Toni Kroos là ai? [ sự thật về tiểu sử đầy đủ Toni Kroos ]](https://evbn.org/wp-content/uploads/New-Project-6635-1671934592.jpg)


