Cách Thiết Lập Tài Khoản Quảng Cáo Facebook – Design box
Mục Lục
Trong phần 2, chúng ta sẽ nói về việc thiết lập tài khoản quảng cáo trên Facebook.
Trong phần này, bạn sẽ tìm được câu trả lời cho những câu hỏi sau đây:
– Facebook Manager là gì?
– Cách thiết lập tài khoản Facebook Business Manager.
– Cách truy cập vào tài khoản quảng cáo Facebook của bạn
– Làm thế nào để điều hướng tài khoản quảng cáo Facebook của bạn
– Cách phân quyền trong Business Manager
Nếu như bạn chưa sẵn sàng để bắt đầu quảng cáo trên Facebook thì đừng lo lắng, hãy làm theo hướng dẫn trong series này của bọn mình.
Tiếp theo sẽ là hướng dẫn setup tài khoản quảng cáo Facebook theo từng bước đơn giản, bao gồm hướng dẫn các bạn làm quen với Facebook Business Manager và Facebook Ads Manager.
Tham khảo: 100 Mẫu Ảnh Bìa Facebook Đẹp ; Hướng dẫn chạy quảng cáo Google Adwords hiệu quả ; Hướng dẫn chạy quảng cáo Zalo ; 15 Cách Tăng Like Fanpage Facebook
Facebook Business Manager là gì?
Business Manager là một công cụ được thiết kế để quản lý trang Facebook và tài khoản quảng cáo của bạn.
Sử dụng Business Manager, bạn có thể:
– Quản lý quyền truy cập vào trang Facebook và tài khoản quảng cáo của bạn – xem ai có quyền truy cập vào Trang và tài khoản quảng cáo của bạn và phân quyền cho họ.
– Làm việc với các agencies – bạn cũng có thể chia sẻ tài khoản Business Manager với các agencies để họ có thể giúp bạn quản lý các chiến dịch quảng cáo.
Với Business Manager, bạn có thể tạo nhiều tài khoản quảng cáo cũng như phân quyền cho nhiều user khác nhau chỉ trong 1 BM.
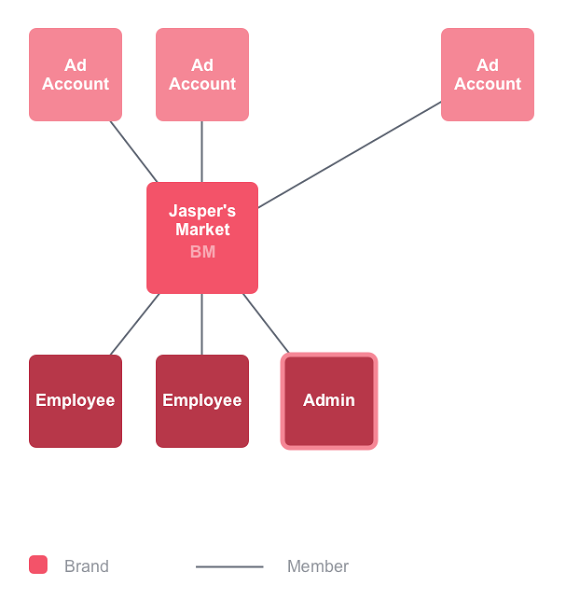
Dưới đây là giới thiệu nhanh về hai vai trò có sẵn trong Facebook Business Manager: Quản trị viên (Admin) và nhân viên (Employee)
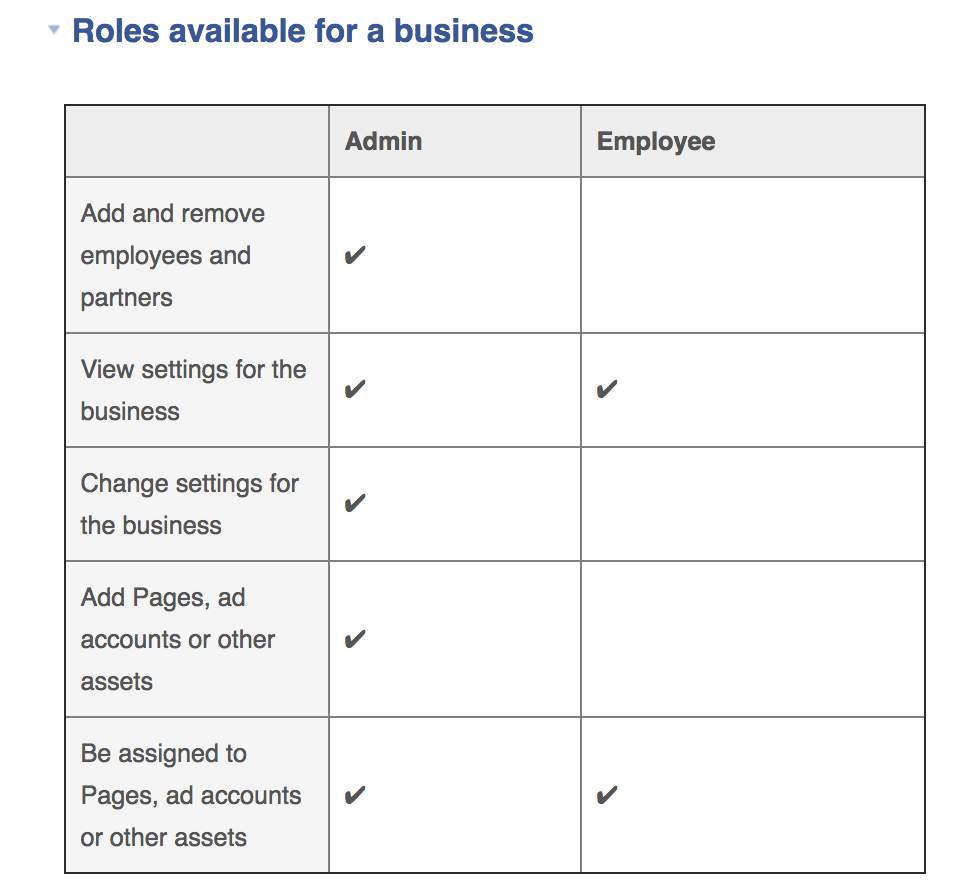
Có một số các vai trò khác nữa trong tài khoản quảng cáo Facebook bạn có thể quản lý và chỉnh sửa trong Business Manager.
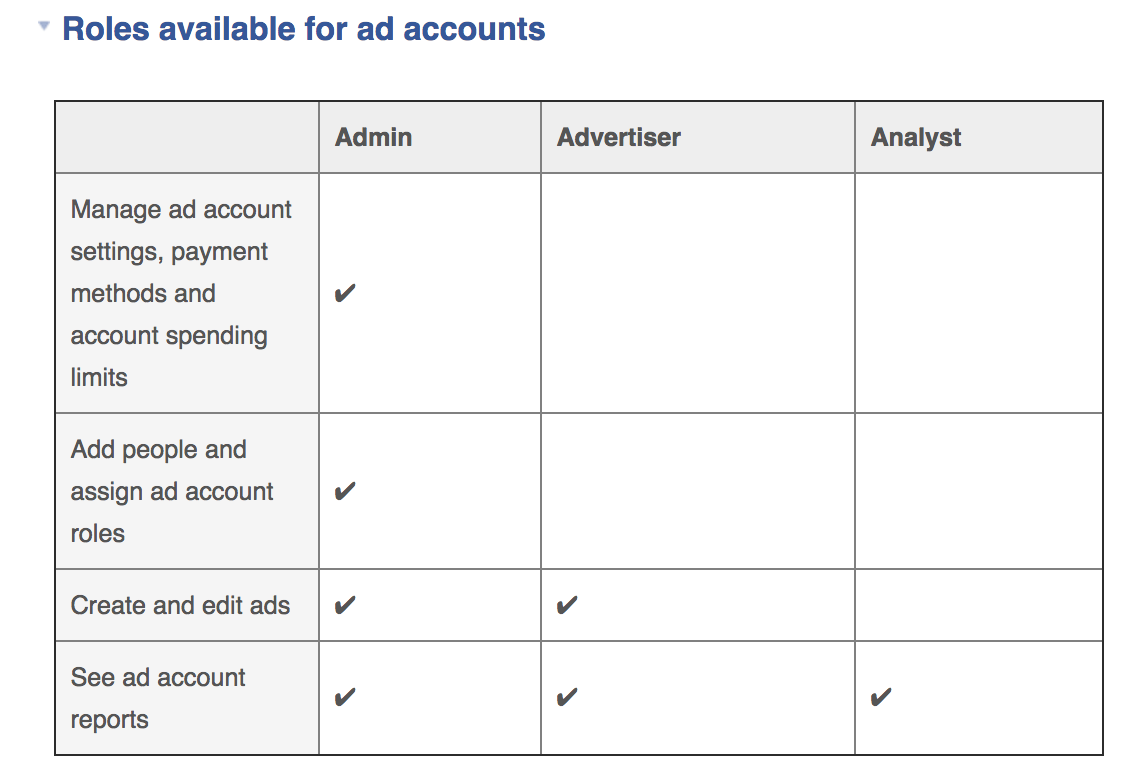
Để bắt đầu quảng cáo trên Facebook, bạn cần một tài khoản Business Manager trong đó có quản lý ít nhất một Trang Facebook (Facebook Page).
Để thêm một Trang Facebook, bạn làm như sau:
1. Chuyển tới Business Manager Settings (Cài đặt quản lý doanh nghiệp).
2. Trong tab “Người và tài sản” (People and Assets), chọn “Trang” (Pages)
3. Click vào “Thêm trang mới” (Add New Page)
4. Chọn 1 trong 3 tùy chọn: “Xác nhận quyền sở hữu trang” (Claim a Page), “Yêu cầu quyền truy cập trang” (Request Access to a Page) hoặc “Tạo một trang mới” (Create a New Page).
5. Nếu bạn chọn “yêu cầu quyền truy cập” (request access) hoặc “xác nhận quyền sở hữu trang” (claim a Page), hãy nhập tên Facebook Page hoặc URL của page đó.
Để thêm tài khoản quảng cáo vào Business Manager, làm như sau:
1. Mở Cài đặt Quản lý Kinh doanh (Business Manager Settings).
2. Trong tab “Người và tài sản” (People and Assets), nhấp vào “Tài khoản quảng cáo” (Ad Accounts)
3. Ở phía bên phải của trang, chọn “Thêm Tài khoản Quảng cáo Mới” (Add New Ad Accounts).
4. Chọn 1 trong 3 tùy chọn: “Yêu cầu Tài khoản Quảng cáo” (Claim Ad Account), “Yêu cầu Truy cập vào Tài khoản Quảng cáo” (Request Access to an Ad Account) hoặc “Tạo Tài khoản Quảng cáo Mới” (Create a New Ad Account).
5. Nếu bạn chọn “yêu cầu quyền truy cập” (Request Access) hoặc “yêu cầu một tài khoản quảng cáo” (Request Access to an Ad Account), hãy nhập ID tài khoản quảng cáo. (Xem bài viết này để tìm ID tài khoản)
Trước khi bắt đầu quảng cáo, bạn sẽ phải cung cấp cho Facebook thông tin chi tiết về tài khoản và nhập thẻ tín dụng (VISA) của bạn.
Cách thiết lập tài khoản Facebook Business Manager.
Như bạn có thể thấy, Facebook sẽ không cho phép bạn bắt đầu chi tiêu cho quảng cáo trừ khi bạn đã nhập một phương thức thanh toán hợp lệ và chia sẻ một số thông tin về doanh nghiệp.
Vào menu của Business Manager, tìm “Cài đặt tài khoản quảng cáo” (Ad Account Settings) và click vào đó.
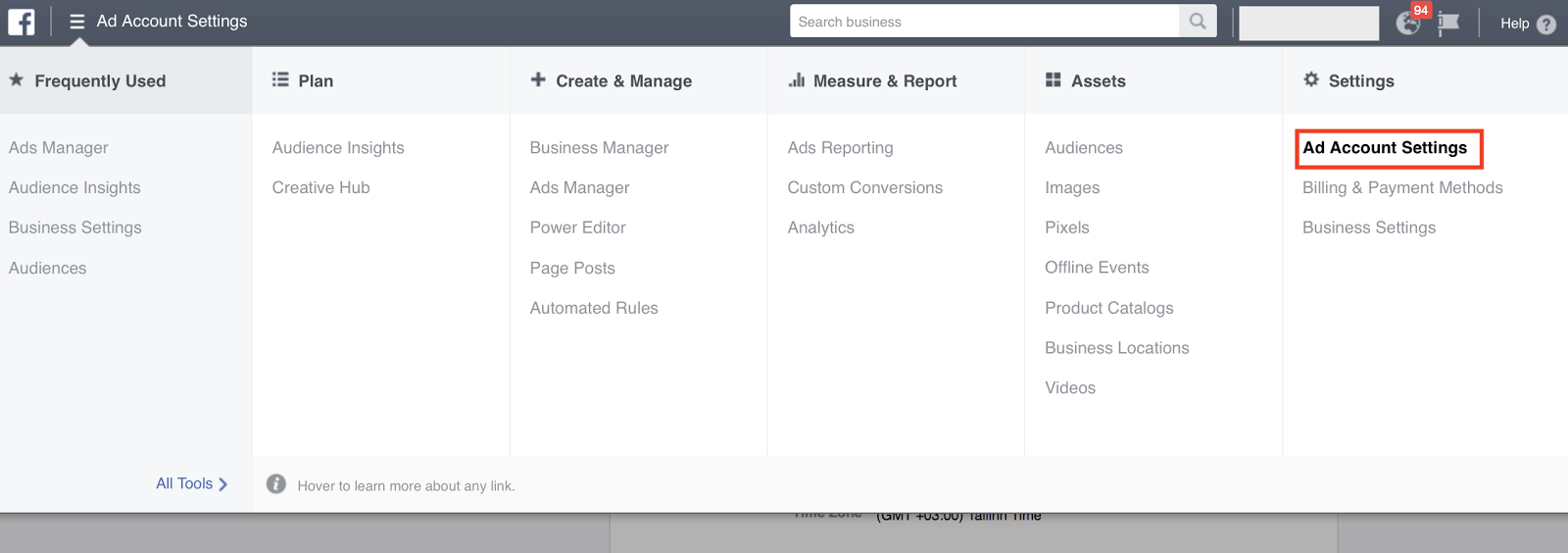
Điền vào các chỗ trống bằng cách nhập tên, địa chỉ và các thông tin liên quan của công ty bạn.
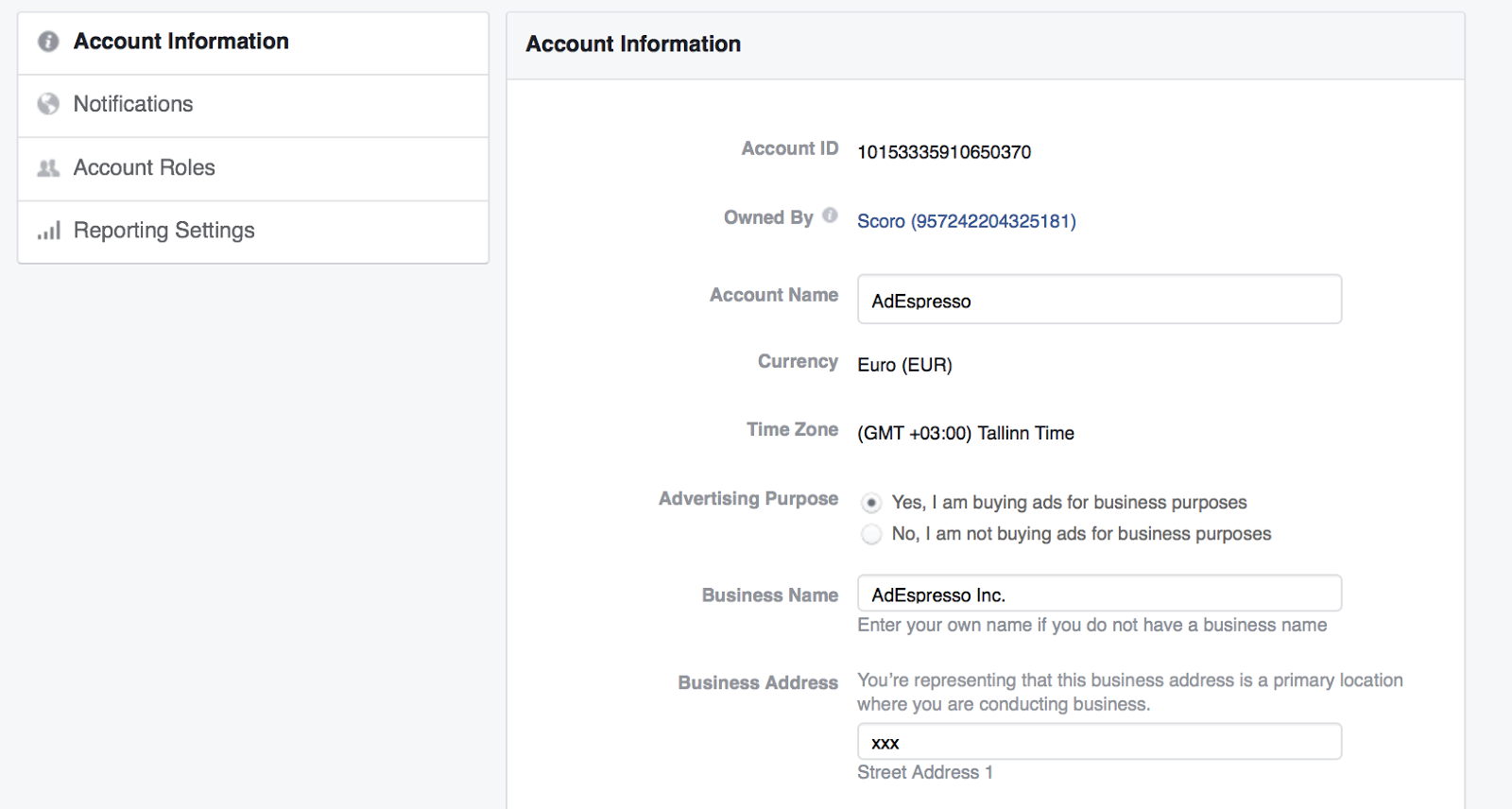
Bạn có thể nhập thông tin thanh toán của mình dưới tab “Thanh toán” (Payments) bằng cách nhấp vào “Thêm phương thức thanh toán” (Add Payment Method).
Nếu bạn là doanh nghiệp ở Châu Âu (EU), bạn sẽ phải nhập số VAT của mình. Facebook cũng sẽ cho phép bạn chọn đơn vị tiền tệ thanh toán và múi giờ của bạn. Cẩn thận với thông tin này vì bạn sẽ không thể thay đổi nó một khi bạn đã tạo tài khoản của mình.
Sau khi bạn đã điền thông tin tài khoản quảng cáo, hãy nhấn nút “Lưu Thay đổi” (Save Changes) và chuyển sang trang “Thanh toán & Phương thức thanh toán” (Billing & Payment Methods).
Thiết lập thông tin thanh toán của tài khoản quảng cáo Facebook.
Đầu tiên, hãy thêm thẻ tín dụng (VISA) vào tài khoản quảng cáo Facebook.
Để làm điều đó, truy cập “Phương thức Thanh toán và Hoá đơn” (Billing & Payment Methods) trong menu của Business Manager
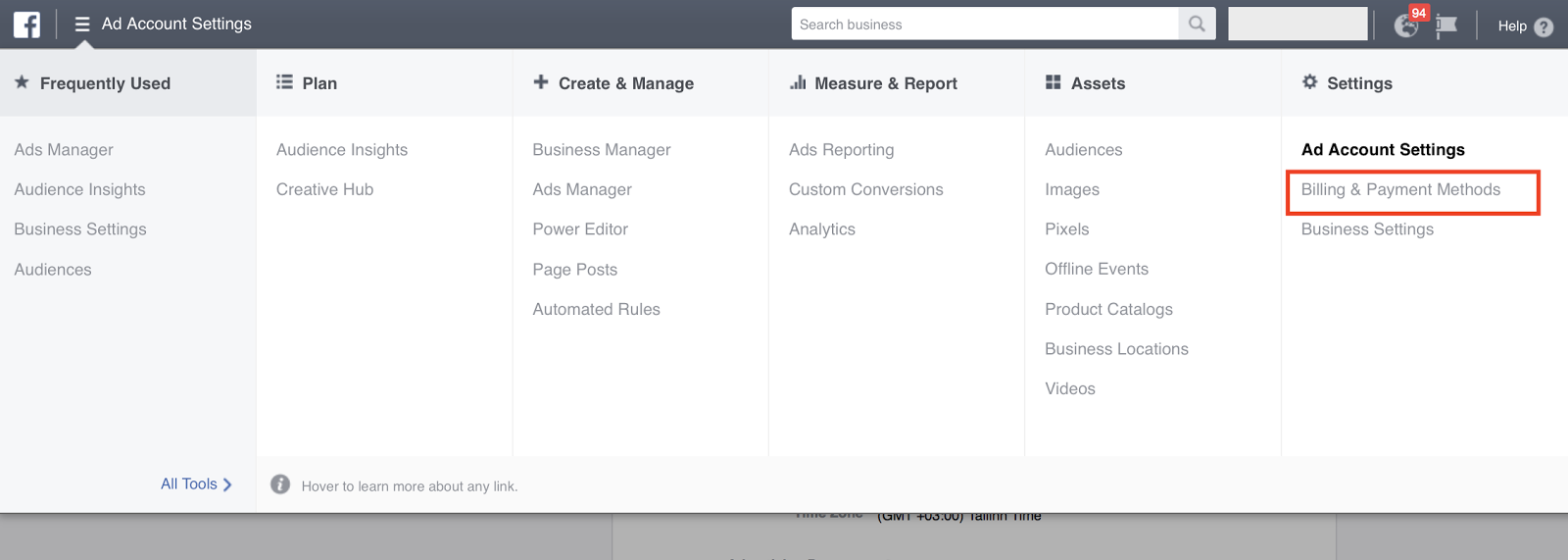
Bạn sẽ đến trang Thanh Toán (Billing), nơi bạn có thể:
– Thêm các hình thức thanh toán mới.
– Chỉnh sửa hình thức thanh toán hiện tại.
– Set hạn mức cho tài khoản của bạn.
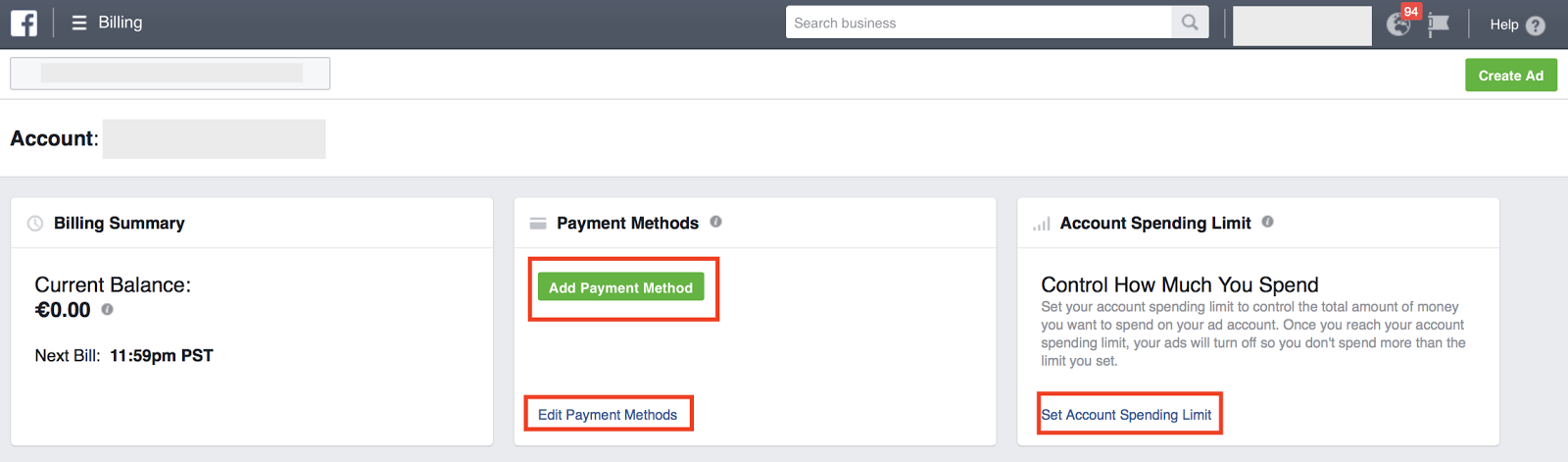
Để thêm hình thức thanh toán mới, ta làm như sau:
– Click vào nút “Thêm hình thức thanh toán” (Add Payment Method) màu xanh
– Chọn hình thức bạn muốn thêm vào
– Điền thông tin
– Ấn vào “Tiếp tục” (Continue)
Facebook chấp nhận nhiều hình thức thanh toán, bao gồm cả thanh toán qua thẻ tín dụng hoặc Paypal.
Nếu như bạn cần thêm sự trợ giúp, truy cập vào đây để hiểu thêm về cách hoạt động của các hình thức thanh toán.
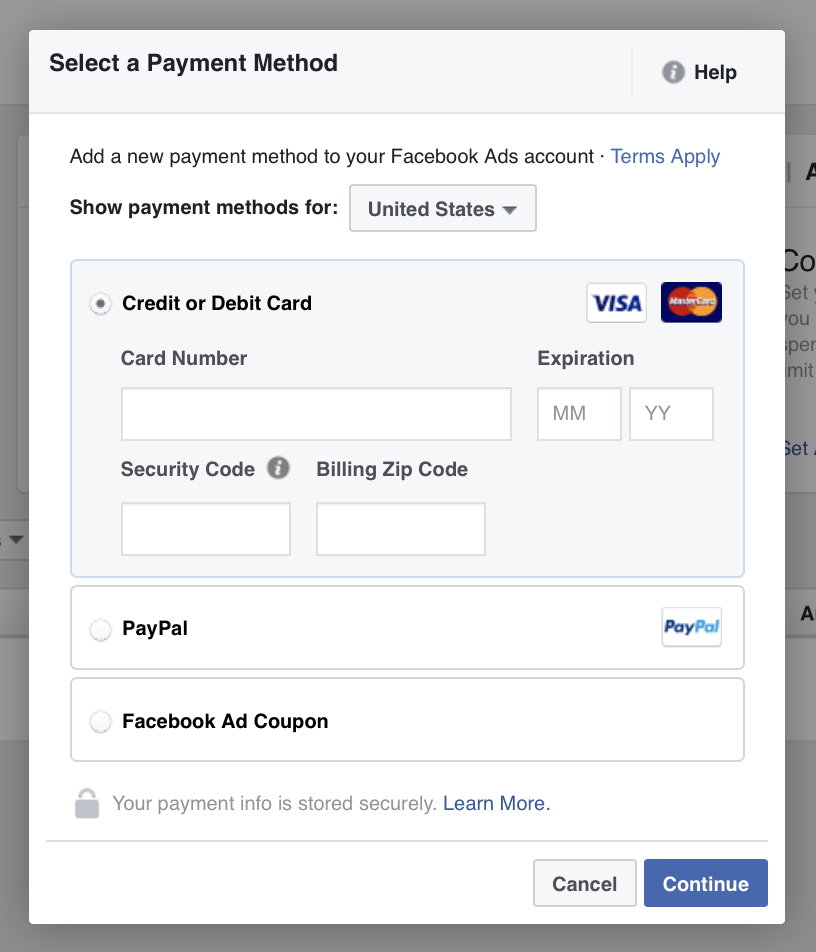
Mẹo: Thêm nhiều hình thức thanh toán khác nhau.
Khi bạn đã xác định quảng cáo lâu dài, mình khuyên bạn nên thêm 1 thẻ nữa làm hình thức thanh toán phụ. Bằng cách này, một khi thẻ chính của bạn bị hết hạn, đạt giới hạn chi tiêu tháng hoặc bị block vì bất cứ lý do gì, thì quảng cáo của bạn vẫn không bị dừng do đã có thẻ phụ.
Nếu thẻ chính của bạn không thanh toán được, tất cả các chiến dịch sẽ bị dừng ngay lập tức và chỉ hoạt động trở lại khi bạn thanh toán khoản nợ. Nó sẽ gây ra cảm giác rất khó chịu nế như bạn chạy nhiều chiến dịch cùng 1 lúc. Do vậy nếu bạn add thêm thẻ phụ, Facebook sẽ thanh toán thẻ phụ trong trường hợp thẻ chính không thanh toán được, và quảng cáo của bạn vẫn sẽ chạy bình thường.
Chỉnh sửa hình thức thanh toán của bạn.
Nếu bạn muốn thay đổi hình thức thanh toán trên Facebook, bạn truy cập vào “Chỉnh sửa phương thức thanh toán” (Edit Payment Methods).
Nếu như bạn đã nhập nhiều thẻ vào hình thức thanh toán, bạn có thể chọn thẻ nào là chính, thẻ nào là phụ.
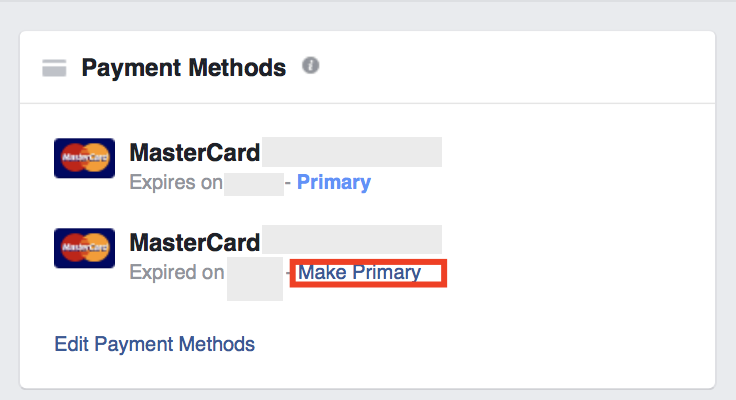
Tuy nhiên, bạn không thể xoá thẻ đang ở hình thức thanh toán chính (primary), do vậy bạn cần phải thêm thẻ khác sau đó đặt nó làm hình thức thanh toán chính trước khi xoá thẻ cũ đi.
Khi nào bạn phải thanh toán?
Bạn sẽ phải thanh toán cho Facebook trong 2 trường hợp sau:
– Cuối mỗi tháng
– Khi tài khoản của bạn đạt đến ngưỡng thanh toán (Billing Threshold), nếu bạn dùng thẻ Debit để thanh toán
Ngưỡng thanh toán nghĩa là phương thức thanh toán chính của bạn sẽ bị tính mỗi lần bạn đạt đến một ngưỡng thanh toán nhất định. Tổng của ngưỡng thay đổi dựa trên lịch sử thanh toán của bạn.
Ngưỡng này sẽ khá thấp khi bạn bắt đầu quảng cáo lần đầu (thường là 25 đô la) và bạn sẽ phải trả hóa đơn mỗi khi bạn chi 25 đô la cho quảng cáo trên Facebook. Khi bạn tiếp tục chi tiêu và thanh toán của bạn được xử lý chính xác, ngưỡng của bạn sẽ tự động tăng lên 50 đô la, 250 đô la, 500 đô la và cuối cùng là 750 đô la.
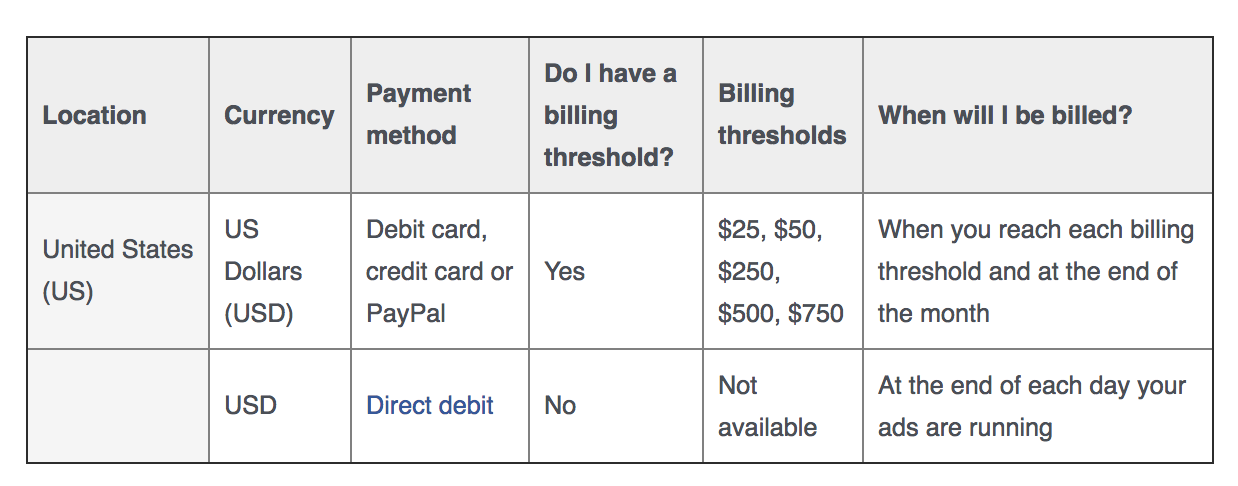
Các ngưỡng này không có bất kỳ tác động trực tiếp nào lên chiến dịch quảng cáo của bạn; Chúng chỉ ảnh hưởng đến tần suất bạn sẽ bị tính phí. Ưu điểm lớn của việc có ngưỡng cao là bạn sẽ phải xử lý ít hóa đơn hơn. Nếu bạn muốn thay đổi ngưỡng hoặc gặp sự cố với thanh toán, bạn có thể liên hệ với bộ phận hỗ trợ của Facebook.
Thiết lập giới hạn chi tiêu tài khoản.
Nếu bạn muốn yên tâm rằng các chiến dịch quảng cáo của bạn sẽ không vượt qua ngân sách quảng cáo hàng tháng của bạn, bạn có thể giới hạn chi tiêu tài khoản quảng cáo trên Facebook.
Điều này cũng hữu ích khi làm việc với các agency, bạn có thể đặt giới hạn để các agency không chi tiêu nhiều hơn kế hoạch đã đặt ra.
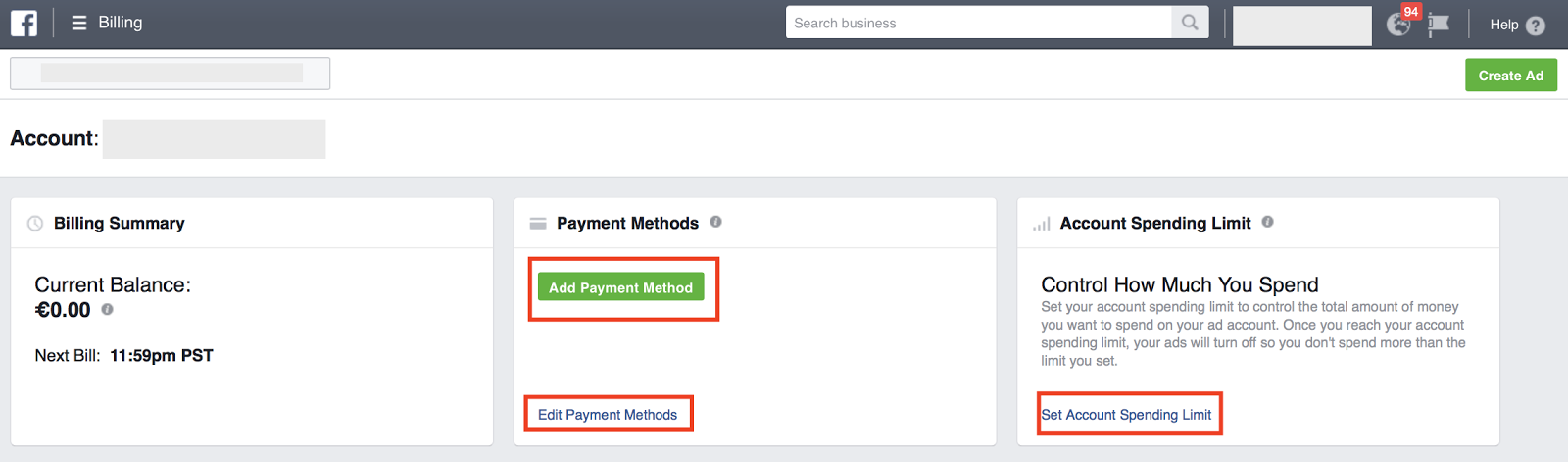
Thiết lập giới hạn rất đơn giản. Chỉ cần nhấp vào “Đặt giới hạn chi tiêu tài khoản” (Set Account Spending Limit) và đặt số tiền.
Đừng đặt quá thấp hoặc nếu đặt thì bạn sẽ phải cập nhật nó rất thường xuyên. Hãy nhớ rằng mỗi lần đạt đến giới hạn, tất cả các tài khoản của bạn sẽ bị tạm dừng ít nhất 15 phút.
Giới hạn tài khoản quảng cáo Facebook.
Cho dù bạn có thích hay không, thì tài khoản quảng cáo của bạn cũng sẽ có một số giới hạn. Hãy tìm hiểu kĩ nó trước khi bắt đầu.
Sau đây là một số giới hạn của Power Editor:
– Người dùng có thể quản lý tối đa 25 tài khoản quảng cáo.
– Tài khoản quảng cáo có thể có tối đa 25 người dùng mỗi tài khoản.
– Tài khoản quảng cáo thông thường có thể có tối đa 5.000 ads
– Tài khoản quảng cáo thông thường có thể có tối đa 1.000 ads set
– Tài khoản quảng cáo thông thường có thể có tối đa 1.000 chiến dịch (campaigns).
– Tài khoản quảng cáo có thể có tối đa 50 quảng cáo không bị xóa cho mỗi ads set.
Những giới hạn này chỉ áp dụng cho các quảng cáo và chiến dịch không bị xóa. Khi bạn đạt đến bất kỳ giới hạn nào trong số này, bạn phải xoá chúng đi để có thể tạo mới.
Xem lại cài đặt thông báo của bạn.
Bạn chắc chắn rất muốn được thông báo mỗi khi tài khoản quảng cáo của bạn có cập nhật cũng như thay đổi gì đó có phải không?
Notification của Facebook là cách tốt nhất để theo dõi các chiến dịch của bạn. Tuy nhiên nó sẽ làm đầy email của bạn rất nhanh. Do vậy bạn nên chỉnh tần suất các email bạn nhận được từ Facebook để tránh điều đó.
Để chỉnh sửa cài đặt thông báo, bạn làm theo các bước sau:
– Đến trang “Cài đặt tài khoản” (Ad Account Settings), nó chính là trang bạn thiết lập thông tin tài khoản quảng cáo của bạn.
– Chọn “Thông báo” (Notifications) từ menu phía bên trái.
– Thêm hoặc xoá dấu tích ở các thông báo, tuỳ thuộc vào những thông báo bạn muốn nhận.
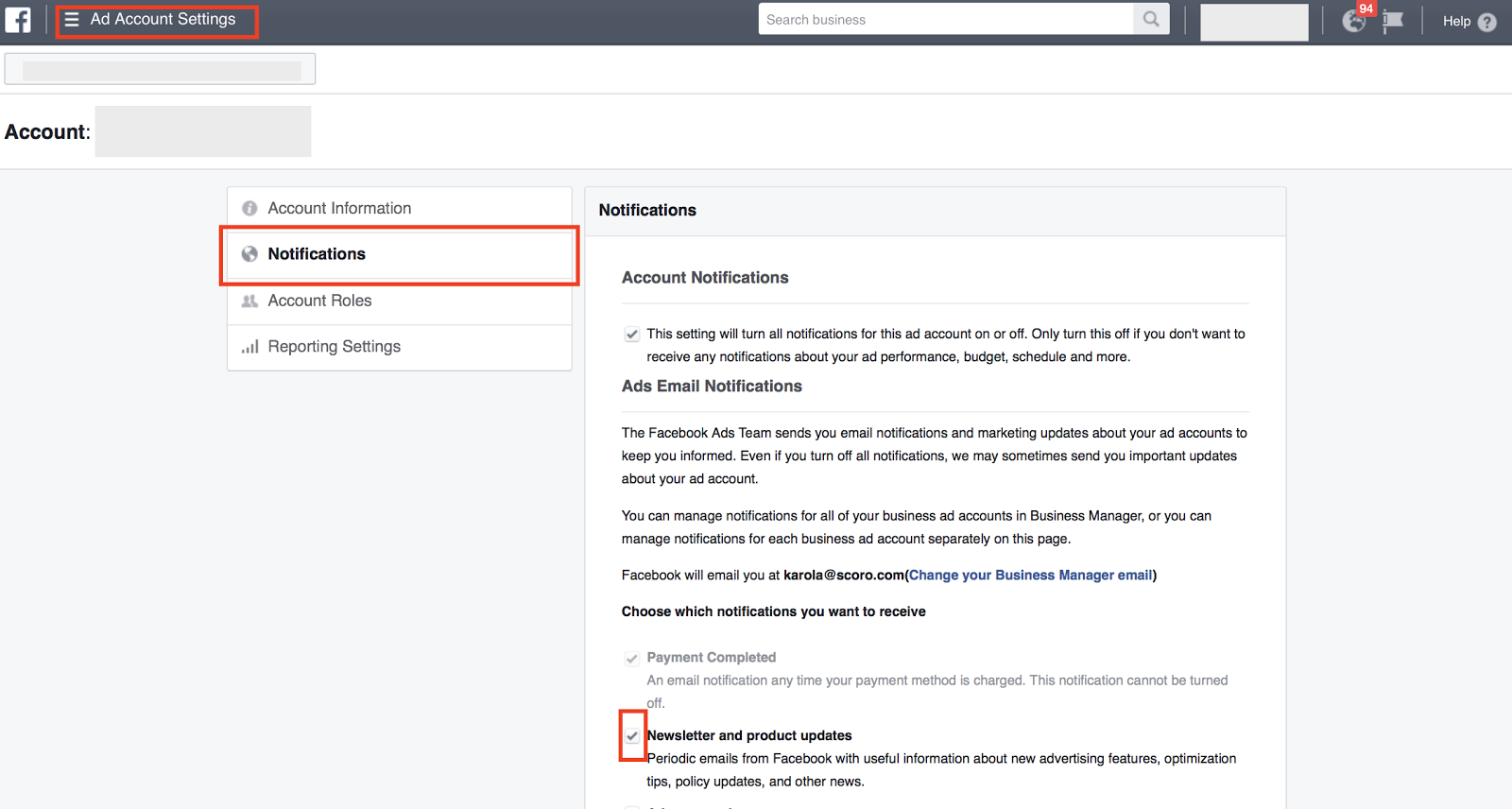
Thiết lập thông báo của bạn để bạn nhận được thông báo quan trọng nhất qua email và những người khác dưới dạng thông báo trên Facebook (sẽ xuất hiện trong Business Manager, như hình trên).
Rà soát vai trò quảng cáo.
Nếu bạn muốn thêm người dùng và quản trị viên mới vào tài khoản quảng cáo Facebook của mình, hãy điều hướng đến menu “Vai trò tài khoản” (Account Roles)
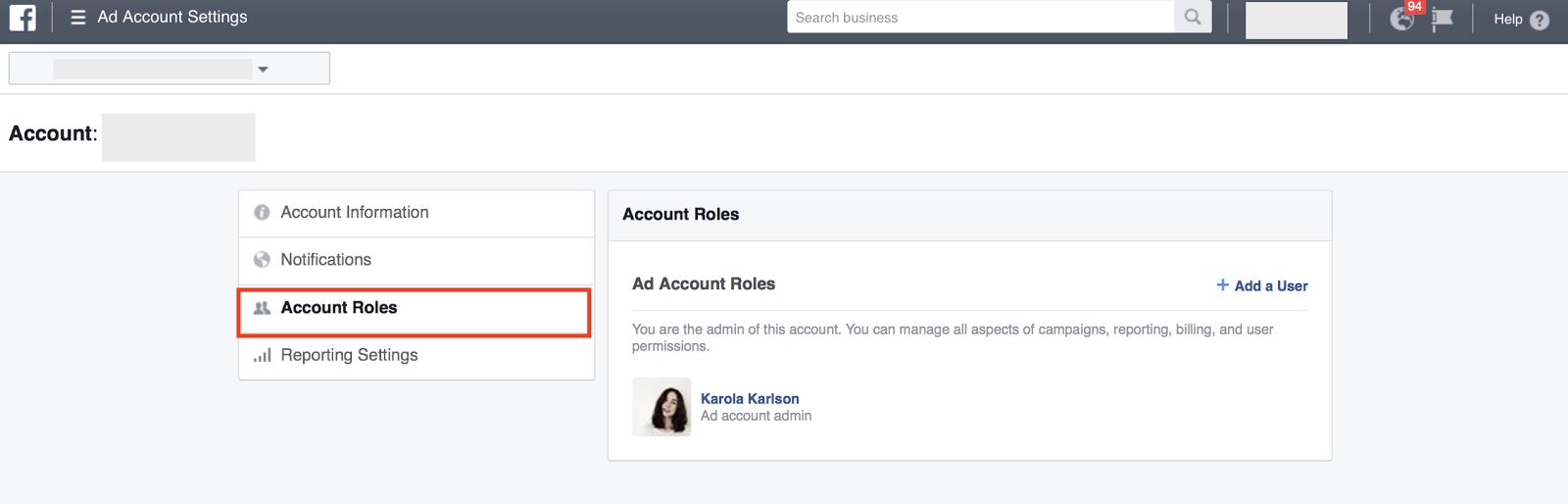
Đây là nơi bạn có thể thêm người dùng mới (mời các thành viên trong nhóm của bạn) và chỉnh sửa quyền của người dùng hiện tại.
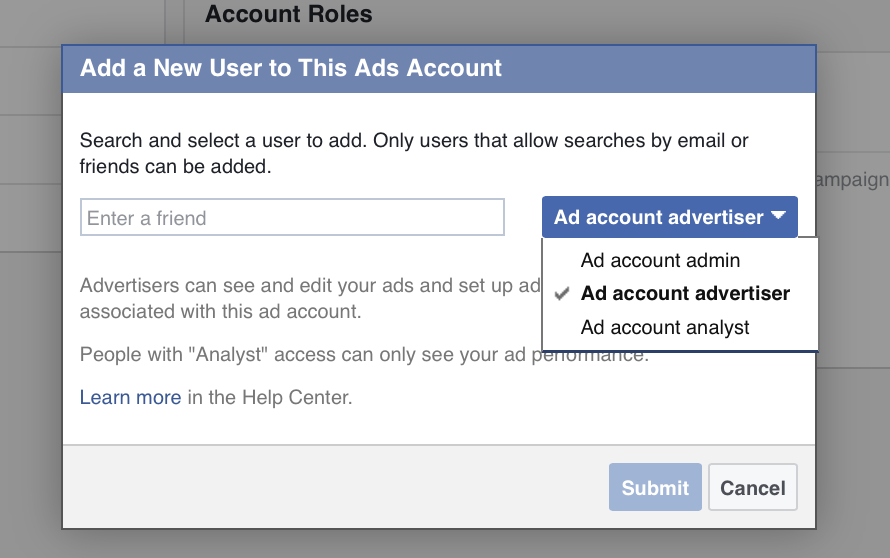
Khi bạn đã hoàn tất việc quản lý tài khoản và mời các thành viên trong nhóm của mình, bạn đã xong rồi đó!
Xem Đầy Đủ Hướng Dẫn Cơ Bản Về Quảng Cáo Facebook
Phần 1. 5 Lý Do Chạy Quảng Cáo Facebook
Phần 2. Cách Thiết Lập Tài Khoản Quảng Cáo Facebook
Phần 3. Cách Thiết Lập Chiến Dịch Quảng Cáo Facebook
Phần 4. Các Loại Hình Quảng Cáo Trên Facebook
Phần 5. Cách Tạo Quảng Cáo Facebook Thu Hút Ấn Tượng
Phần 6. Tạo Đối Tượng Mục Tiêu Trên Facebook
Phần 7. Đặt Giá Thầu Và Tối Ưu Quảng Cáo Facebook
Phần 8. Báo Cáo Kết Quả Quảng Cáo Facebook
Để thiết kế quảng cáo Facebook Ads, bạn có thể ghé qua Uplevo, chúng tôi có hàng trăm ý tưởng cho bạn lựa chọn: https://www.uplevo.com/
Bạn cần đăng nhập để có thể thiết kế nhé (Có thể đăng nhập bằng Facebook, Gmail hoặc đăng ký trực tiếp)
Nguồn: Adespresso.com
















![Toni Kroos là ai? [ sự thật về tiểu sử đầy đủ Toni Kroos ]](https://evbn.org/wp-content/uploads/New-Project-6635-1671934592.jpg)


