Các thao tác cơ bản trên Layer trong Photoshop – Phụ Kiện MacBook Chính Hãng
Bạn đang xem: Các thao tác cơ bản trên Layer trong Photoshop
Nếu bạn là người sử dụng phần mềm Photoshop ở mức cơ bản hay chuyên nghiệp thì chúng ta cũng phải chú ý đến Layer – một lớp ảnh riêng biệt giúp chúng ta có thể ghép, dán từng thành phần của ảnh và chỉnh sửa một cách linh hoạt mà không làm hỏng hình ảnh gốc.

Bài viết sau đây, PKMacBook sẽ hướng dẫn các thao tác trên Layer mà không làm hỏng hình ảnh gốc. Mời các bạn cùng theo dõi bài viết phía dưới nhé!
1. Các chức năng cơ bản của thanh Layer
Các chức năng trên thanh công cụ Layer được liệt kê như hình bên dưới:
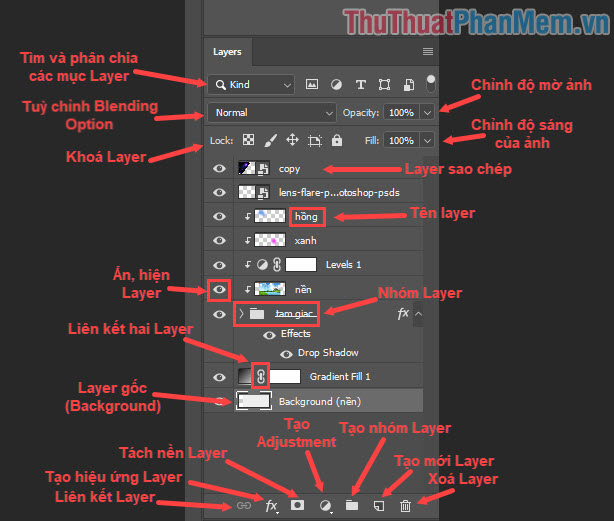
2. Tạo Layer mới
Để tạo Layer mới, các bạn có thể thao tác theo những cách sau:
Các bạn vào menu Layer => New => Layer hoặc bấm tổ hợp phím Shift + Ctrl + N.
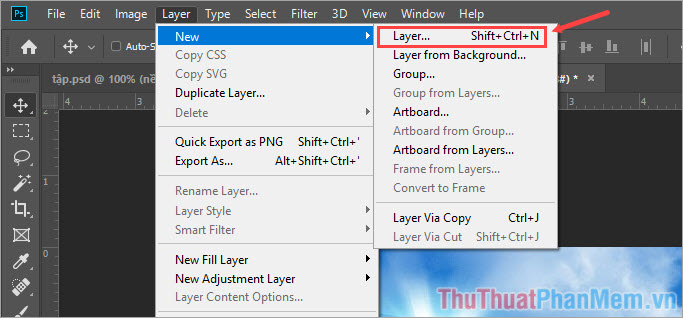
Hoặc các bạn có thể click vào biểu tượng tờ giấy trắng cạnh biểu tượng Delete như hình dưới để tạo mới một layer.
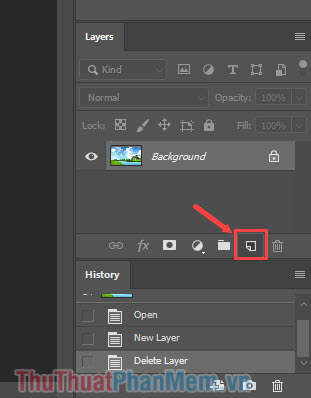
3. Sao chép một Layer (Duplicate Layer…)
Bước 1: Để sao chép một Layer, các bạn click chuột phải vào Layer cần sao chép rồi chọn Duplicate Layer…
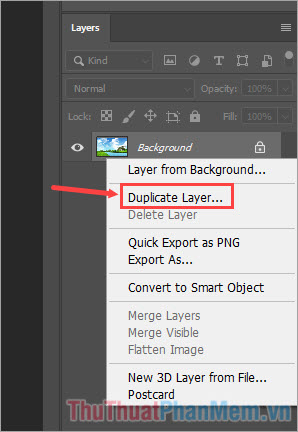
Bước 2: Bảng hộp thoại hiện lên, các bạn đặt tên cho Layer đã sao chép (1) rồi bấm OK (2).
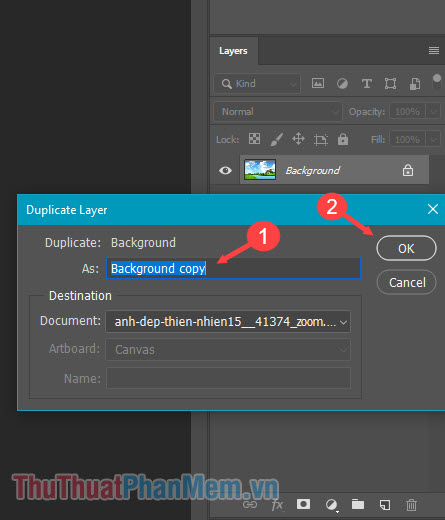
4. Nhóm/ Gộp hai hoặc nhiều Layer làm một.
Bước 1: Để gộp các Layer thành một nhóm, các bạn giữ nút Shift rồi kích chuột trái để chọn các Layer cần gộp. Sau đó click chuột phải chọn Group from Layers…
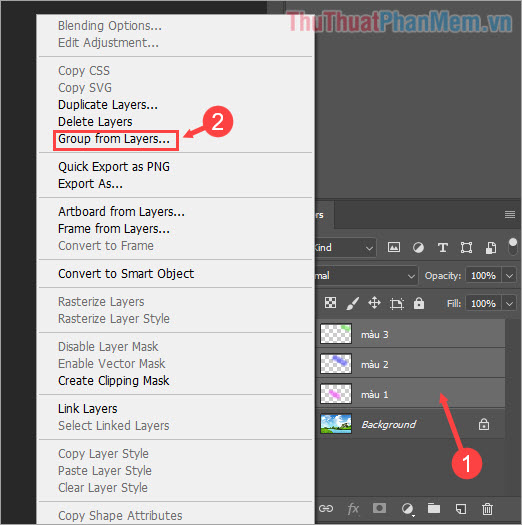
Bước 2: Đặt tên cho nhóm ở ô Name rồi bấm OK để tạo nhóm.
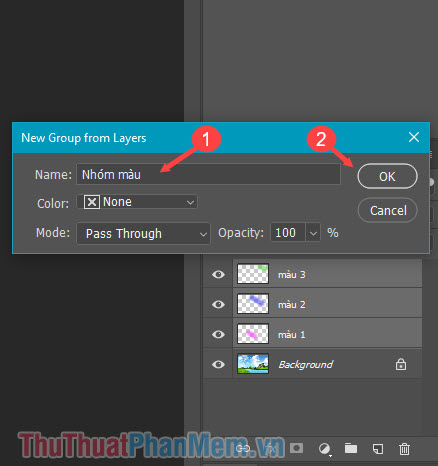
5. Di chuyển thứ tự trên Layer
Các bạn bấm và giữ chuột trái vào Layer cần di chuyển và di chuyển lên xuống tuỳ ý.
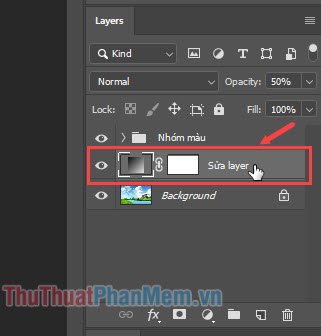
6. Xoá một Layer
Để xoá một Layer, các bạn kích chuột vào Layer cần xoá rồi bấm chọn biểu tượng thùng rác trong thanh công cụ Layer hoặc bấm phím Delete.
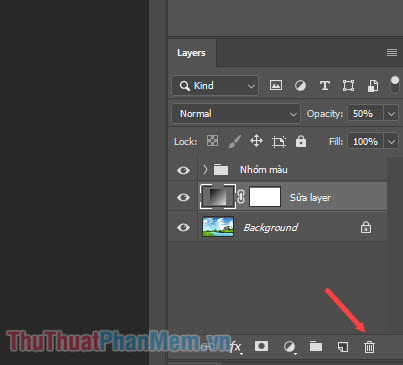
Bài viết với những hướng dẫn, các thao tác cơ bản trên Layer trong Photoshop mà các bạn mới bắt đầu có thể tập làm quen. Chúc các bạn thành công!















![Toni Kroos là ai? [ sự thật về tiểu sử đầy đủ Toni Kroos ]](https://evbn.org/wp-content/uploads/New-Project-6635-1671934592.jpg)


