7+ Tricks To Fix “Realtek PCIe Gbe Family Controller Not Working” Issue

Does your Realtek PCIe GBE Family Controller Not Working or keeps disconnecting from the network on Windows 10? Generally, this type of problem occurs due to the driver’s conflict or your LAN integrated card on the motherboard being dead
And when the issue arises you will notice that the Realtek PCIe GBE family controller not showing in the device manager. Whereas in some situations a yellow exclamation mark starts appearing along with the Realtek PCIe GBE family controller.
Rated Excellent on
Trustpilot
Free Driver Easy
It is a free solution to all driver-related problems for Windows 11, 10, 8 & 7. And update entire system drivers automatically.![]()
![]() Download
Download
It is a free solution to all driver-related problems for Windows 11, 10, 8 & 7. And update entire system drivers automatically.
To fix Realtek PCIe GBE family controller issue updating the Realtek driver, freshly downloading and installing the latest driver worked for many users.
Moreover, if the above updating and reinstalling won’t work for you to solve Realtek network driver issue on Windows 10 then try the below given detailed fixes one by one. But first, it is important to understand the common culprits responsible for the problem.
Mục Lục
Why is My Realtek PCIe GBE Family Controller Not Working On Windows 10?
Following are some most common reasons that trigger Realtek PCIe GBE Family Controller not working on Windows 10.
- Some software issue has occurred in the drivers which are responsible for the smooth running of LAN.
- The Integrated LAN card which is present on the motherboard is somehow got damaged.
- System file corruption
- Confliction with the new or already existing drivers.
How To Fix Realtek PCIe GBE Family Controller Not Working Issue?
Trick 1: Perform System Restore Point
A system restores point is the best option to take your PC to the point when you are not getting any such issue in your Realtek PCIe GBE family controller.
So follow the steps to fix Ethernet not working problem using the system restore point.
- Press the Windows +R key from your keyboard. In the opened run window type the rstrui.exe text and hit the OK button.
- Hit the Next button, and choose the date of a restore point when everything is working fine.
After doing this, you will notice that your PC is working fine and you won’t get Realtek PCIe GBE family controller disconnected from the network problem.
Trick 2: Manually Update The LAN Controller Drivers
- First, visit your motherboard or laptop manufacturer’s website to download the drivers for the onboard network adapter.
- Press Windows + R key from the keyboard. Now in the opened run window enter the text “devmgmt.msc” and hit the OK button.
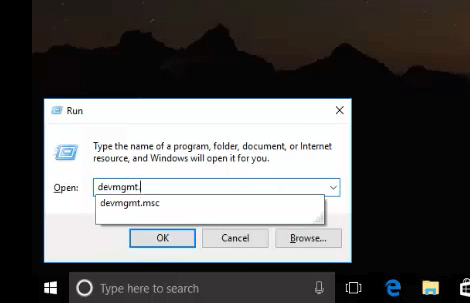
- This will open the Device Manager window.
- Expand the Network Adapter option and then from the appearing list make a right-click on the Realtek PCIe GBE Family Controller.
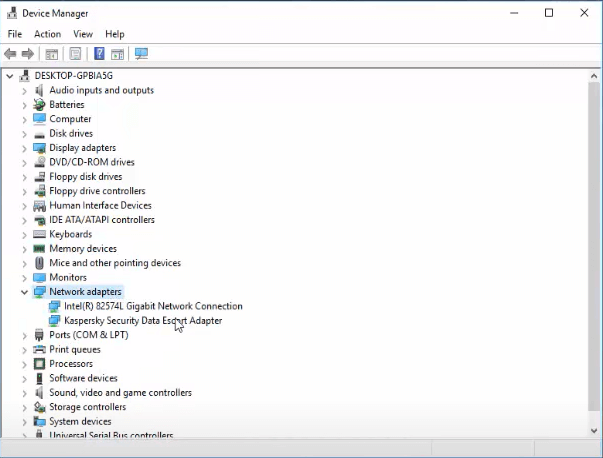
- Choose the Update Driver Software option.
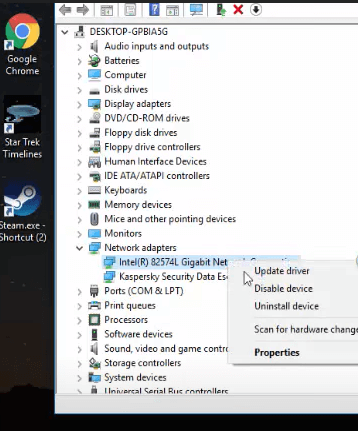
- Now from the opened Update Driver Software window choose the option “Search automatically for updated driver software”.
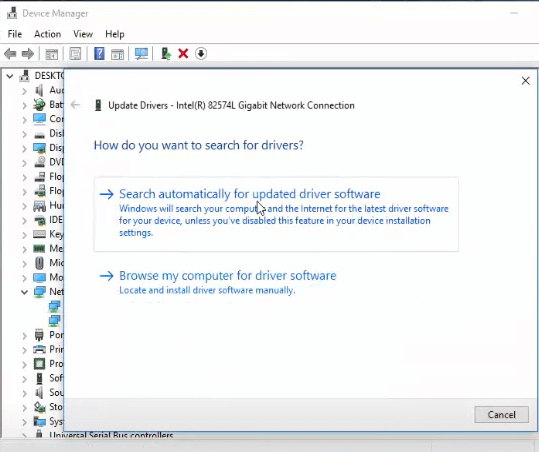
- Don’t interrupt until the whole process gets over.
- If you are unable to update the graphic card then again choose the Update Driver Software.
- This time you need to choose the “Browse my computer for driver software” option.
- Hit the “Let me pick from a list of device drivers on my computer” option.
- Now from the opened list, choose the most appropriate driver and hit the next button.
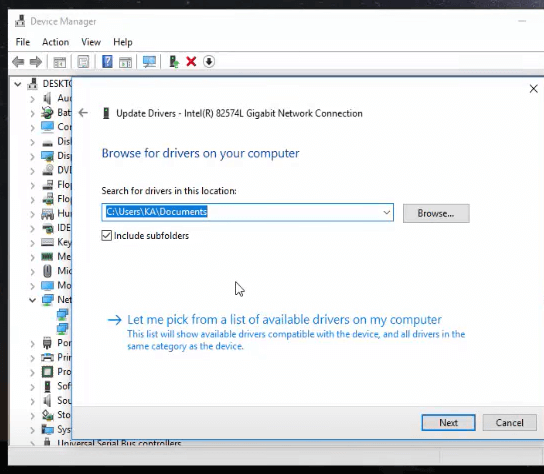
- Wait till the process gets over and after that restart your PC.
NOTE:
If the above solution won’t work then update the drivers and try to remove the motherboard battery. After a few minutes, put it back. Doing this will reset the BIOS and take out your Windows from the stucked old driver mode. After that try to install the new LAN controller driver.
Trick 3: Automatically Update Driver
If you are looking for some automatic ways to update your driver manually then this is possible with the Driver Easy software.
This software automatically recognizes the system and looks for the most appropriate drivers for it.
You don’t have to take any tension about what OS your system is currently running or whether you are downloading or installing the right driver or not. As Driver Easy software will take all these responsibilities.
Trick 4: Uninstall The Problematic Driver
- Press the Windows + R button from your keyboard.
- In the opened run window type the “devmgmt.msc” text and hit the OK button.
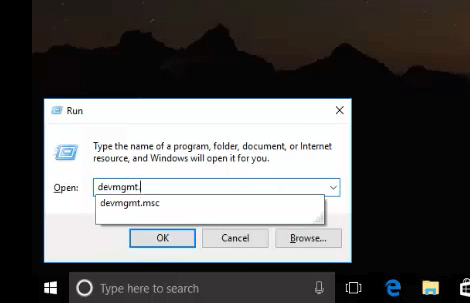
- This will open the Device Manager window on your screen.
- Expand the Network Adapter option and then from the appearing list make a right-click on the Realtek PCIe GBE Family Controller.
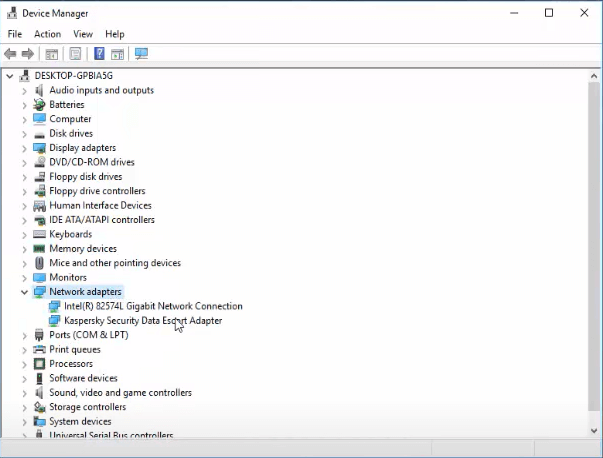
- Choose the Uninstall option and when you are asked to make confirmation about the uninstallation then hit the yes option.
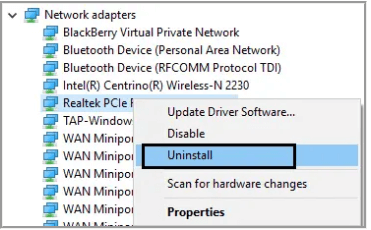
- Remove the Ethernet cable and then reconnect it. Doing this will help Windows in the automatic installation of the drivers.
- To apply all the done changes restart your PC.
- If in case you are facing a problem uninstalling it then at first disable it and then enable it.
- If you can’t perform any such things then make a right-click over the Realtek PCIe GBE Family Controller and choose the properties option.
- After that go to the Driver tab and choose rollback the drivers option.
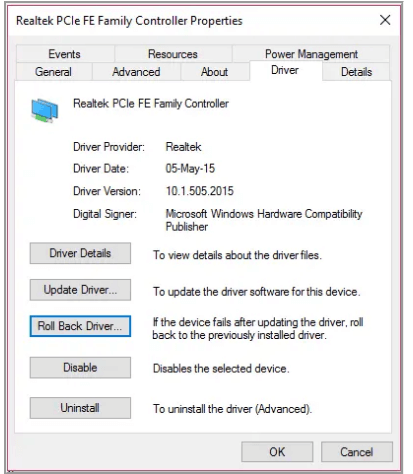
- To apply the done change you need to restart your PC.
Now check whether you are still facing the Realtek PCIe GBE family controller not working problem or not.
Trick 5: Manually Download And Install The Driver
After uninstalling the Realtek PCIe GBE Family Controller driver you need to freshly download the LAN controller drivers. After that install it on your PC.
Steps to download the LAN controller drivers:
- Visit this link realtek.com/downloads.
- Search for the Realtek driver which suits the OS version.
- Download LAN controller driver.
- On your PC, install the driver.
Trick 6: Check Out The Network Controller Settings
Realtek PCIe GBE family controller Ethernet not working issue also arises due to incorrect configuration of the PCIe controller setting. So to fix this you need to re-configure the PCIe network controller settings.
- Press Windows + R key from the keyboard. Now in the opened run window enter the text “devmgmt.msc” and hit the OK button.
- This will open the Device Manager option.
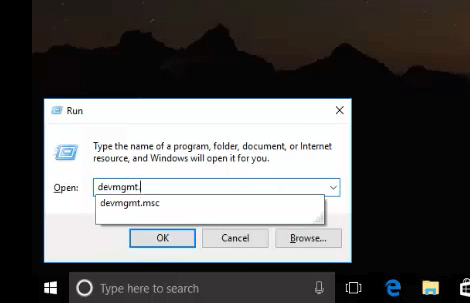
- Expand the Network Adapter option and then from the appearing list make a right-click on the Realtek PCIe GBE Family Controller.
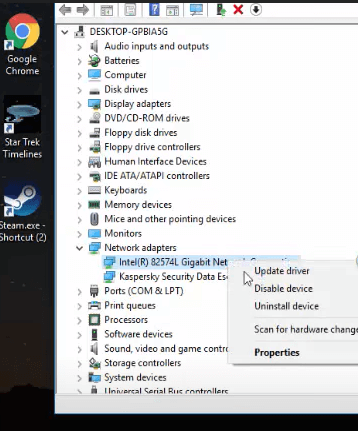
- Choose the properties Now on the opened properties window switch to the “Advanced” tab and then from the Property category section choose the “Auto disable Gigabit” option.
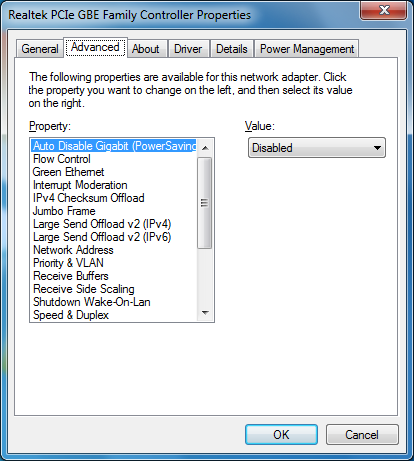
- Tap to “Re-link, battery or AC” option.
- Now within this Property section, choose the “Green Ethernet” and then disable it.
- After doing all the changes, hit the “OK” button.
It’s time to check whether the Realtek PCIe GBE Family Controller problem has been resolved or not.
Trick 7: Replace With New PCIe Network Adapter
If all the above method fails to work then it means your network adapter is gone dead. The only way to resolve this issue is by replacing the old one with a new one. Luckily, nowadays PCIe network adapters are not that expensive. All you have to do is just find the one that fits well with your motherboard configuration.
Alternatively, you can make use of the USB Wifi Adapter to get connected through Wireless if the router supports it.
Trick 8: Change the Configuration of Realtek PCIe GBE Family Controller Driver
The wrong configuration also restricts the Realtek PCIe GBE family controller driver to work at full speed.
So, you have to do some modifications in the setting for retaining its maximum speed.
Follow the steps mentioned here:
- Press Windows + R key from the keyboard. Now in the opened run window enter the text “ncpa.cpl” and hit the OK button.
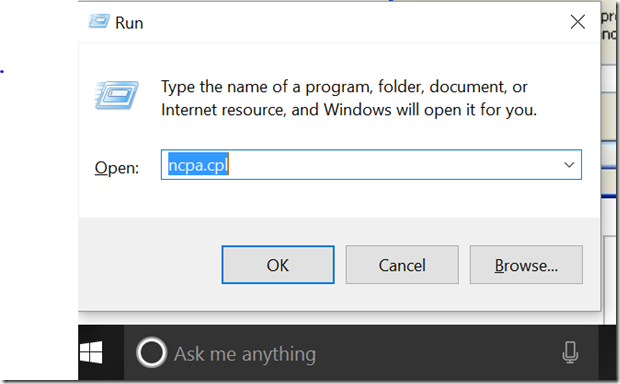
- From the opened Internet Connections window choose the network connection which you are using and then make a right tap on it.
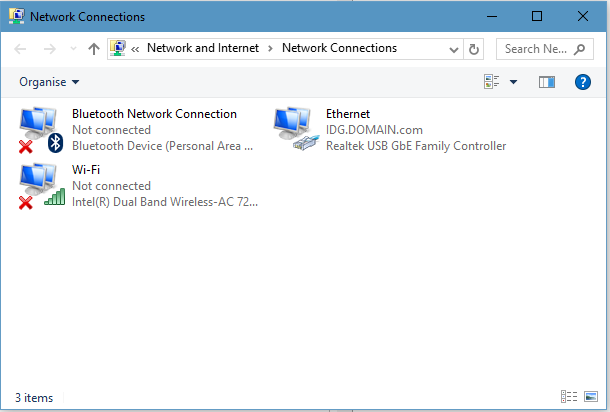
- Now From the listed menu choose the properties option.
- In the opened Properties window, hit the Configure option.
- Now go to the Advanced tab and then choose the ‘Speed and Duplex’ option from the Property list.
- Select the 1.0 Gbps Full Duplex button from this opened Value list.
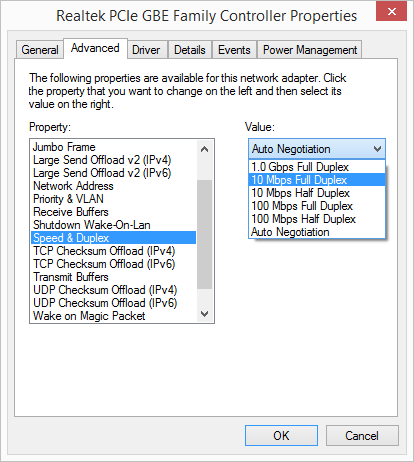
- Now hit the OK button to save all your done changes.
- After that reboot, your PC and check whether the issue of the Realtek PCIe GBE family controller driver is resolved or not.
Recommended Solution To Optimize The Windows 10 Performance
If your Windows 10 PC is lagging or freezing frequently then scan your PC with the expert’s recommended PC Repair Tool. With this multifunctional tool, you can easily scan and fix any of your PC problems.
Besides this, the tool is also very efficient to resolve PC errors like DLL errors, repair registry entries, blue screen errors, prevent file loss, repair corrupted system files, protecting your system from viruses and malware, and much more.
FAQ (Frequently Asked Questions):
What Is The PCIe GBE Family Controller?
Realtek PCIe GBE Family Controller is a driver that is mainly used to operate LAN hardware.
This driver is present in the system’s motherboard to control Wire Network functions in your PC.
How Do I Update My Realtek PCIe GBE Family Controller Driver?
1. Press Windows + R key from the keyboard. Now in the opened run window enter the text “devmgmt.msc” and hit the OK button.
2. This will open the Device Manager option.
3. Expand the Network Adapter option and then from the appearing list make a right-click on the Realtek PCIe GBE Family Controller.
4. Choose the update Driver software
What Is The Realtek PCIe GBE Family Controller Used For?
It is a network driver that has a collection of chips set on the motherboard for setting up an easy connection between PCI Express (PCIe) bus and Giga Band Ethernet (GBE).
You can say it is completely responsible for LAN or wired connection on the PC.
How Do I Fix My Realtek PCIe GBE Family Controller?
Well i have discussed several methods to fix Realtek PCIe GBE Family Controller not working in Windows 10 issues.
So you can try solutions like restoring the System to the previous session, Change the Configuration of Realtek PCIe GBE Family Controller driver, updating the Realtek PCIe GBE Family Controller driver, etc.
Conclusion:
Realtek PCIe GBE Family Controller driver issues are very problematic you can’t use the internet through wire or LAN.
If this problem is not fixed at right time then it may also affect internet-related functions.
So try the given fixes to resolve the Realtek PCIe GBE Family Controller adapter is experiencing driver or hardware-related problems.
But if you have any queries related to this post then ask it freely on your Facebook and Twitter social media pages.

Always up to help others with their PC-related issues, Jack loves to write on subjects such as Windows 10, Xbox, and numerous technical things. In his free time, he loves to play with his dog “Bruno” and hang out with his friends.















![Toni Kroos là ai? [ sự thật về tiểu sử đầy đủ Toni Kroos ]](https://evbn.org/wp-content/uploads/New-Project-6635-1671934592.jpg)


