6 cách tìm kiếm bằng hình ảnh trên iPhone, iPad đơn giản nhất
3. Có thể biết những thông tin gì khi tìm kiếm bằng hình ảnh?
Ngày nay, việc tìm kiếm thông tin là một nhu cầu cấp bách và cần thiết mỗi ngày của người dùng điện thoại, máy tính. Đặc biệt, khi tính năng tìm kiếm bằng hình ảnh ra đời đã mang đến nhiều lợi ích hơn trong việc thu thập và truy cập thông tin. Một số hướng dẫn chi tiết về 6 cách tìm kiếm bằng hình ảnh trên iPhone và iPad sau đây sẽ giúp ích cho bạn.
Mục Lục
1. Hướng dẫn những cách tìm kiếm bằng hình ảnh trên iPhone, iPad đơn giản nhất
Không phải ai cũng đã nắm rõ về phương thức tìm kiếm thông tin này. Vậy thì phần hướng dẫn một cách chi tiết về những cách tìm kiếm bằng hình ảnh trên iPhone, iPad sau sẽ giúp cho người dùng các thiết bị này có thể nắm được có bước quan trọng cũng như “nhập cuộc” tốt hơn vào thời đại bùng nổ thông tin.
Xem thêm: 10 App ghép ảnh đẹp nhất
1.1. Cách tìm kiếm bằng hình ảnh từ Google Chrome
Từ lâu, Google Chrome đã là công cụ tìm kiếm được ưa chuộng hàng đầu, nay khi tích hợp tính năng tính kiếm bằng hình ảnh, người dùng sẽ có những trải nghiệm tuyệt vời hơn trong việc tìm kiếm thông tin. Vì thế, đây là một công cụ tìm kiếm bằng hình ảnh trên iPhone cực chính xác. Dưới đây chính là các bước làm:
Lưu ý: Bạn có thể áp dụng cách này đối với cả Google Chrome hay tính năng tìm kiếm trên Google
Bước 1: Trong giao diện website của Google Chrome hoặc Google, bạn hãy ấn giữ vào hình ảnh mà mình cần tìm kiếm > Bấm vào nút Tìm kiếm bằng Google ống kính.
 Chọn Tìm kiếm bằng Google Ống kính
Chọn Tìm kiếm bằng Google Ống kính
Bước 2: Kéo chọn vùng mà bạn cần tìm kiếm. Ngay sau đó, kết quả thu được sẽ là vật thế có kiểu dáng giống với hình mẫu của bạn hoặc các hình ảnh trùng khớp nhất.
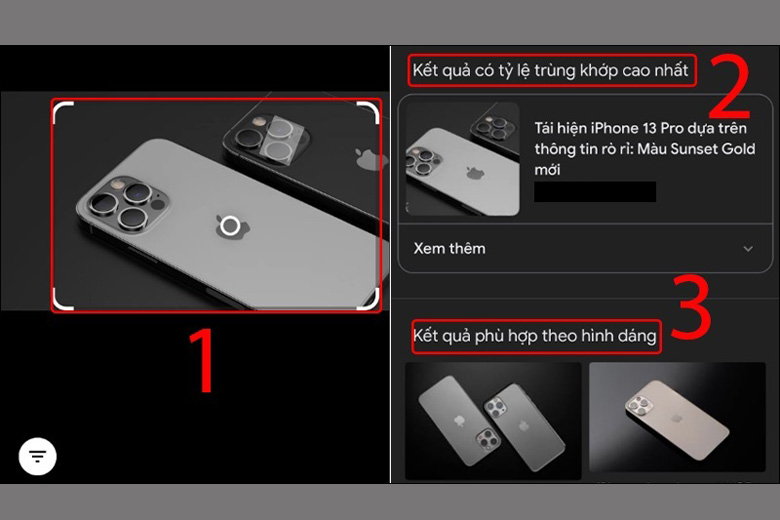 Xem các kết quả có liên quan
Xem các kết quả có liên quan
1.2. Cách tìm kiếm bằng hình ảnh từ Page kết quả tìm kiếm
Với người dùng thì việc tìm kiếm bằng hình ảnh trên điện thoại iPhone có rất nhiều cách, và tìm kiếm bằng hình ảnh từ page kết quả tìm kiếm là một trong số đó. Hãy theo dõi một số bước sau đây:
Bước 1: Truy cập vào trang web Google hình ảnh theo đường link tại đây > Điền từ khóa cần tìm kiếm về hình ảnh theo mong muốn.
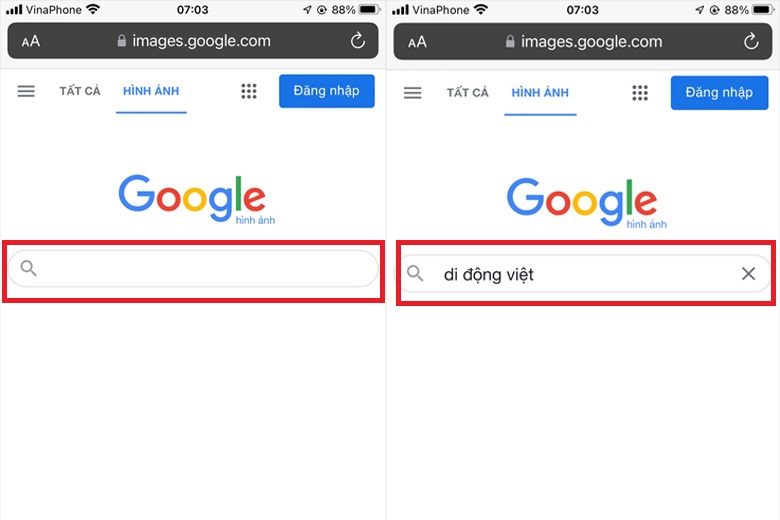 Tìm kiếm trên Google
Tìm kiếm trên Google
Bước 2: Bấm chọn vào hình ảnh có liên quan > Bấm vào nút có hình Camera như hình dưới đây.
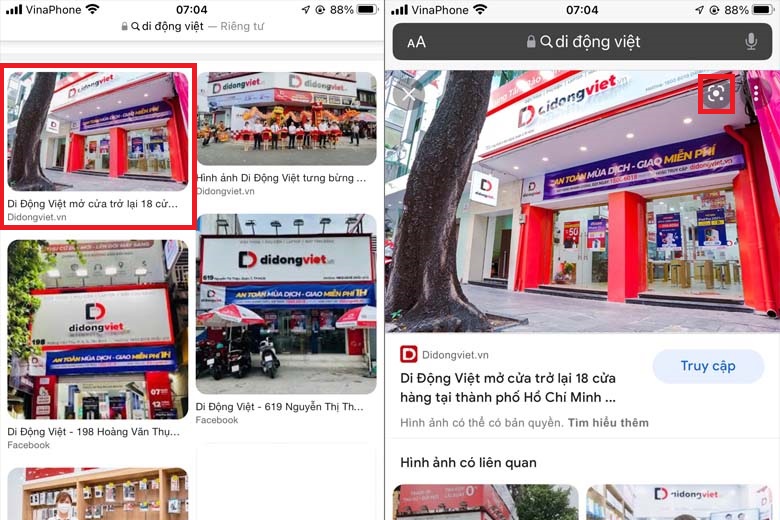 Chọn hình ảnh có liên quan và bấm nút Camera
Chọn hình ảnh có liên quan và bấm nút Camera
Sau các thao tác trên, bạn sẽ thấy Google trả về kết quả cho các hình ảnh, bài viết hoặc trang web có liên quan đến hình ảnh mà bạn muốn tìm kiếm.
Xem thêm: Cách định vị và tìm iPhone
1.3. Cách tìm kiếm bằng hình ảnh lưu trên điện thoại iPhone
Đây cũng là một cách để tìm kiếm bằng hình ảnh trên iPhone được nhiều người áp dụng hiện nay. Nếu bạn cần các kết quả là là các thông tin cho các vật thể bên trong hình, các hình ảnh liên quan hoặc các trang web chứa hình ảnh cần tìm thì phương pháp này có thể giúp bạn một cách nhanh chóng. Bên dưới là các bước làm:
Bước 1: Khởi chạy lên app Google > Bấm chọn biểu tượng hình Camera.
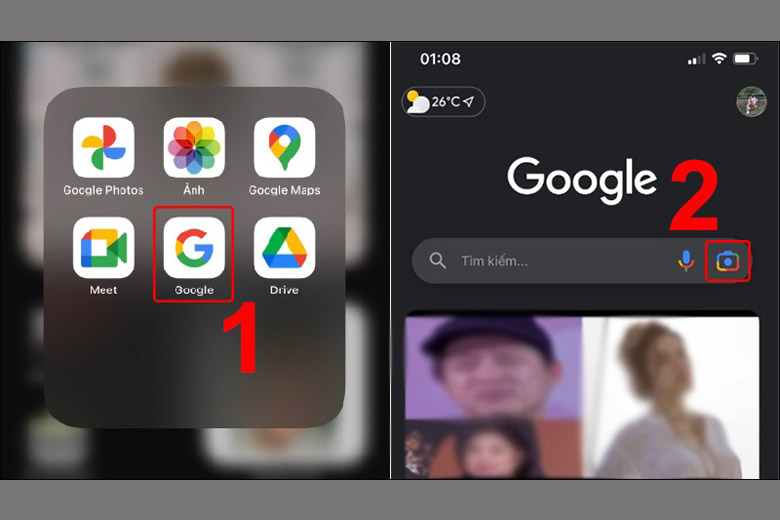 Vào Google và chọn hình camera
Vào Google và chọn hình camera
Bước 2: Bấm chọn biểu tượng hình ảnh > Lựa chọn vào hình ảnh đã lưu trong thư viện thiết bị hay bấm vào hình kính lúp và thực hiện chụp lại ảnh cần tìm là xong.
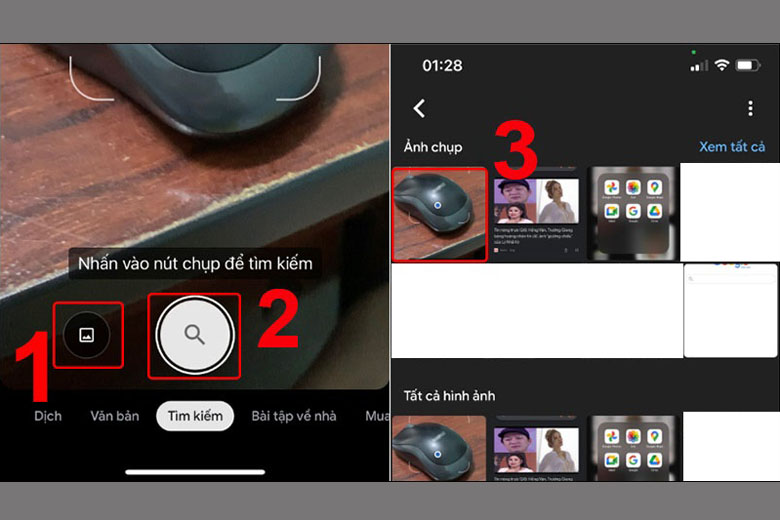 Chọn ảnh có sẵn trong máy hoặc chụp ảnh mới
Chọn ảnh có sẵn trong máy hoặc chụp ảnh mới
1.4. Cách tìm kiếm bằng hình ảnh trên iPhone bằng các ứng dụng
Ngoài những cách tìm kiếm Google bằng hình ảnh trên điện thoại iPhone hoặc iPad đã được chia sẻ trên đây, bạn còn có một cách khác là sử dụng app tìm kiếm bằng hình ảnh. Một số app sau đây sẽ giúp ích cho bạn trong việc tìm kiếm thông tin một cách chuyên sâu mà cực kì đơn giản, nhanh gọn.
1.4.1. Ứng dụng CamFind
CamFind được xem là một công cụ tìm kiếm bằng hình ảnh trên iPhone ngược rất được ưa dùng hiện nay. Việc ứng dụng được tích hợp sẵn giao diện camera sẽ cho phép người dùng chụp lại hình và dùng công cụ tìm kiếm có sẵn.
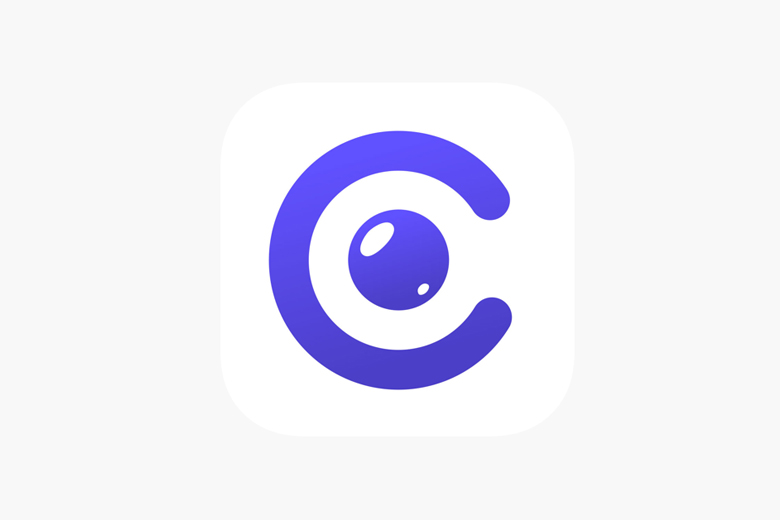 Ứng dụng CamFind
Ứng dụng CamFind
Công nghệ nhận dạng hình ảnh đang có trên app chính là CloudSight. Ngoài ra, điểm mạnh của CamFind chính là còn cho bạn xem được những gì người dùng khác đang tìm kiếm trong thời gian thực.
- Tải CamFind cho iPhone
1.4.2. Ứng dụng Reversee
Có thể xem Reversee là ứng dụng trung gian giữa những hình ảnh được lưu trữ trên iPhone với công cụ Google Images. Những bước sau đây sẽ giúp bạn có thể tìm kiếm bằng hình ảnh trên iPhone một cách nhanh chóng:
Bước 1: Tải về phần mềm Reversee cho iPhone thông qua liên kết bên dưới và cài đặt như các ứng dụng cơ bản khác.
Bước 2: Ở giao diện chính của phần mềm, bấm chọn vào nút Choose a Picture để chọn ảnh tải lên > Tiếp tục chọn nút Search để thực hiện tìm kiếm.
 Dùng ứng dụng Reversee để tìm kiếm bằng hình ảnh
Dùng ứng dụng Reversee để tìm kiếm bằng hình ảnh
Ngay sau đó, bạn sẽ thu được kết quả chính xác trên giao diện của ứng dụng Reversee.
1.4.3. Ứng dụng Veracity
Cơ chế hoạt động của Veracity cũng khá tương tự với 2 app trên. Ứng dụng giúp cho người dùng có thể tải ảnh sẵn có trong Camera Roll hay Photo Library để tìm kiếm bằng hình ảnh trên iPhone. Chưa hết, các bạn còn có thể up ảnh lên từ nguồn dịch vụ lưu trữ đám mây, chẳng hạn như Dropbox.
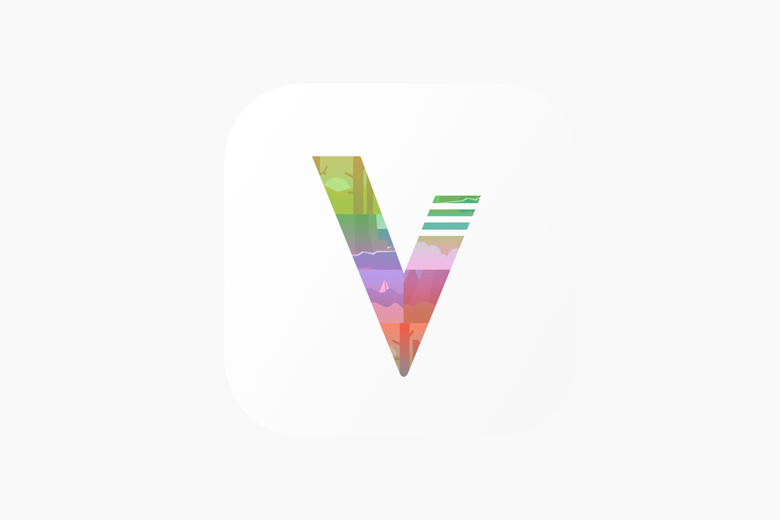 Ứng dụng Veracity
Ứng dụng Veracity
Điểm hay của Veracity nằm ở chỗ là nó vẫn xác định được nguồn gốc ảnh và tìm kiếm nội dung tương tự trên web dù là ảnh đó đã qua chỉnh sửa hoặc bị cắt ghép.
2. 2 Cách tìm kiếm ngược bằng hình ảnh trên iPhone
Tìm kiếm ngược bằng hình ảnh trên iPhone sẽ cho bạn biết được thêm nhiều thông tin có liên quan về ảnh đó. Dưới đây chính là 2 cách phổ biến nhất được nhiều người áp dụng hiện nay.
2.1. Tìm kiếm ngược thông tin bằng hình ảnh trên iPhone bằng Chrome
Để có thể tìm kiếm bằng hình ảnh trên iPhone ngược nhằm tra cứu ra các thông tin, các bạn làm theo các bước hướng dẫn sau:
Bước 1: Đầu tiên, các bạn hãy tải về và cài đặt Google Chrome trên máy > Mở lên hình ảnh sẵn có trên điện thoại cần tìm > Bấm chọn vào biểu tượng Chia sẻ > Chọn nút Sao chép.
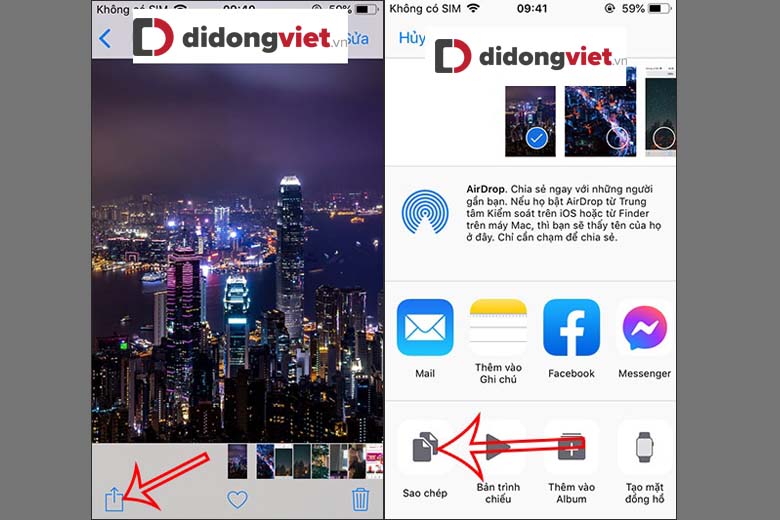 Sao chép hình ảnh trên iPhone
Sao chép hình ảnh trên iPhone
Bước 2: Khởi chạy Google Chrome > Để dán hình ảnh lên thanh tìm kiếm, bạn hãy nhấn đúp tại vị trí đó trong trình duyệt. Tiếp theo, hình ảnh cùng với các thông tin có liên quan về nó sẽ được hiển thị.
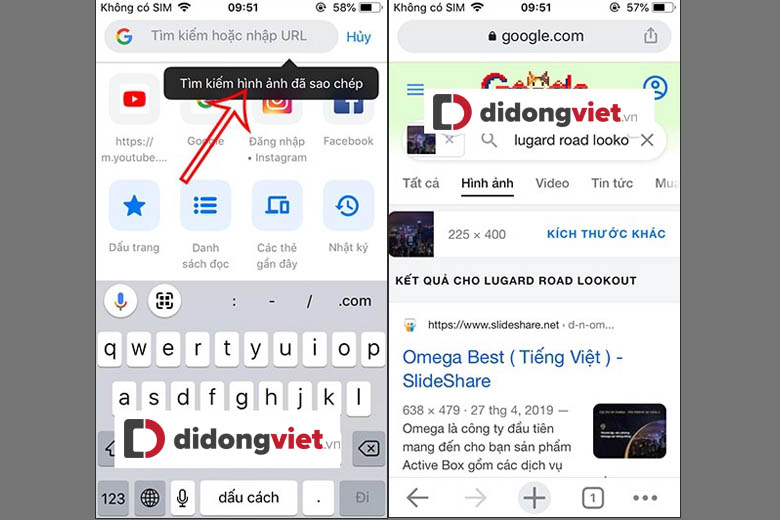 Tìm thông tin hình ảnh sẵn có
Tìm thông tin hình ảnh sẵn có
2.2. Cách tìm kiếm ngược bằng hình ảnh trên iPhone bằng Safari
Bên cạnh Google Chrome, trình duyệt mặc định của Apple là Safari cũng là một cách tìm kiếm bằng hình ảnh trên iPhone ngược mà bạn nên thử. Cùng làm theo các bước sau đây nhé:
Bước 1: Dùng trình duyệt Safari để truy cập vào Google > Bấm chọn vào mục Hình ảnh để chuẩn bị tìm kiếm > Ấn giữ biểu tượng mũi tên như hình dưới > Bấm Yêu cầu trang cho máy để bàn.
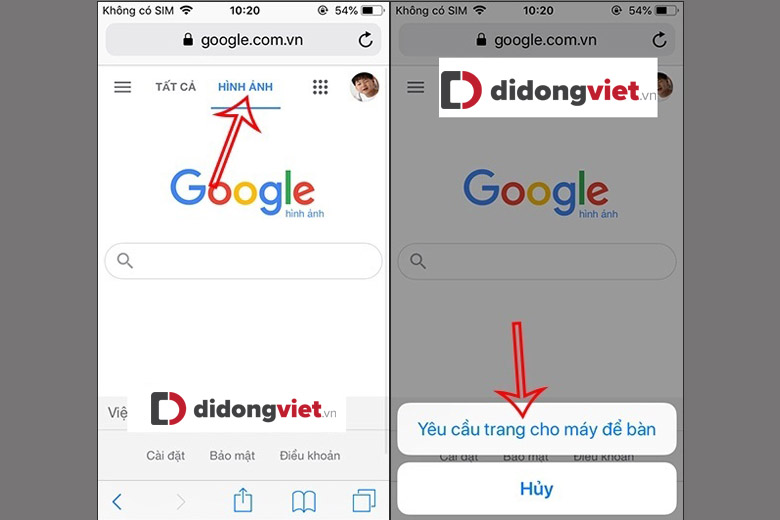 Chuyển qua giao diện PC
Chuyển qua giao diện PC
Bước 2: Sau đó, màn hình sẽ được chuyển qua giao diện tìm kiếm bằng hình ảnh trên PC. Bạn hãy chọn vào biểu tượng máy ảnh để đi vào chế độ tìm kiếm ngược qua hình ảnh. Tiếp theo, sẽ có 2 sự lựa chọn cho bạn đó là Dán URL hình ảnh hay Tải ảnh lên > Bấm vào nút Tải ảnh lên và lựa chọn hình mình muốn sẵn có trong thư viện.
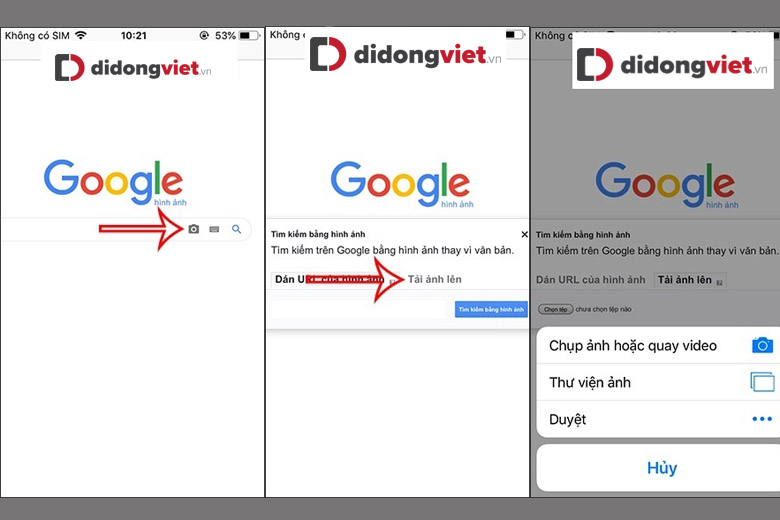 Tải ảnh trên máy lên
Tải ảnh trên máy lên
Bước 3: Nhấn vào hình ảnh cần tải lên và chờ giây lát để hệ thống tìm kiếm. Cuối cùng, kết quả bạn nhận được sẽ tương tự như hình bên dưới.
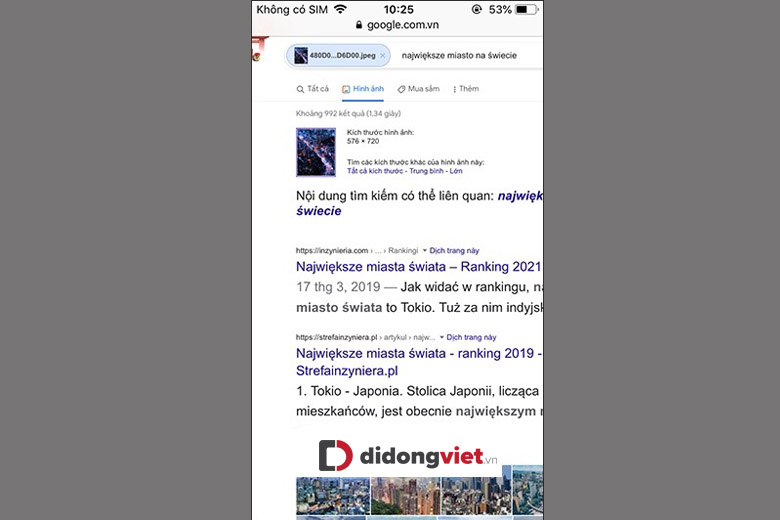 Kết quả nhận được
Kết quả nhận được
3. Có thể biết những thông tin gì khi tìm kiếm bằng hình ảnh?
Việc tìm kiếm bằng hình ảnh trên iPhone đem lại cho chúng ta rất nhiều các thông tin hữu ích khác nhau liên quan tới ảnh đó. Dưới đây là một vài ví dụ:
- Những hình ảnh có nội dung tương tự trên internet.
- Kết quả tìm kiếm cho những vật thể xuất hiện trong hình ảnh (người dùng được tùy chọn vật thể mình cần).
- Website hoặc bài viết chứa hình ảnh đó hay các hình ảnh tương đương như thế,…
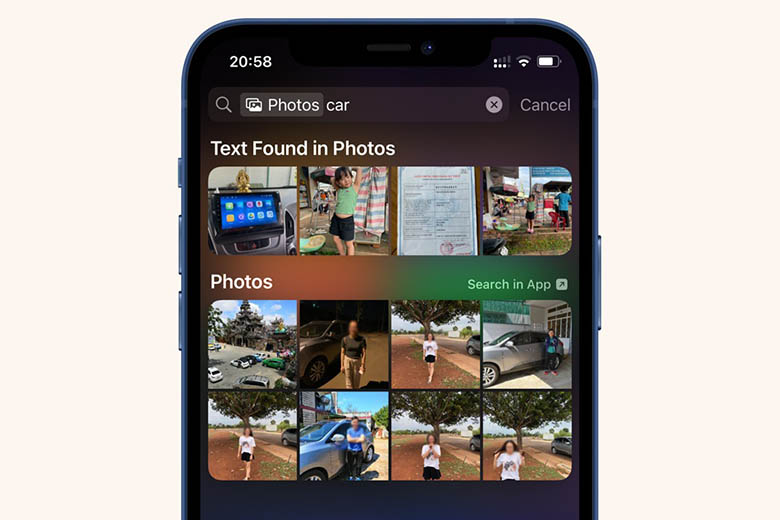 Nhận được nhiều thông tin từ hình ảnh có sẵn
Nhận được nhiều thông tin từ hình ảnh có sẵn
4. Tổng kết
Với những hướng dẫn và chia sẻ trên đây, hi vọng bạn đã nắm được cách tìm kiếm bằng hình ảnh trên iPhone chi tiết nhất. Đôi khi chúng ta tình cờ lưu được một hình ảnh thú vị mà không biết nhiều thông tin về các đối tượng trong ảnh thì việc tìm kiếm bằng hình ảnh sẽ cung cấp cho bạn nhiều điều hữu ích.
Đây chỉ là một trong những thủ thuật cơ bản nhất để tối ưu những tính năng mà bạn có thể sử dụng trên iPhone, iPad. Ngoài ra, để biết thêm nhiều thủ thuật hay khác, bạn có thể theo dõi các bài viết tiếp theo.
Hiện nay, các khách hàng đã có thể dễ dàng tìm mua các mẫu iPhone tại các cửa hiệu. Di Động Việt sẽ là địa điểm mua sắm lý tưởng, là đơn vị sát cánh, đồng hành cùng quý khách hàng để bạn trao gửi niềm tin và lựa chọn những sản phẩm iPhone, iPad chính hãng với mức giá tốt nhất.
Xem thêm:
Di Động Việt
5/5 – (2 bình chọn)















![Toni Kroos là ai? [ sự thật về tiểu sử đầy đủ Toni Kroos ]](https://evbn.org/wp-content/uploads/New-Project-6635-1671934592.jpg)


