5 ways to create a new folder in Windows – Digital Citizen
All Windows operating systems, including Windows 11 and Windows 10, rely on using folders and files for structure. So knowing how to create a new folder in Windows when you need one is one of the most basic and important things to master. But do you know how many ways there are to create a new folder in Windows? Read on to see five ways to make a folder, or directory if you prefer to call it that way, including using File Explorer and the command line:
Advertisement
Mục Lục
1. How to create a new folder in Windows using the right-click menu
Creating a new folder in Windows is easy. If you want to make a new folder on your desktop, go to the desktop, and right-click or press-and-hold on an empty space. Then, select New in the contextual menu and click or tap Folder in the submenu that shows up.

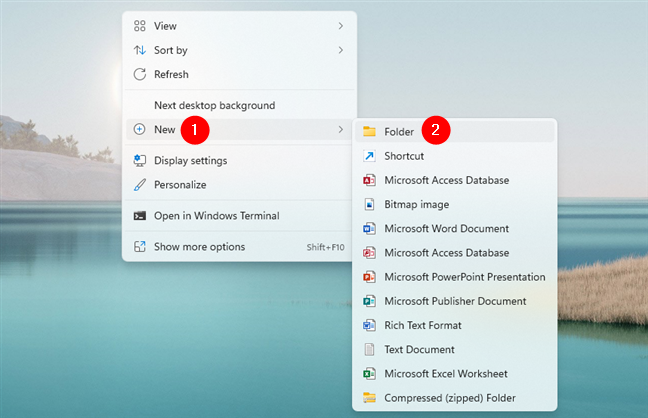
Create a new folder on the desktop
As soon as you do that, Windows makes a new folder on your desktop. Name it as you like, and press Enter on your keyboard or click/tap on an empty space on the desktop to save it.

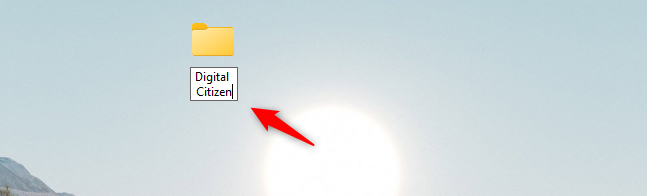
A new folder was made on the desktop
Similarly, you can also use the right-click menu to create a new folder anywhere else in Windows, not just on the desktop. First, use File Explorer to navigate to the place where you want to create it. Then, right-click (or press-and-hold) on an empty space, head to New in the right-click menu, and press Folder in the submenu.

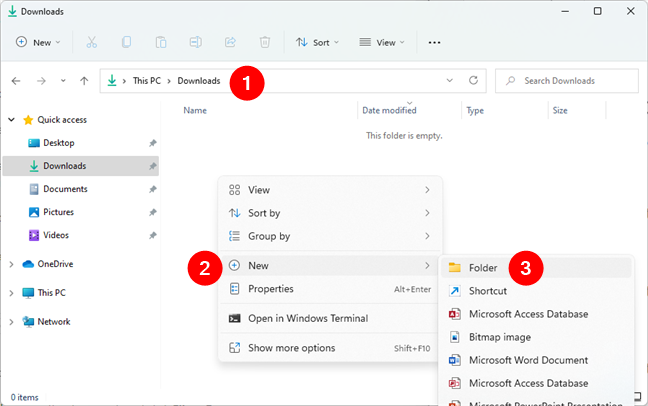
How to create a new folder in Windows from the right-click menu
Windows instantly creates a new folder, which you can name as you please.

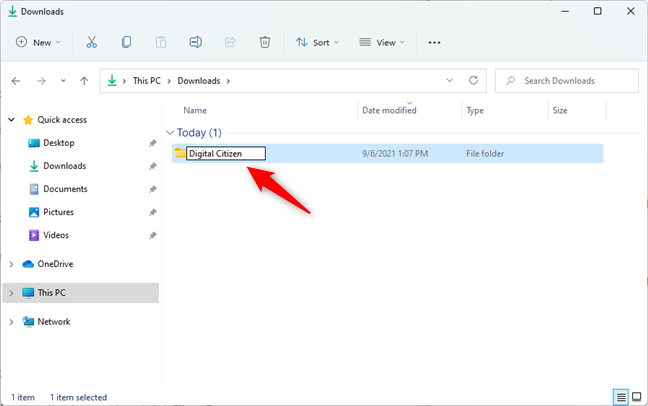
Entering a name for the new folder
To save the new folder’s name, press Enter on your keyboard or click/tap on any empty space.
2. How to create a new folder in Windows using File Explorer’s menu
Similarly, you can also create a new folder in Windows using File Explorer’s menu. Start by heading to the place where you want to make the folder.
Advertisement
Then, if you’re using Windows 11, press the New button from the top-left corner of File Explorer.

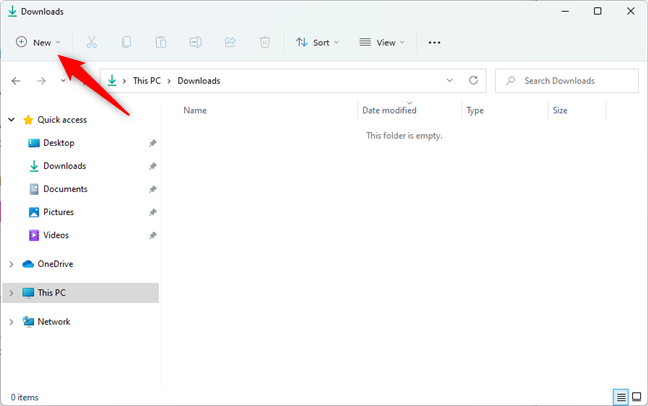
The New button from Windows 11’s File Explorer
Next, select Folder from the menu.

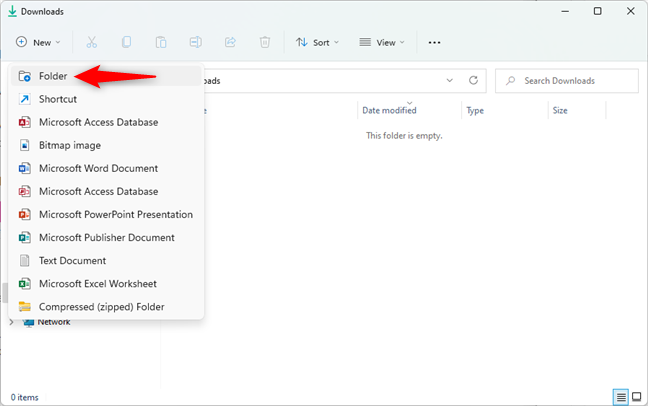
Select Folder in File Explorer’s menu
If you’re using Windows 10, open the Home tab from File Explorer’s ribbon and click or tap on New folder.

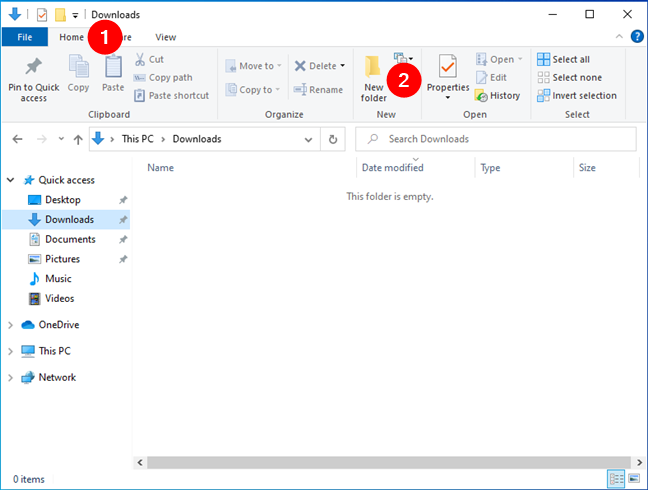
Select New folder in Windows 10’s File Explorer
In either case, both in Windows 11 and Windows 10, the operating system now creates a new folder. Name it as you like, and then press Enter or click/tap on an empty space outside of it.

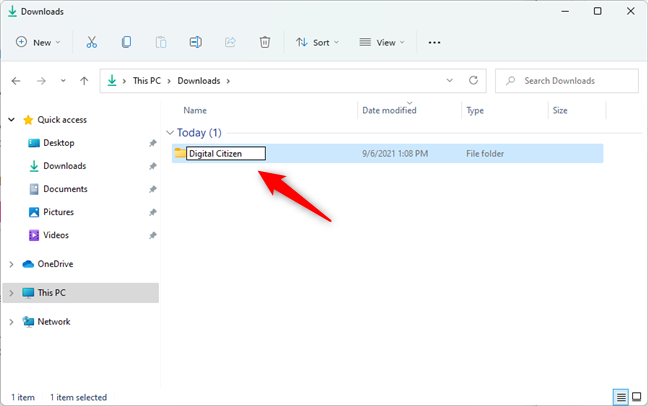
Entering a name for the new folder
That’s it!
Advertisement
3. How to create a new folder in Windows using your keyboard
Perhaps the fastest way to create a new folder in any Windows version is to use your keyboard for it. Start by using File Explorer to head to where you want to create your new folder.

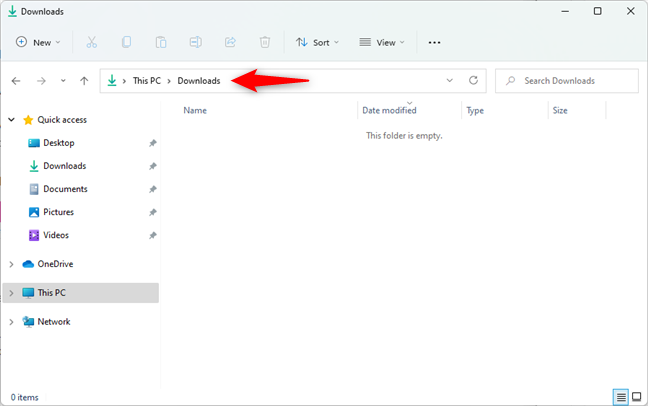
Go to the location where you want to create a new folder
When you get there, simultaneously press Ctrl + Shift + N on your keyboard.

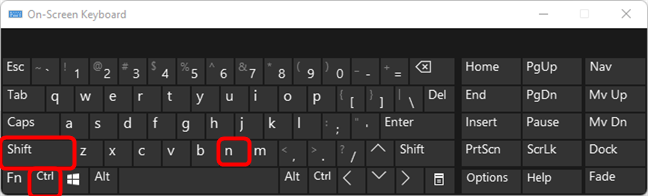
Create a new folder in Windows with a keyboard shortcut
This keyboard shortcut instantly creates a New folder, which you can then name and use as you please.

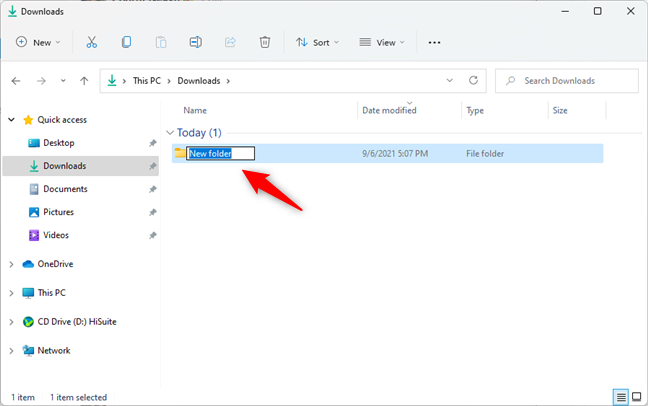
A new folder has been created in Windows
4. How to create a new folder in Windows when saving a file
Here’s one way to create a new folder in Windows that many people miss out on: make a new folder while saving your files. When you finish working on a document or a spreadsheet, when you edit an image or any other kind of file, and you want to save it on your computer or device, you can use the Save As dialog box to create a new folder. Before actually saving your file, in the Save As window, browse to a location on your PC, and right-click or press-and-hold on an empty space. Then, select New in the contextual menu and press Folder in its submenu.

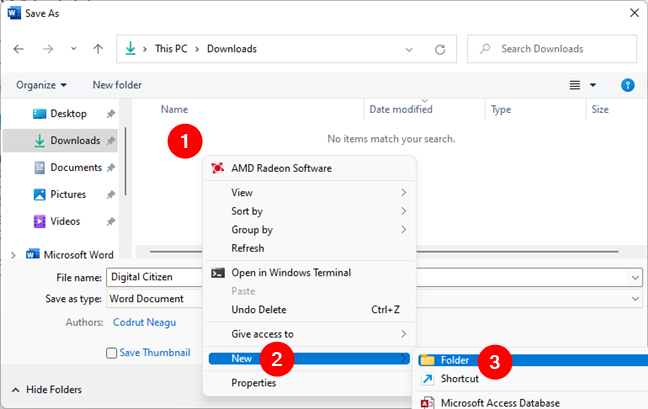
Create a new folder in Windows from the Save As window
This action makes a new folder right there. Name it as you please, and then, if you want to, you can save your file inside it.

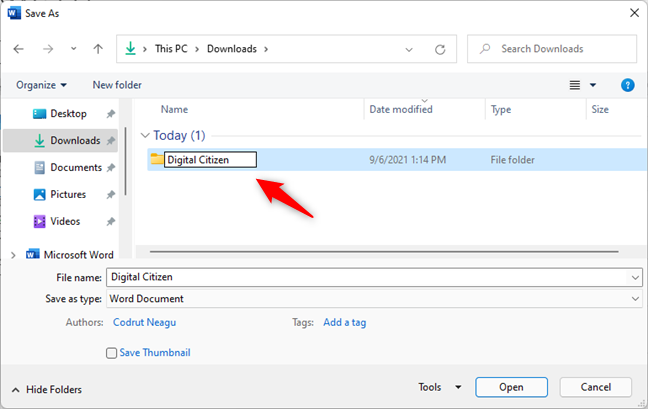
Choosing a name for the new folder
5. How to create a new folder in Windows from the command line
Finally, a method to create a new folder in Windows that command-line aficionados definitely like is via Command Prompt, PowerShell, or Terminal. We’ve already described every step of the process in the “How to create a new directory with Command Prompt (CMD)” section of the tutorial: Command Prompt: 11 basic commands you should know (cd, dir, mkdir, etc.). It works in all three command-line apps mentioned. However, if you don’t have time to read that all, here’s the slightly shorter version:
In your favorite command-line app (Command Prompt, PowerShell, Terminal), use the cd [folder path] command to navigate to the folder in which you want to create a new folder. For example, we wanted to make a new folder in Downloads, so we ran this command: cd Downloads.

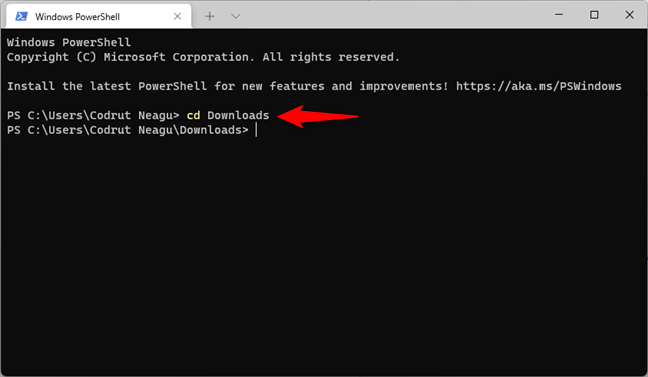
Going to the location where the new folder will be created
Once you’re in the folder where you want to create a new folder, use the md command. Its syntax is md [folder name], where [folder name] is the name of the new folder you create. If the name of the new folder contains spaces, make sure to put it between quotation marks. For example, we wanted to create a new folder called Digital Citizen, so the command we had to run was md “Digital Citizen”.

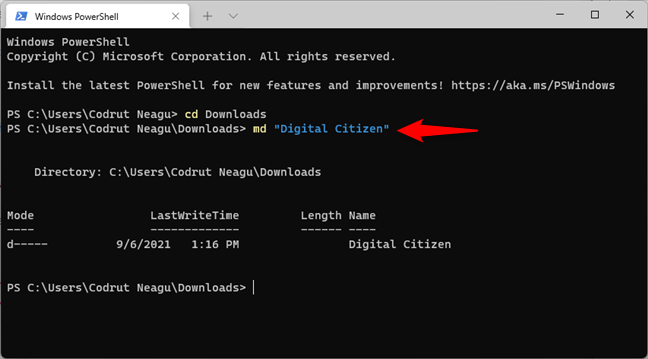
Create a new folder in Windows from the command-line
That’s it! You now have a new folder exactly where you wanted it.
TIP: Did you know that you can use the command line to create multiple folders at once too?
Do you know other ways to make new folders in Windows?
Now you know not one or two, but five different ways to create a new folder in Windows. Is there any that we’ve missed? If you believe there is, don’t hesitate to let us know in the comments section below.















![Toni Kroos là ai? [ sự thật về tiểu sử đầy đủ Toni Kroos ]](https://evbn.org/wp-content/uploads/New-Project-6635-1671934592.jpg)


