45+ ways to save battery on iPhone
Are you getting a short use time on a single charge? This comprehensive guide will show you how to save battery on your iPhone and use it for an extended period of time. There are over forty ways to increase your iPhone battery life. These work for all iPhones, including the latest iPhone 14 and 14 Pro running iOS 16. Make sure you go through all and use only the suggestions you’re comfortable with. Several tips mentioned here also work for iPad.

Once again, we want to stress that we aren’t recommending you implement all of these suggestions. Pick and choose the ones that work best for you based on your needs and your daily iPhone usage.
Just got a new iPhone 14 or updated to iOS 16?
If you just got a new iPhone 14, 14 Plus, 14 Pro, 14 Pro Max, or recently updated to the latest iOS 16 version, it isn’t uncommon to experience poor battery life for the first few days. The reason behind this is simple.
For one, if you just got a new phone or software version, you might simply be spending more time than usual on your device as you try out the new features.
But most importantly, iOS might still be indexing the content of your new phone or reorganizing files in the background.
While it can be nerve-racking to see your battery level depletes before your eyes, please be patient, as this indexing process can take a few days. If you’re still experiencing low battery life 3-4 days later, then read on to find out ways you can improve that.
1. Use dark mode
If your iPhone has an OLED display (iPhone X, XS, XS Max, 11 Pro, 11 Pro Max, entire iPhone 12, 13, and 14 series), enabling dark mode and using a dark wallpaper will extend the battery life.
To enable dark mode, invoke Siri and ask it to turn on dark mode. You can also go to iPhone Settings > Display & Brightness and choose Dark.
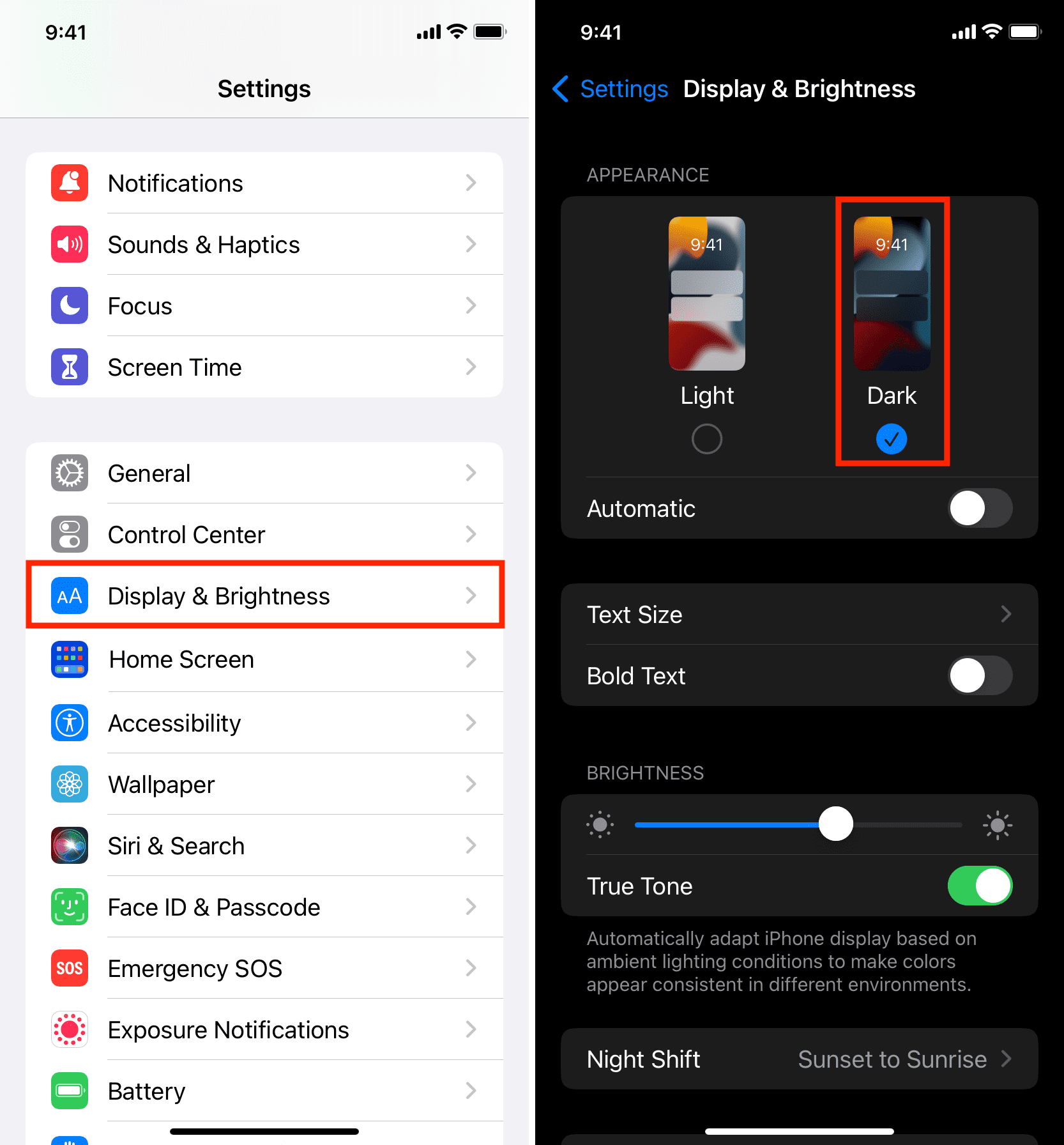
2. Turn off the Always-On display
Always-On display on iPhone 14 Pro and iPhone 14 Pro Max can consume a significant amount of battery, and turning it off can increase the use-time you get on a single charge.
To turn off the Always-On display on your iPhone 14 Pro and Pro Max, go to the Settings app > Display & Brightness and turn off the switch for Always On.
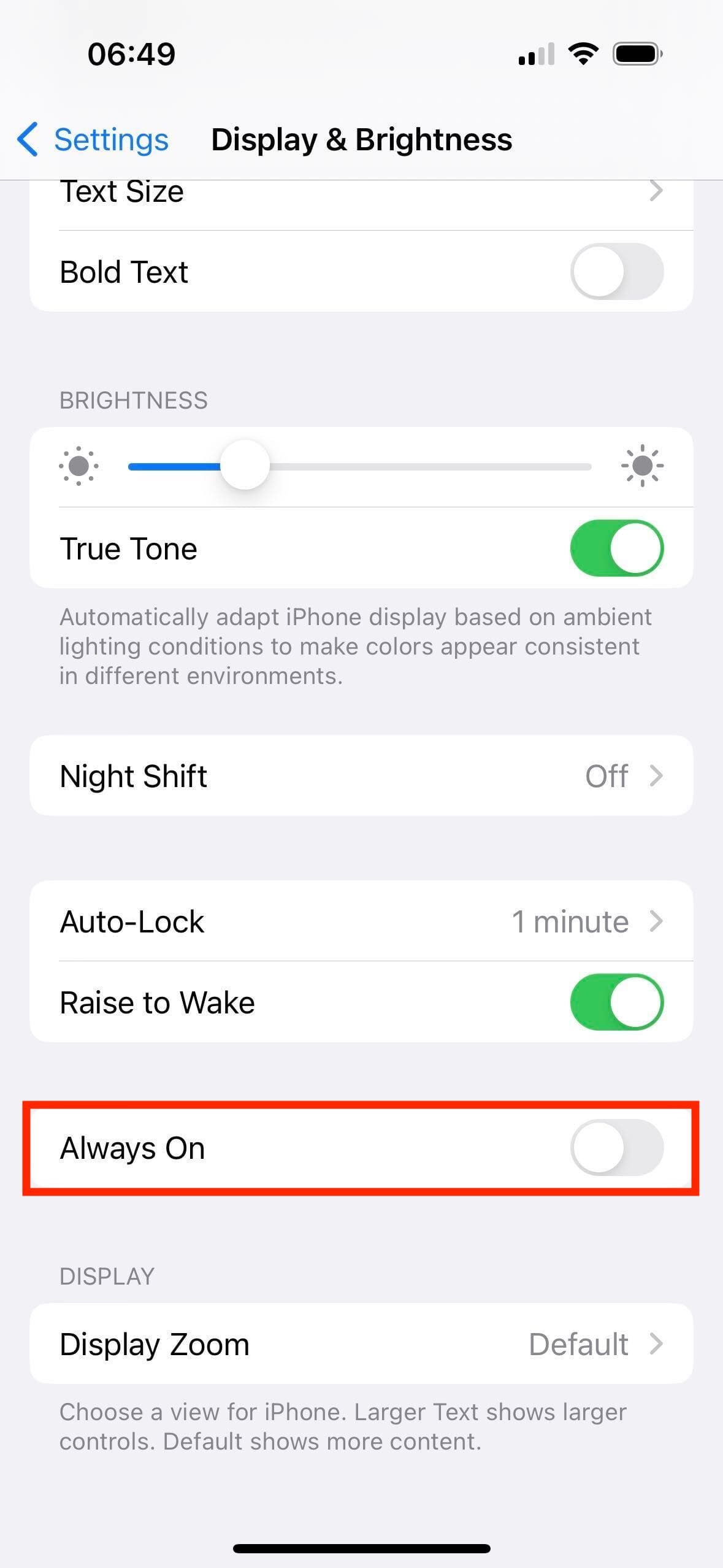
3. Reduce the screen brightness
The brighter the screen, the faster it will deplete your iPhone battery. To increase your battery life, reduce the iPhone brightness from Control Center or go to Settings > Display & Brightness and drag the brightness slider to the left.
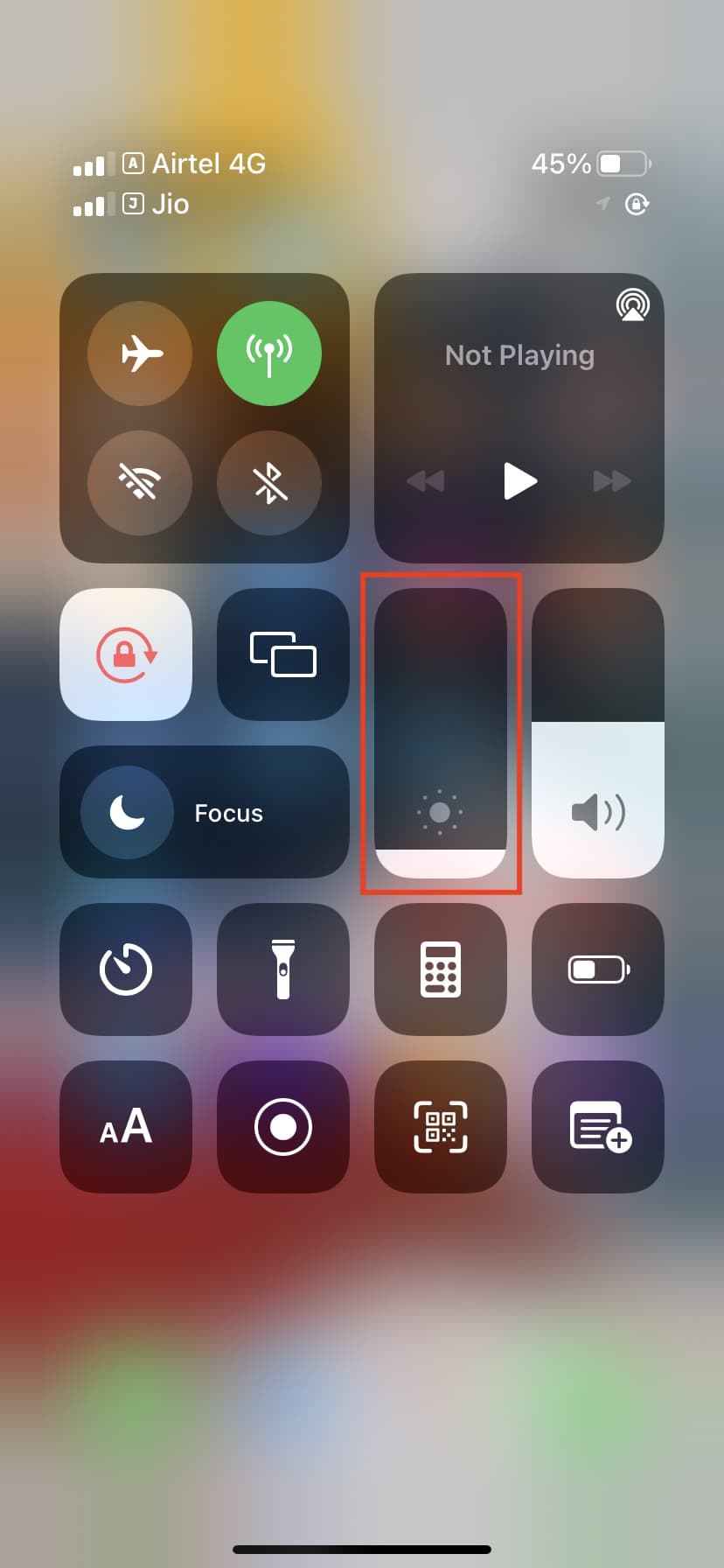
4. Make sure you haven’t disabled auto-brightness
Auto-brightness automatically sets your iPhone display brightness as per the lighting conditions around you. It’s enabled by default, and you should use it. This will ensure that the screen brightness is lowered when you enter a room or dark environment, thus saving battery. If you’re unsure, go to iPhone Settings > Accessibility > Display & Text Size and make sure Auto-Brightness is on.
Related: iPhone screen too dark or dim? Here are 15 ways to make it brighter
5. Limit frame rate
If you have an iPhone 13 Pro, 13 Pro Max, 14 Pro, and 14 Pro Max, limiting the screen refresh rate to 60 fps instead of 120 can help extend the battery life. To do that, go to iPhone Settings > Accessibility > Motion and enable Limit Frame Rate.
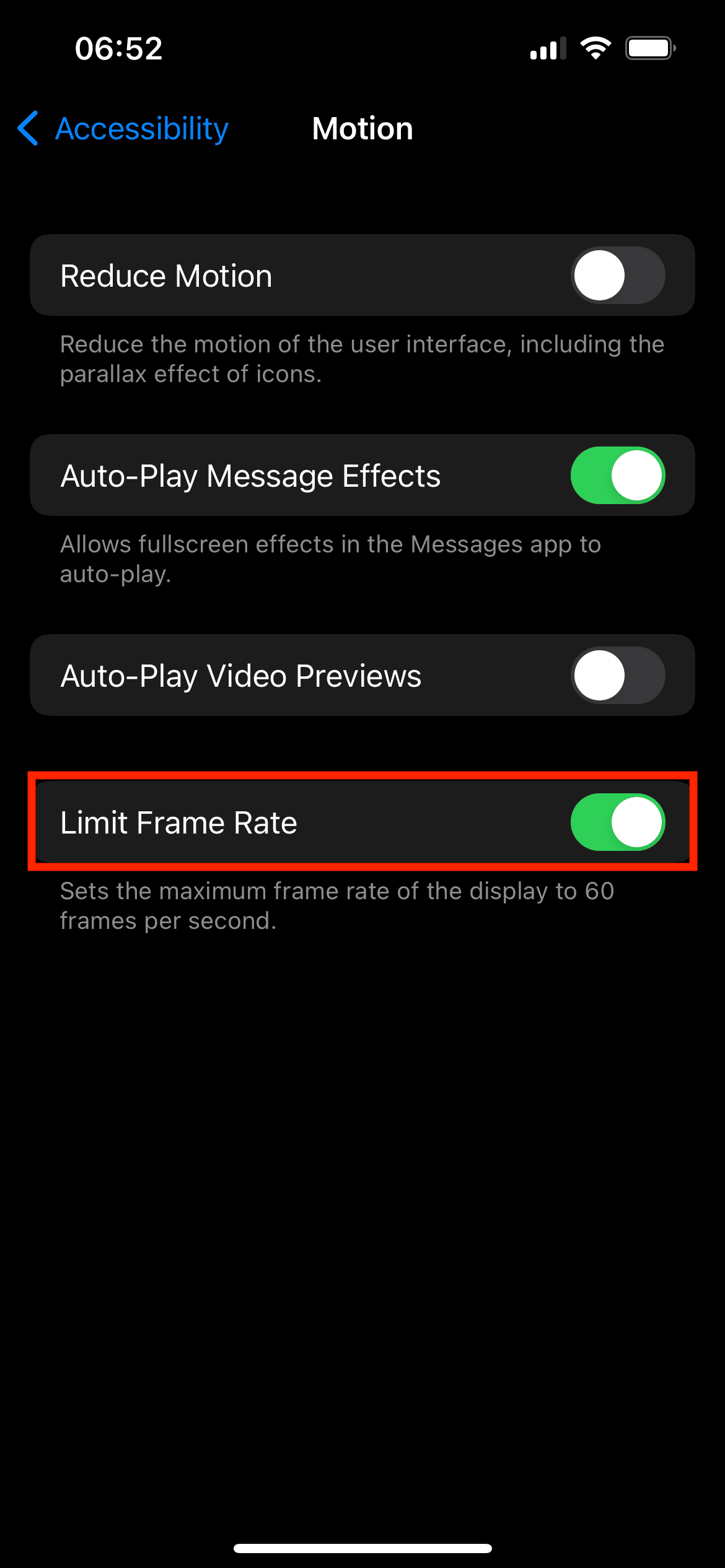
6. Use Low Power Mode
Low Power Mode limits battery-hungry features like mail fetch, automatic updates, background app refresh, and more. It’s a proven way to extend your iPhone battery life. You can ask Siri to enable Low Power Mode or do it from Settings > Battery > Low Power Mode.
Note: Once your iPhone is charged above 80%, it will automatically disable Low Power Mode.
7. Turn off Background App Refresh
Background app refresh regularly fetches new content in the background, consuming data and battery. Go to iPhone Settings > General > Background App Refresh > Background App Refresh and choose Off.
8. Turn off the keyboard haptic vibrations
Haptic feedback on each keypress can feel great while typing. But Apple has confirmed that turning it on may reduce your battery backup. So, to get the longest possible use time per charge, make sure you turn off keyboard vibrations by going to iPhone Settings > Sounds & Haptics > Keyboard Feedback and switch off Haptic.
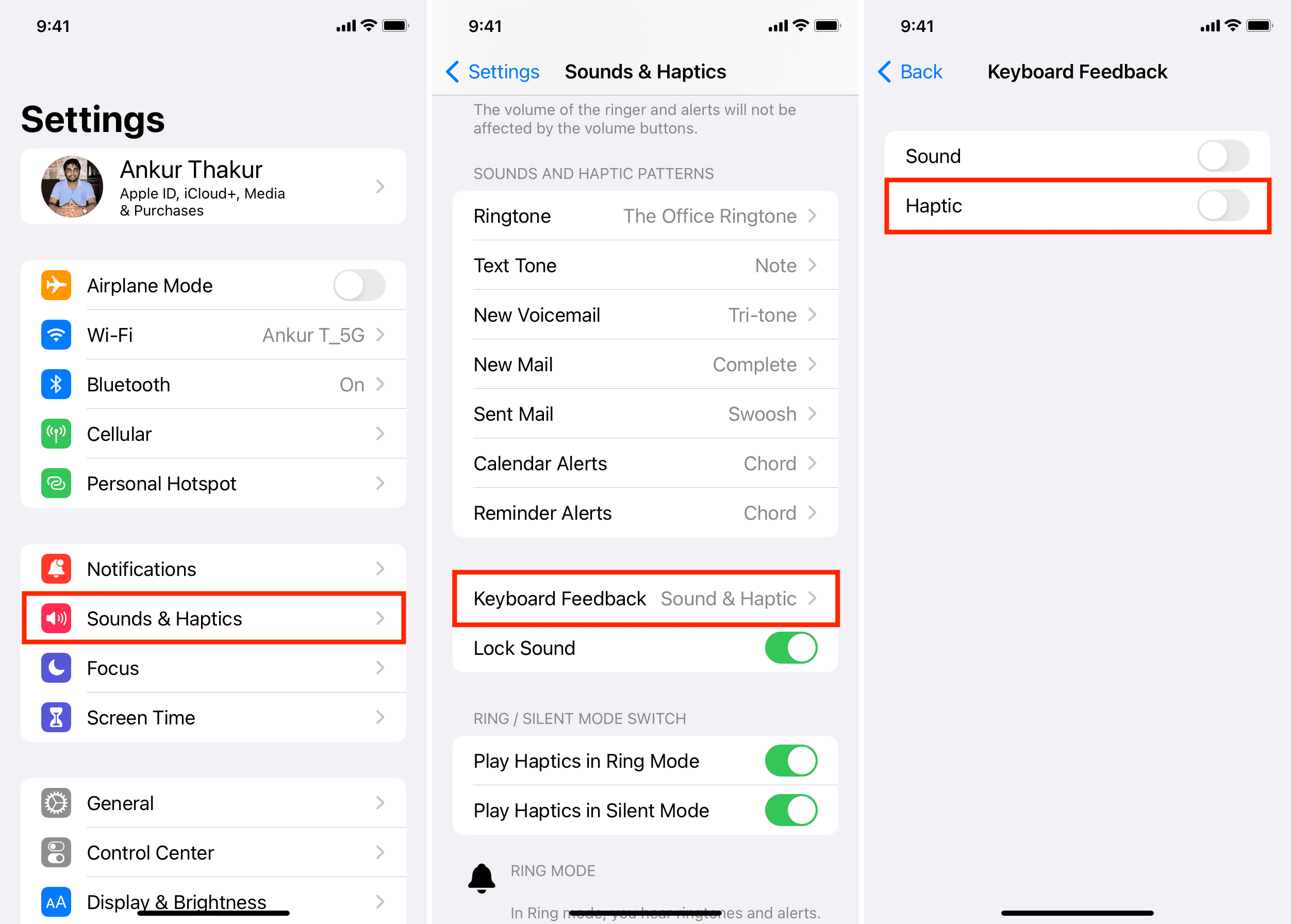
9. Disable automatic mail fetch
If you fetch emails less frequently or manually, it will help extend the iPhone battery. Go to Settings > Mail > Accounts > Fetch New Data. From here, turn off Push and select Manual for all added accounts.
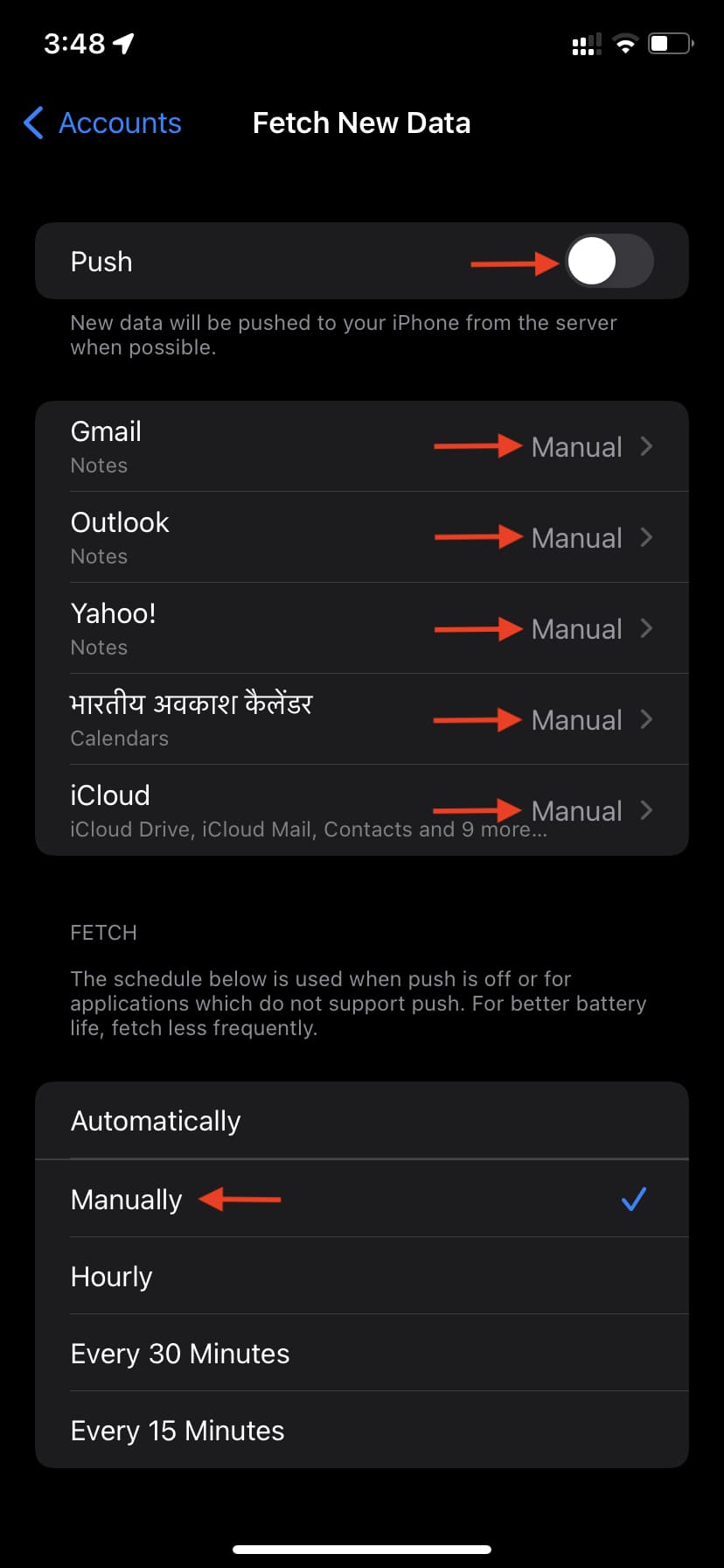
10. Stop force closing apps. Seriously. Stop that!
Longtime and new iPhone users have a habit of force closing an app every time they are done using it. Please don’t do that. If you frequently force close and open apps, it actually uses more battery. So avoid doing that and force quit apps only if they aren’t working correctly or you won’t use them in the next several hours. Interested in learning more about this? Read why force quitting apps to save battery life is a terrible idea.
11. Turn off location for unnecessary apps
Continuous location access for third-party apps or Apple services drains the battery. One solution is to turn off location access entirely. But this isn’t recommended as it stops your ability to use weather, delivery services, ride-hailing, and similar apps. But if you must, go to iPhone Settings > Privacy > Location Services and turn off the toggle for Location Services.
12. Disable location for System Services
From the bottom of the Location Services screen, tap System Services. From here, turn off the unused toggles. Below is the screenshot of the settings I use.
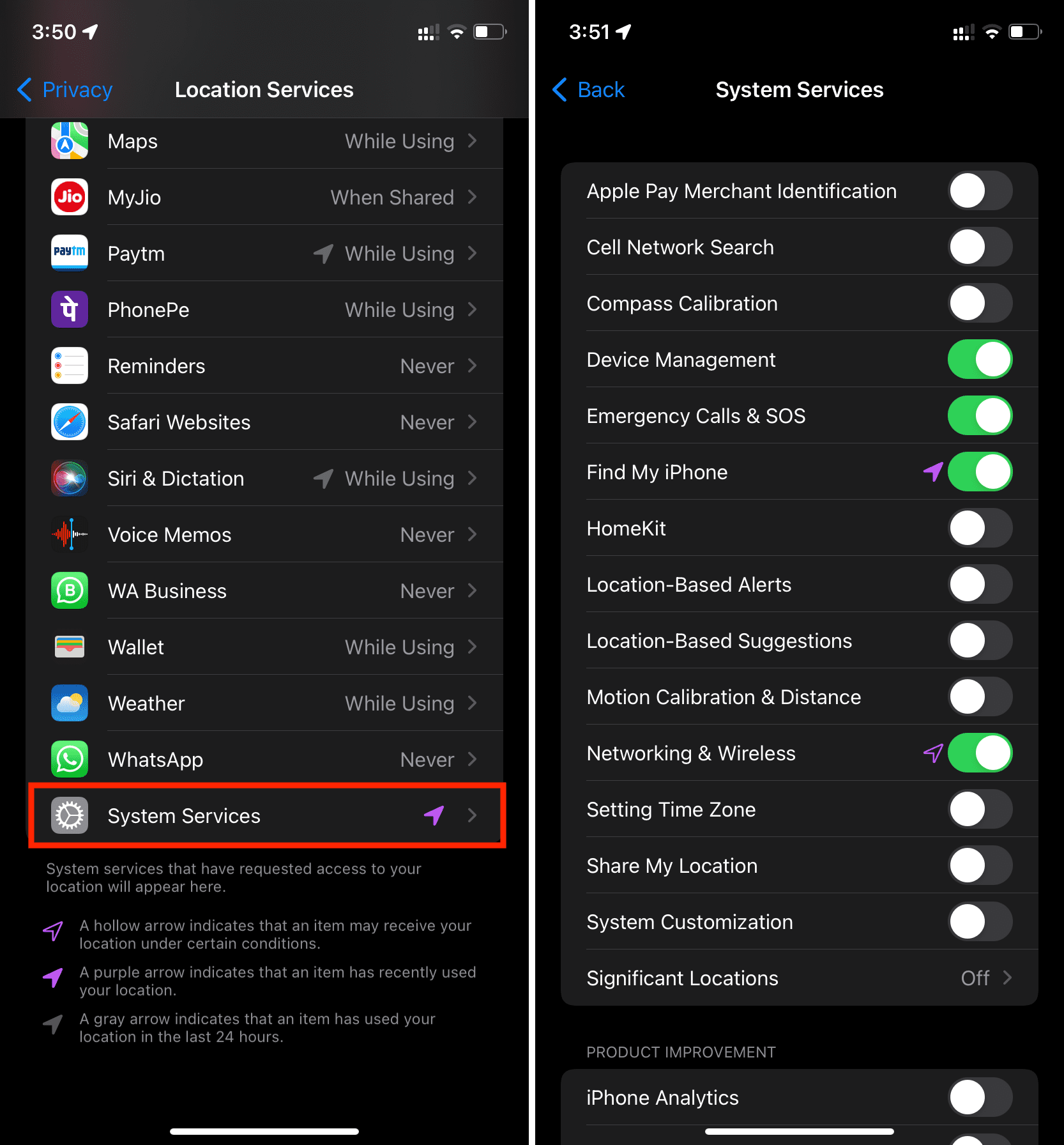
13. Turn off Significant Locations
Tap Significant Locations under Location Services > System Services and turn it off. This can help extend the iPhone battery a bit.
14. Enable Auto-Lock after 30 seconds
If you have the habit of leaving your iPhone unlocked, go to Settings > Display & Brightness > Auto-Lock and select 30 seconds. When you enable Low Power Mode, the display is set to auto-lock after 30 seconds of inactivity.
15. Turn off Raise to Wake
From the Display & Brightness screen, turn off Raise to Wake. This will prevent your iPhone screen from lighting up accidentally when you’re holding it in your hands.
16. Make sure iPhone isn’t too hot or cold
Extreme temperatures (too hot or too cold) negatively affect the battery. So, for optimal battery life, try avoiding extreme temperatures.
Related: Why and how to keep your iOS devices from getting too hot

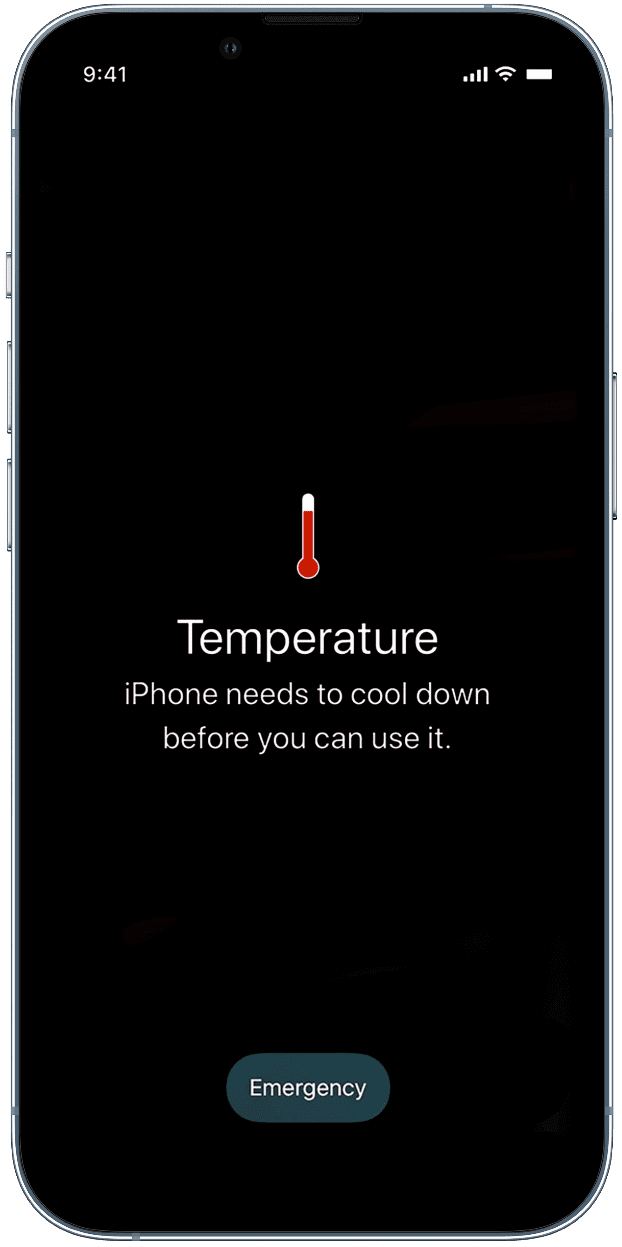
17. Remove the case while charging wirelessly or with fast chargers
Consider switching to normal charging if you often charge your iPhone wirelessly or via a fast charger. Wireless and fast charging generate a lot of heat, which can negatively affect your iPhone battery in the long term. Plus, if you charge your iPhone in a car on a sunny day with windows closed or somewhere hot, avoid doing that or at least remove the case for better heat dissipation.
18. Disable notifications for unnecessary apps
Every time you get a notification, all the pixels of your iPhone screen light up, which uses battery. Now, suppose you get 50 app notifications a day. This equates to your iPhone lighting up 50 times! To cut this down, turn off the notifications for unnecessary apps like games, coupons, news, etc. To do this, go to Settings > Notifications > app name and toggle off Allow Notifications.
Pro tip: How to set notifications to deliver quietly on iPhone
19. Put your iPhone face down
When your iPhone is kept facing down, the incoming notifications do not light up the screen (but still sound an alert). This can help extend the battery life.

20. Use Wi-Fi instead of Cellular
Cellular data uses more battery than Wi-Fi. So, when you’re in a location with both Wi-Fi and cellular, connect your iPhone to Wi-Fi.
21. Turn off Bluetooth and Wi-Fi if not necessary
In situations where you don’t need Bluetooth or Wi-Fi, go to iPhone Settings and turn them off to save battery.
22. Disable one SIM if you’re using two
I use dual SIM on my iPhone (one physical SIM and an eSIM). I have noticed that if you keep both SIM cards active (or on standby at night), it will consume significantly more battery. If you don’t need to use one of the SIM cards for outgoing calls or internet, go to iPhone Settings > Cellular > tap a cellular plan and toggle off Turn On This Line.
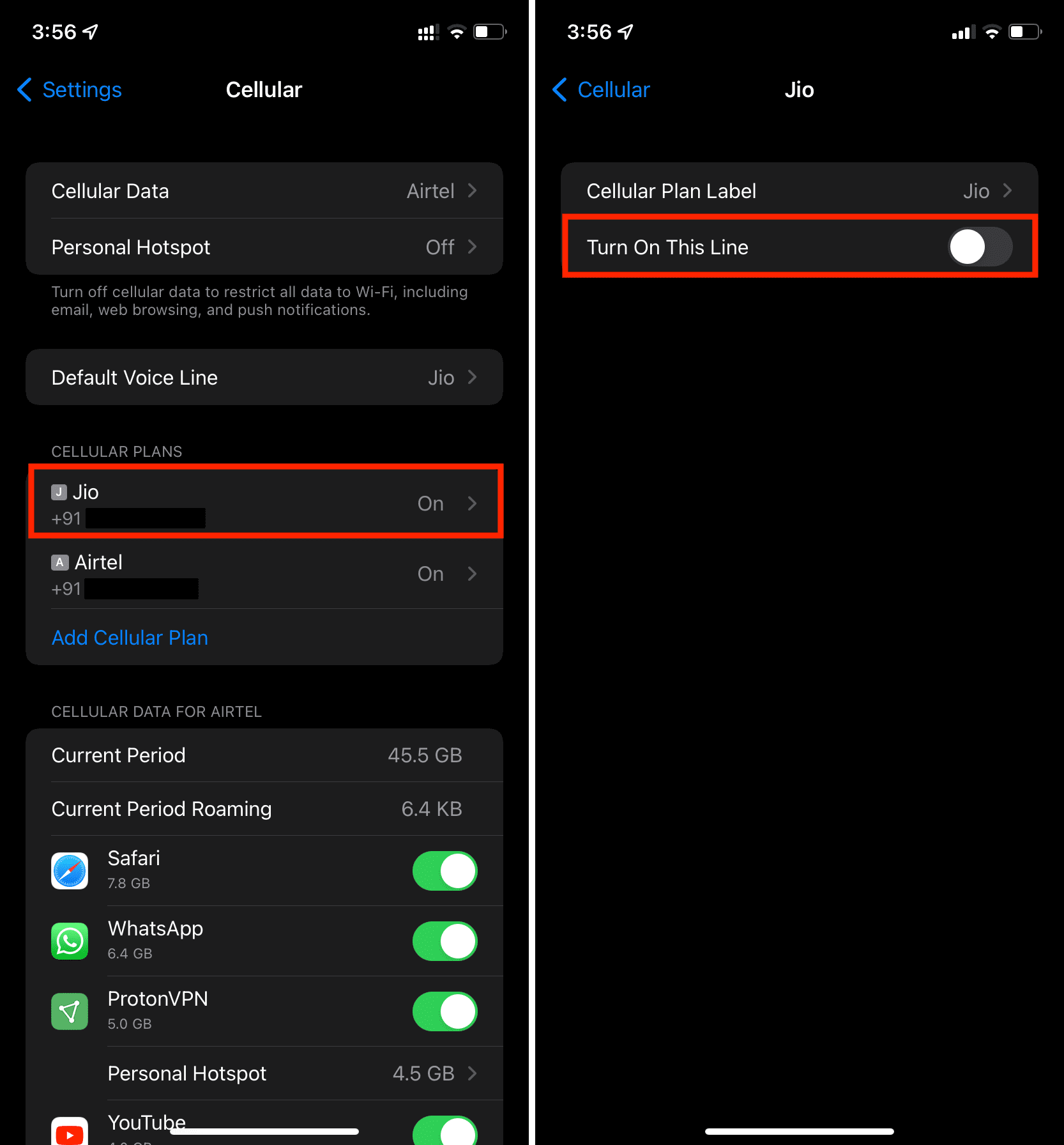
Tip: To ensure I don’t miss anything important, I set incoming calls on my temporarily disabled number to forward to my other active number.
23. Use 5G Auto
If you have iPhone 12 or 13 series, go to Settings > Cellular > Cellular Data Options > Voice & Data and choose 5G Auto to reduce battery usage.
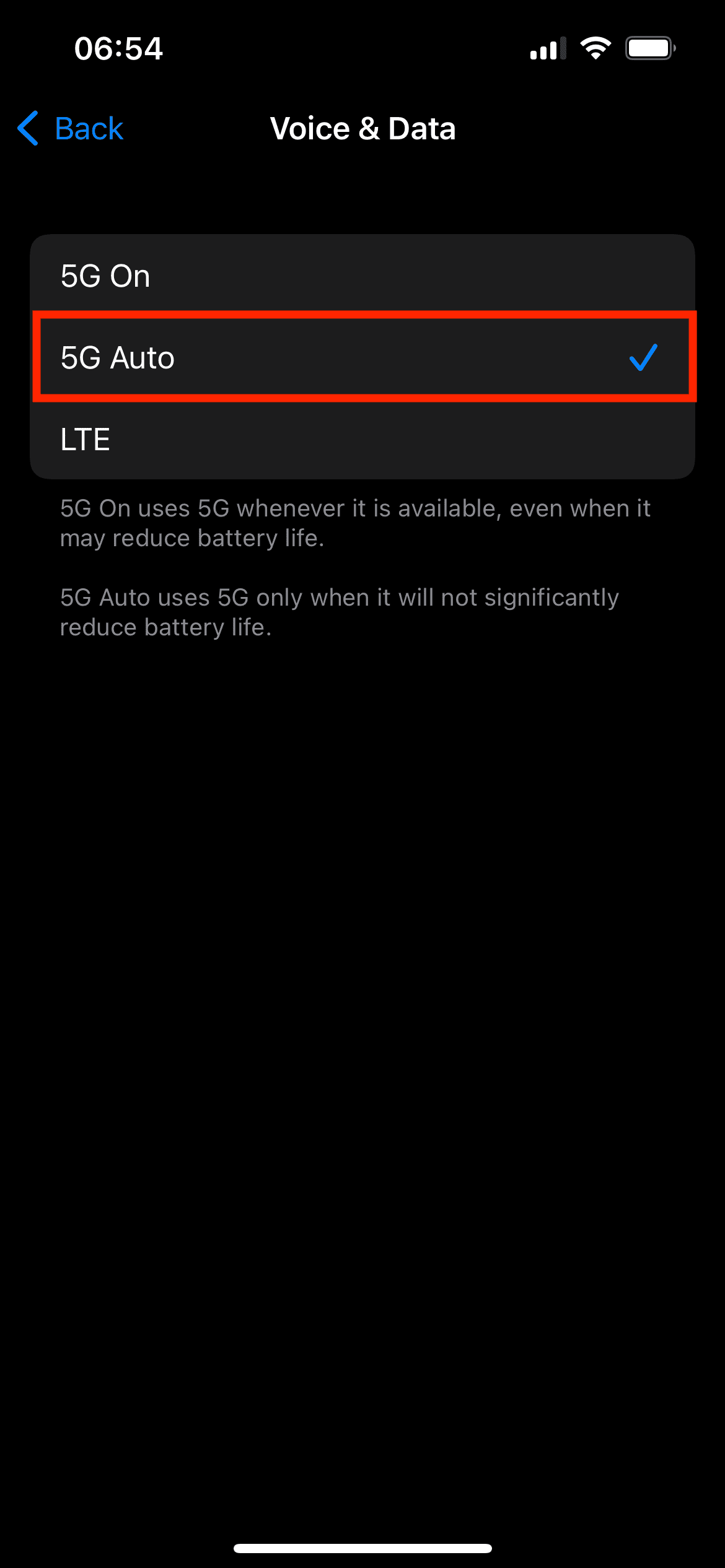
24. Disable Personal Hotspot
Hotspot consumes a significant amount of battery. So, make sure you use it only when necessary. Plus, if you have a habit of leaving it enabled, go to iPhone Settings > Cellular > Personal Hotspot and turn off Allow Others to Join.
25. Enable Airplane Mode while traveling
When you’re in a car, bus, or train, your moving iPhone constantly tries to connect to signals from different cell towers. Enabling Airplane Mode turns off all radio connections (cellular, Wi-Fi, Bluetooth), which helps extend the battery life.
26. Remove widgets that constantly refresh and show suggestions
Weather, Siri Suggestions, and other similar widgets refresh often. To get the most out of a single charge, reduce the number of iOS widgets on your iPhone Home Screen, Today View, and the iOS 16 Lock Screen.
27. Disable Hey Siri
With Hey Siri enabled, your iPhone’s microphone is always on and ready to catch the hot word. You can turn it off from Settings > Siri & Search > Listen for “Hey Siri”.
Related: How to turn Siri off on AirPods
28. Turn off AirDrop
Go to iPhone Settings > General > AirDrop and select Receiving Off. This will make your iPhone invisible for AirDrop to other nearby Apple devices.
29. Remove or cut down usages of battery-hogging apps
From Settings > Battery, check which apps use the most battery on your iPhone and reduce their usage or delete them. Plus, if an app is poorly coded and eats a lot of battery, get in touch with the app developer and request them to fix it via an update.
30. Turn off automatic downloads
When you enable Low Power Mode, it disables automatic downloads. You can also do that manually for App Store, Music, Books, and Podcasts from the iPhone Settings app.
Related: Stop iPhone and iPad from automatically downloading iOS software updates
If you’re noticing significantly poor battery life on your iPhone, make sure to install the latest version of iOS from Settings > General > Software Update.
32. Don’t use dynamic wallpapers
Dynamic wallpapers move slightly and consume more battery than still wallpapers. So, avoid using these if battery life is a concern. You can see these inside iPhone Settings > Wallpaper > Choose a New Wallpaper.
On iOS 16, you won’t see dynamic wallpapers. But if you use the constantly changing Weather or Photo Shuffle options, they can take a minor toll on your battery.
33. Reduce motion effects and animation
Go to iPhone Settings > Accessibility > Motion and enable Reduce Motion.
34. Disable Fitness tracking
You can stop your iPhone from tracking your fitness by going to Settings > Privacy > Motion & Fitness > Fitness Tracking.
35. Turn off EQ
Equalizer adds additional load to your iPhone battery. You can turn it off from Settings > Music > EQ.
36. Disable vibration and haptics
A tiny motor is responsible for providing vibrations and haptics to your iPhone. Turning off these vibrations can help save battery. For this, go to Settings > Sounds & Haptics and turn off Vibrate on Ring. Next, go to the bottom of the same screen and turn off System Haptics.
37. Stop sharing iPhone analytics with Apple
In iPhone Settings, go to Privacy > Analytics & Improvements and turn off Share iPhone & Watch Analytics.
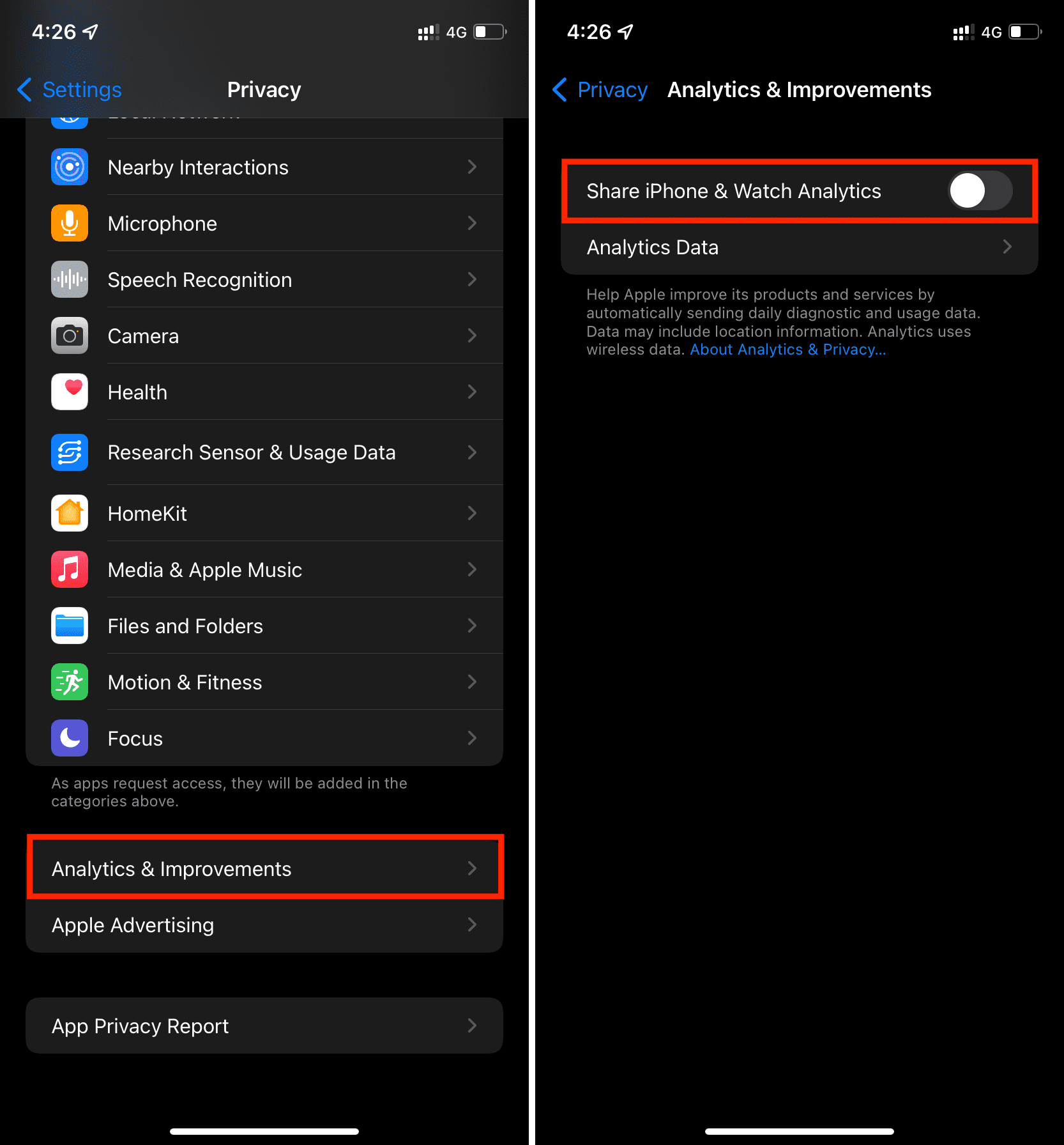
38. Disable Screen Time if you don’t use it
If you do not use Screen Time features, go to Settings > Screen Time and tap Turn Off Screen Time.
39. About battery-demanding tasks
Video games, camera, GPS, video editing apps, and such eat a significant proportion of your iPhone battery. When you’re in a situation where the charger isn’t near, make sure you don’t use these things or use them sparingly.
40. Use the flashlight at a low level
Press the flashlight icon in the iOS Control Center, and set it at the minimum level. This brightness level will also affect the flashlight icon on the iPhone Lock Screen.
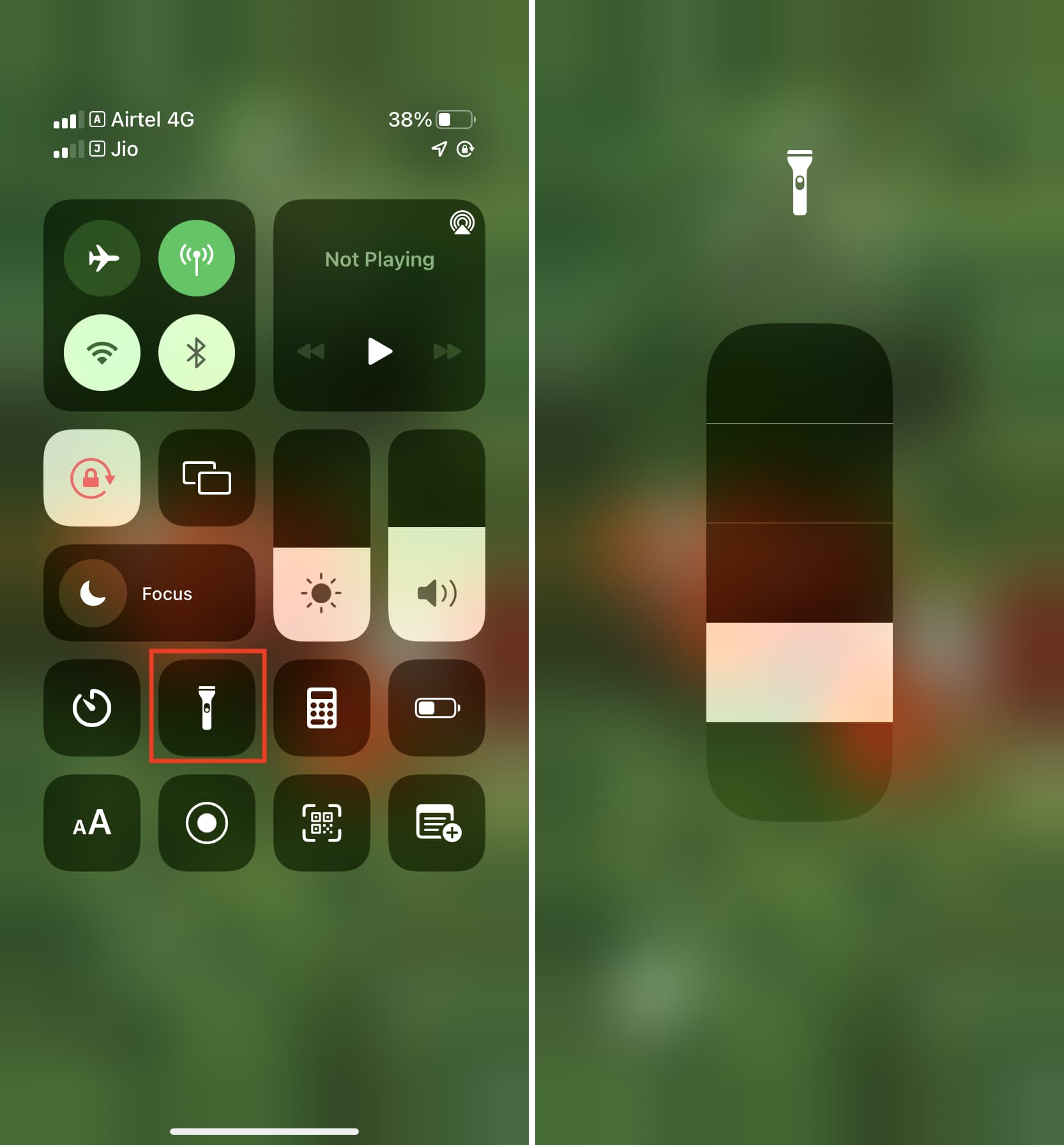
41. Restart your iPhone regularly
Regularly restarting your iPhone keeps it in good standing. To have an overall sound experience, make sure your turn off your iPhone and turn it back on once every few days.
42. Use Content blockers in Safari
Get a content blocker like BlockBear from the App Store. After that, go to iPhone Settings > Safari > Extensions and enable the content blocker app. You’ll also see a Content Blockers section in Safari settings to enable or disable it for websites. Here’s a detailed guide on using Safari extensions on iPhone.
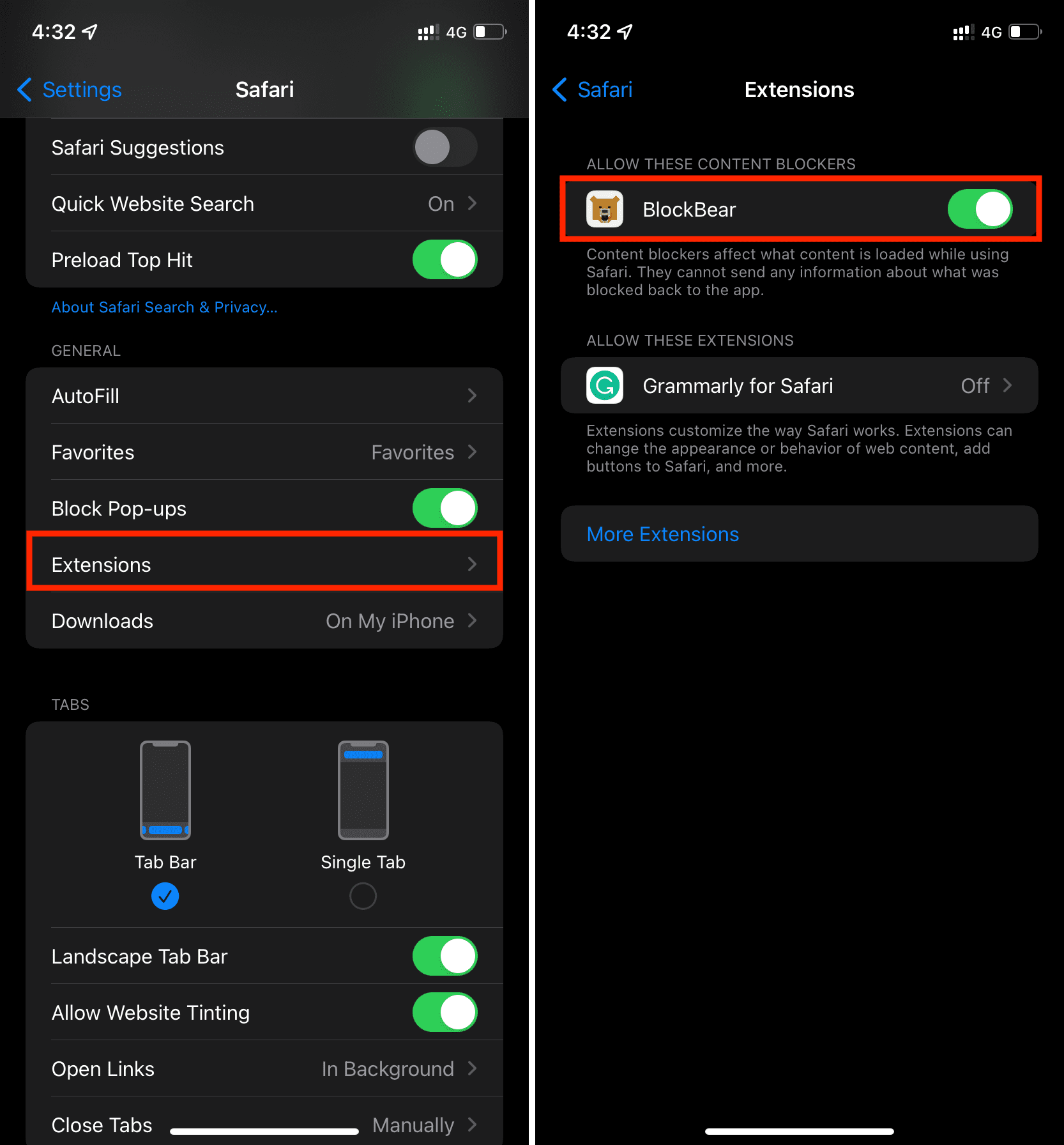
43. Use built-in apps
Apps by Apple like Safari, Mail, Calendar are optimized and may use less battery than an alternative you download from the App Store.
44. Turn off your Apple Watch
You can disconnect your iPhone and Apple Watch by disabling Bluetooth or turning off your Apple Watch. Use this if you’re terribly low on iPhone battery.
45. Delete unnecessary apps
To keep your iPhone organized and reduce the burden on the battery, delete the apps you do not use. If the app data is essential, follow our guide to learn more about offloading an app you don’t use often.
46. Free up local space
Indexing consumes battery. Fewer files mean quicker indexing and less power usage. If you have tons of unnecessary screenshots or documents in the Files app, delete them.
Must See: 40+ ways to save storage space on iPhone and iPad
47. Make sure the laptop is charging when iPhone is connected to it
When you connect your iPhone to a laptop, make sure the laptop is connected to charging. If some Windows PC notebooks aren’t connected to charging, they may drain your connected iPhone’s battery.
48. Download music and shows instead of streaming them
Streaming music continuously uses cellular or Wi-Fi to transfer data from the server to your device, which consumes more battery. To address this, download the music or TV shows locally on your iPhone beforehand.
49. Know your battery health
Go to iPhone Setting > Battery > Battery Health to see the maximum capacity of your iPhone battery. This guide will help you understand battery health in detail.
Get the most of a single iPhone charge
These were almost all the ways to save battery on your iPhone. I don’t expect you to use all 47 of these tips together – even I don’t – nor should anyone. But it’s good to know about them, and depending on your situation and the battery percentage, you can implement several of them whenever required.
Finally, if your iPhone is old or your work requires you actively use the device for several hours, consider getting a good power bank that can charge your device at least twice.
Check out power banks on Amazon
Read next:















![Toni Kroos là ai? [ sự thật về tiểu sử đầy đủ Toni Kroos ]](https://evbn.org/wp-content/uploads/New-Project-6635-1671934592.jpg)


