3 cách cài Driver Wifi Win 7 đơn giản – hiệu quả nhất 2021
Cài Driver Wifi cho máy tính là việc rất cần thiết, đặc biệt nếu công việc của bạn luôn đòi hỏi phải đi xa hay làm việc ở bên ngoài. Bởi khi máy tính được cài driver wifi sẽ loại bỏ được những rắc rối khi sử dụng mạng có dây. Dưới đây là 3 cách cài Driver Wifi Win 7 đơn giản – hiệu quả nhất! Mời các bạn cùng tham khảo.
Cách kiểm tra máy tính có Driver Wifi, mạng LAN hay không?
Rất dễ để kiểm tra xem máy tính của bạn đang có driver wifi không, bạn chỉ cần để ý ở góc phải màn hình trên thanh công cụ sẽ hiển thị biểu tượng “chiếc máy tính kèm theo dấu X màu đỏ” trong khi máy tính của bạn vẫn đang đang cắm dây mạng thì chứng tỏ máy bạn đang không có Driver Wifi mạng LAN

Khi click vào biểu tượng máy tính và dấu X sẽ hiển thị thông báo:

Để chắc chắc máy bạn đang bị mất Driver Wifi hay không, bạn có thể kiểm tra thủ công bằng cách sau:
Bước 1: Click chuột phải vào biểu tượng Computer trên màn hình chính của máy tính, sau đó click chọn “Manage” để mở cửa sổ Computer Management
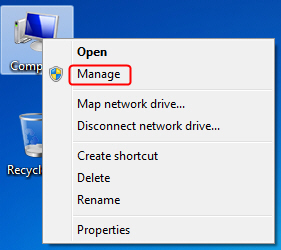
Bước 2: Tiếp theo, click chọn “Device Manager” => chọn “Network adapters”.

Sau khi click vào Network adapters bạn sẽ thấy xuất hiện những chương trình con có trong thư mục này, nếu có biểu tượng dấu chấm than màu vàng đằng sau các thư mục này thì chứng tỏ máy tính của bạn đang thiếu Driver wifi.
Để fix lỗi máy tính không có dirver wifi hoặc mất driver wifi win 7, bạn có thể tự cài đặt lại thủ công hoặc sử dụng các phần mềm hỗ trợ như 3DP NET, Easy Driver Pack…
Trường hợp khác, nếu sau khi chọn Device Manager nhưng mục Network adapters không thấy hiển thị, thì máy tính của bạn khả năng cao đã bị lỗi Card mạng. Tốt nhất, hãy kiểm tra lại phần cứng của máy
Bạn có biết ví sao Laptop dell không bắt được wifi
Hướng dẫn cài Driver Wifi cho Win 7 thủ công
Nếu bạn không thể truy cập Internet, trước tiên bạn có thể tải xuống trình điều khiển trên máy tính có mạng khả dụng. Và sau đó chuyển tệp sang máy tính đích để cài đặt.
Trường hợp truy cập Internet được, bạn nên thực hiện tất cả các bước trên cùng một máy tính. Hãy tham khảo các bước sau:
Bước 1: Trên bàn phím của máy tính, nhấn tổ hợp phím “Windows” + “R” cùng một lúc để mở hộp thoại Run. Sau đó dán câu lệnh “devmgmt.msc” ô trông sau Open. Tiếp theo nhấn “OK”.

Bước 2: Cửa sổ Device Manager sẽ hiện ra, tại đây, nhấp đúp vào “Network adapters” để xem bộ điều khiển (driver) Wifi hợp với máy của bạn. (Ví dụ dưới đây phù hợp với “Intel (R) Wireless-AC 9560).
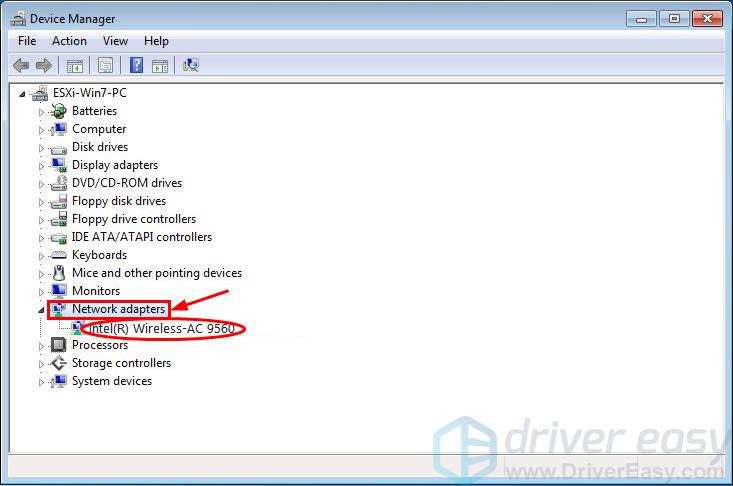
Bước 3: Trên máy tính có Internet, hãy truy cập trang web chính thức của nhà sản xuất thương hiệu và xem phần “Support” tải xuống trình điều khiển.
Bước 4: Tìm kiếm kiểu bộ điều không dây phù hợp, nhấp vào liên kết bên phải tải xuống cho hệ điều hành Windows 7 của bạn. Thông thường, có nhiều phần mềm để lựa chọn tải xuống trong bảng. Nhưng bạn có thể chọn kết quả đầu tiên cho phiên bản trình điều khiển mới nhất.
Bước 5: Di chuyển tệp đã tải xuống vào máy tính không có Internet.
Bước 6: Lúc này trên máy tính không có Internet, hãy chạy tệp đã tải xuống (chủ yếu là tệp exe. Hoặc tệp .inf) và làm theo hướng dẫn trên màn hình để hoàn tất quá trình cài đặt.
Bước 7: Khởi động lại máy tính của bạn để hoàn tất cài đặt.

>> Có thể bạn quan tâm:
3DP Net – Phần mềm cài Driver WIFI, mạng LAN tự động
Nếu phương pháp thủ công vẫn không giúp bạn cài driver wifi win 7 được thì bạn có thể sử dụng 3DP Net – phần mềm hỗ trợ cài đặt driver wifi được người dùng ưa chuộng sử dụng nhiều nhất hiện nay.
3DP Net là bộ phần mềm giúp cài đặt driver cho card mạng LAN hay Wifi 1 cách nhanh chóng. Với chương trình này bạn sẽ tìm kiếm được driver mạng tương thích với ổ cứng và hệ điều hành máy tính mà mình đang sử dụng.
Không cần phải tìm kiếm mất nhiều thời gian, mà chỉ cần chờ đợi phần mềm tìm kiếm để tải về và cài đặt vào máy tính của bạn.
Bạn chỉ cần tải về và copy sang máy chưa có card mạng, chạy chương trình lên để nó dò tìm và cài đặt tự động cho máy tính. Có phần mềm này trong tay bạn không còn phải lo mất mạng internet nữa.
3DP Net kết hợp với Driver Booster sẽ là lựa chọn hoàn hảo để cập nhập driver mới nhất cho máy tính của bạn.
Những tính năng chính của 3DP Net:
-
Tìm kiếm các driver mạng phù hợp cho máy tính
-
Không cần cài đặt vào máy tính
-
Khả năng sao lưu và so sánh Driver mạng
-
Giao diện thân thiện với người sử dụng
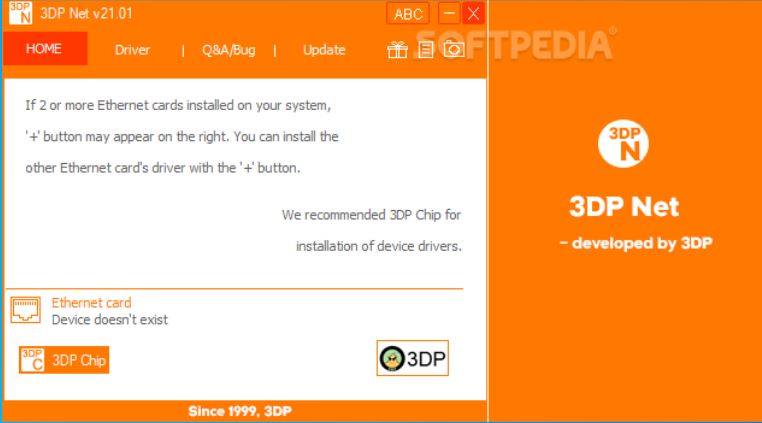
Cách Download phần mềm 3DP NET miễn phí mới nhất
Thông thường, máy tính của bạn lúc này không có kết nối Internet nên bạn phải dùng máy tính khác tải phần mềm này về USB. Sau đó bạn copy qua máy tính cần cài đặt.
- Download 3DP Net từ trang chủ
- Link tải 3DP Net từ Softpedia
Cách cài Driver Wifi cho Win 7 bằng 3DP NET
3DB NET là phần mềm miễn phí hoàn toàn cho người dùng. Bên cạnh đó, đây là phần mềm được hỗ trợ cả tiếng Việt nên giúp sử dụng rất đơn giản.
Bước 1: Trước tiên, bạn cần click mở phần mềm 3DP Net đã tải về máy để chạy chương trình. Sau đó màn hình sẽ hiển thị cửa sổ hỏi bạn nơi lưu các file cài driver. Tại đây, bạn có thể chọn nơi lưu tùy ý. Cuối cùng bấm chọn “OK”.
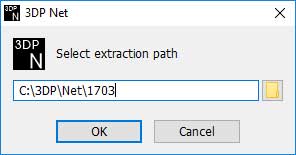
Bước 2: Sau đó quá trình giải nén sẽ diễn ra. Hãy đợi một vài phút để chương trình hoàn thành giải nén và cài đặt
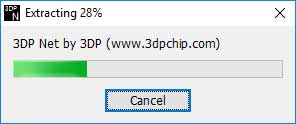
Bước 3: Sau khi phần mềm đã được cài đặt xong, cửa sổ giao diện phần mềm 3DP Net sẽ hiện ra, nếu bạn thấy ngôn ngữ không phải Tiếng Việt, bạn có thể cài đặt lại ngôn ngữ Tiếng Việt cho phần mềm để tiện sử dụng bằng cách
- Nhấp chuột vào biểu tượng ABC phía trên bên phải cửa sổ
- Chọn ngôn ngữ Tiếng Việt => Chọn Ok để đổi ngôn ngữ.

Bước 4: Sau đó, bạn bấm tiếp vào biểu tượng nút + màu xanh như hình dưới:
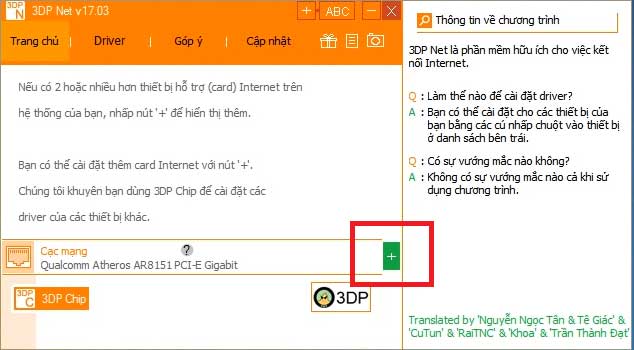
Bước 4: Lúc này, ở cột phải của cửa sổ sẽ hiển thị danh sách các driver cần cài. Bạn lần lượt nhấn vào các driver này. Sau đó, hãy bấm vào phần hình khoanh đỏ số 2 bên trái để thực hiện cài card mạng cho máy tính của bạn.
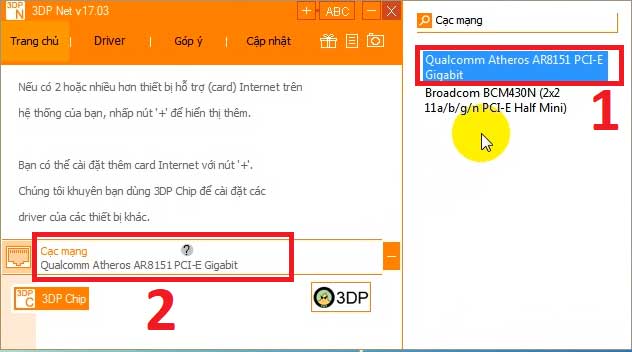
Bước 5: Màn hình cài driver đã hiển thị lên, bạn lần lượt bấm chọn Next => OK => Finish để hoàn thành cài đặt driver.
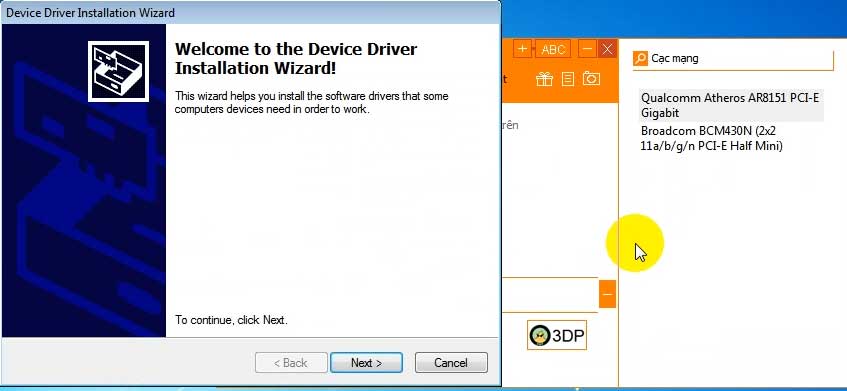
Bước 6: Sau khi cài đặt driver đầu tiên, bạn thực hiện cài tương tự với các driver còn lại ở cột bên phải cho đến khi hoàn tất.
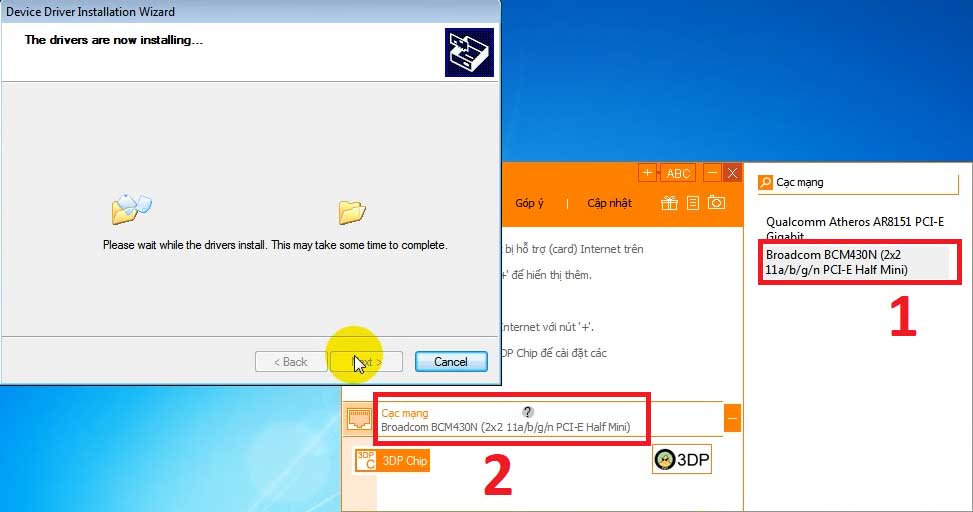
Bước 7: Sau khi hoàn tất việc cài đặt toàn bộ driver, bạn hãy bấm “Yes” để khởi động lại máy tính. Lúc này, máy tính của bạn đã có thể kết nối wifi, mạng LAN như hình dưới.
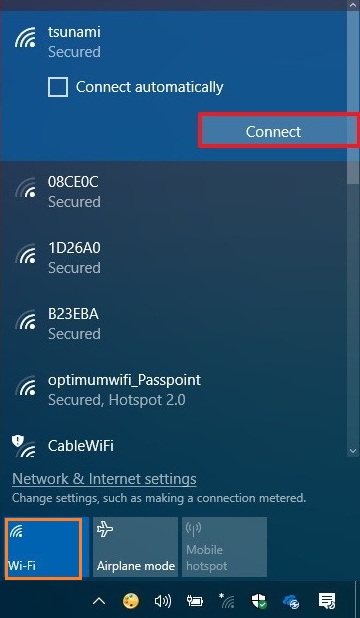
Như vậy, việc cài driver Wifi bằng phần mềm 3DP NET cho Win 7 đã hoàn tất. Đến đây, bạn có thể bấm vào biểu tượng Wifi trên màn hình máy tính và tiến hành kết nối Internet để sử dụng.
Một cách khác nhanh hơn, để truy cập mạng Internet (Network Connections), bạn có thể nhấn tổ hợp phím “Windows + R” để mở hộp thoại Run. Sau khi hộp thoại Run hiển thị, bạn nhâp câu lệnh “ncpa.cpl” và nhấn Enter.
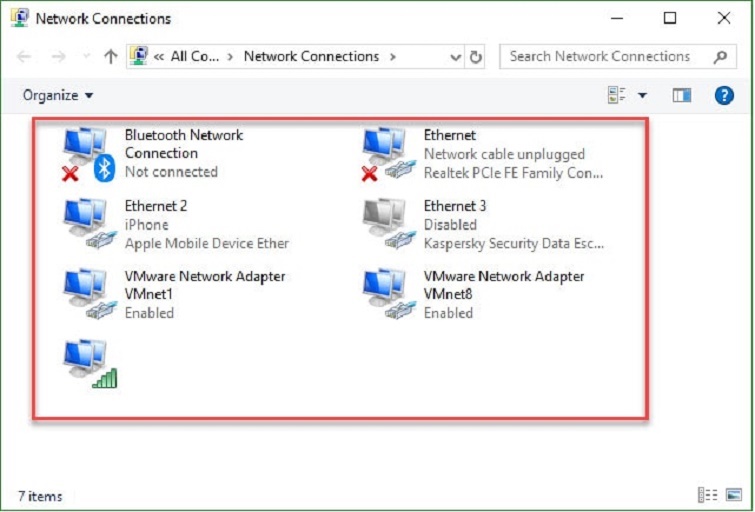
>> Có thể bạn quan tâm:
Cài đặt Driver Wifi Win 7 bằng Easy Driver Pack
Ngoài phần mềm 3DP Net ở trên, bạn còn có cách cài đặt driver wifi cho win 7 bằng phần mềm khác là Easy Driver Pack, các bước thực hiện như sau:
Bước 1: Đầu tiên, bạn cần xác định máy tính của mình thuộc phiên bản nào rồi tiến hành tải phiên bản phù hợp. Sau khi đã tải phần mềm về máy xong, bạn hãy chạy file Exe dưới quyền “Run as Administrator”.
Lúc này, giao diện chính của chương trình Easy Dreiver Pack sẽ hiện ra như ảnh dưới đây

Bước 2: Lúc này, Easy Driver Pack sẽ hiển thị lên máy tính tất cả các thành phần cần cài Driver trong hệ thống.
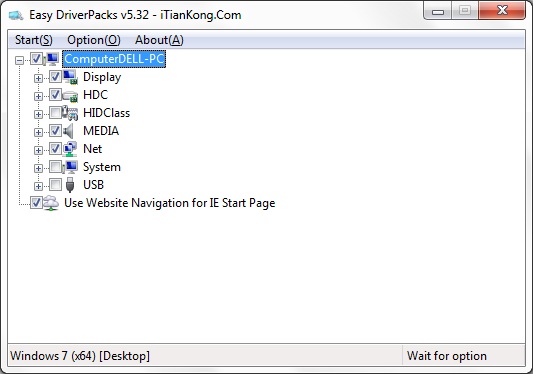
Bước 3: Giao diện màn hình chính khá là thuận tiện, ở đây nó đã liệt kê và chọn sẵn các driver còn thiếu. Nếu bạn không muốn cài driver nào, chỉ cần bấm vào dấu “+” để xả danh sách xuống, và bấm bỏ chọn là xong. Sau đó, trên thanh công cụ bạn lần lượt nhấn “Start” => “Extract and Install Drivers”.
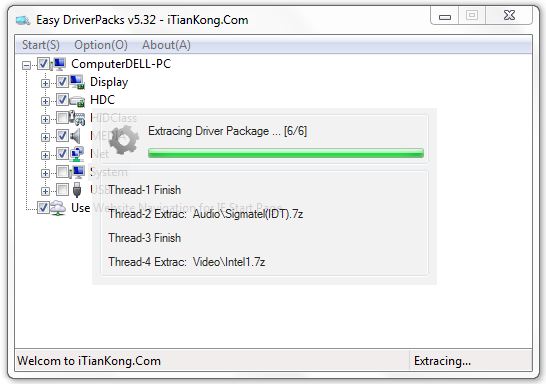
Bước 4: Lúc này quá trình giải nén đang diễn ra. Bạn đợi một chút cho phần mềm thực hiện xong, sau đó driver được cài vào máy. Cuối cùng, bạn hãy bấm “Yes” để khởi động lại máy và hoàn thành cài đặt.

Những lưu ý khi cài Driver Wifi cho Win 7
– Đối với Windows 7, khi cài Driver Wifi Win 7 mặc định hệ thống sẽ không có kết nối mạng (vì lúc này máy chưa có driver card mạng). Trong trường hợp này, bạn hãy thực hiện bằng cách dùng 1 thiết bị máy khác có Internet để tải về. Sau đó lấy USB sao chép để chuyển sang máy cần cài.
Trước khi tải chương trình về và cài đặt driver cho máy tính của mình, bạn phải lưu ý xác định đúng phiên bản hệ điều hành mình đang sử dụng là 32 bit hay 64 bit, nếu không phần mềm sẽ không hoạt động được hoặc sẽ gây ra lỗi.
– Việc chọn sai phiên bản không những không cài đặt được Driver, thậm chí có thể làm hệ thống máy tính của bạn gặp trục trặc.
– Quá trình cài đặt không đúng cách có thể ảnh hưởng đến sự ổn định của PC và thậm chí khiến toàn bộ hệ thống gặp sự cố. Vì vậy, bạn nên tham khảo kỹ kiến thức trước khi thực hiện cài Driver.
Trên đây là nội dung chi tiết về 3 cách hướng dẫn cài driver wifi cho win 7 đơn giản – hiệu quả nhất. Công ty Laptop Minh Khoa hi vọng những thông tin này sẽ hữu ích đối với bạn. Bạn có thể lựa chọn cách thức phù hợp nhất đối với mình để tiến hành cài đặt nhé. Chúc các bạn thành công!
Bài viết này có hữu ích không?
Chia sẻ Laptop Minh Khoa















![Toni Kroos là ai? [ sự thật về tiểu sử đầy đủ Toni Kroos ]](https://evbn.org/wp-content/uploads/New-Project-6635-1671934592.jpg)


