3 Cách sao lưu iPhone đơn giản hiệu quả nhanh nhất
Sự khác biệt giữa sao lưu iPhone bằng iCloud và iTunes?
6. Giải đáp một số câu hỏi của quý khách về sao lưu iPhone
Việc sao lưu iPhone là một điều rất cần thiết mà bất kỳ người dùng điện thoại nào cũng không nên bỏ qua. Hành động này giúp bạn tránh trường hợp mất dữ liệu đột ngột khi thiết bị xảy ra sự cố. Lần này, hãy cùng mình tìm hiểu thủ thuật cách sao lưu iPhone nhanh chóng giúp bảo vệ dữ liệu của bạn.
Mục Lục
1. Sao lưu iPhone là gì ?
Sao lưu iPhone là hành động tạo một bản sao lưu dữ liệu và thông tin trên điện thoại iPhone. Thông thường, người dùng sẽ tạo bản sao trên iCloud hoặc iTunes được cài đặt trên máy tính. Ưu điểm của cách sao lưu iPhone chính là giúp bạn có thể quản lý dữ liệu trên điện thoại dễ dàng hơn. Qua đó tránh được tình trạng mất hết dữ liệu khi thiết bị xảy ra sự cố không mong muốn.
2. Hướng dẫn cách sao lưu iPhone bằng iCloud
Tham khảo cách sao lưu iPhone bằng iCloud chi tiết dưới đây:
Bước 1: Mở Cài đặt trên điện thoại, sau đó chọn Ô có tên người dùng.
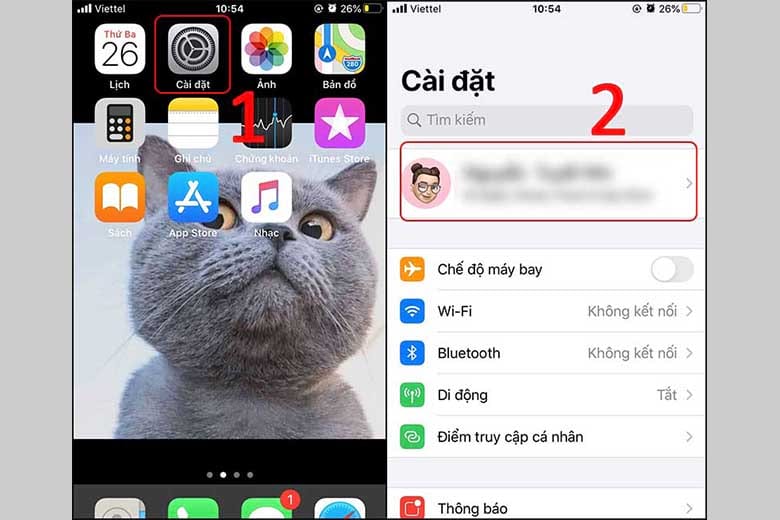 Tìm đến [tên người dùng]
Tìm đến [tên người dùng]
Bước 2: Chọn tiếp iCloud và bấm Sao lưu iCloud.
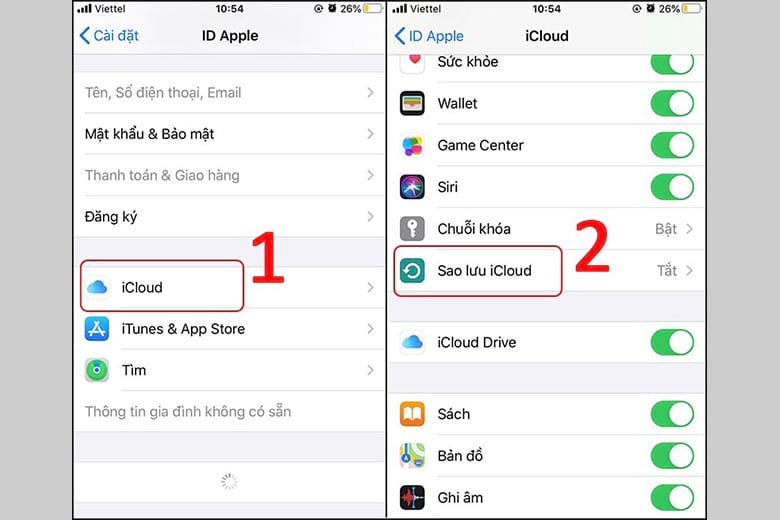 Sao lưu iCloud
Sao lưu iCloud
Bước 3: Gạt nút sang phải để bật tính năng sao lưu, sau đó chọn OK và chờ điện thoại tiến hành sao lưu dữ liệu.
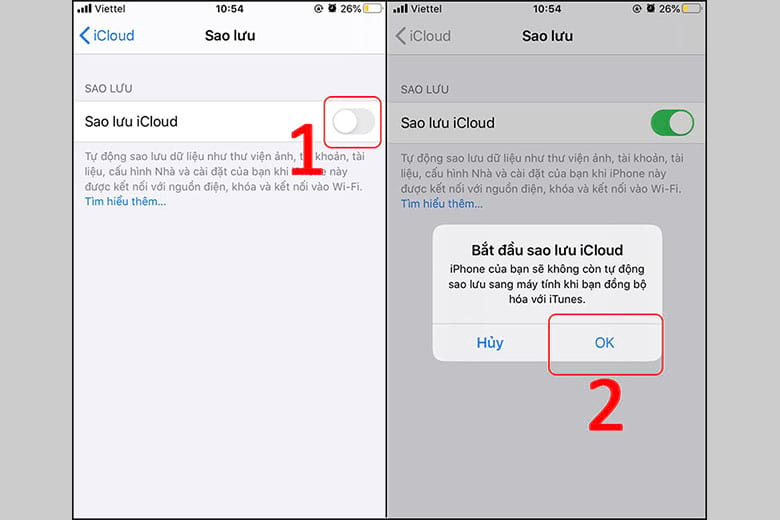 Gạt nút sang phải
Gạt nút sang phải
3. Cách sao lưu iPhone trên máy Mac
Để thực hiện việc sao lưu iPhone trên máy Mac, bạn tham khảo hướng dẫn chi tiết từng bước sau:
Bước 1: Sử dụng cáp USB để kết nối điện thoại với máy tính.
Bước 2: Bấm Finder.
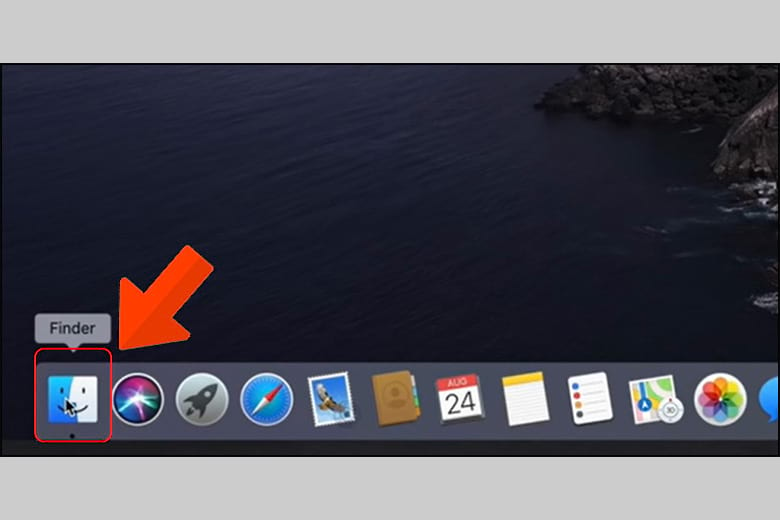 Chọn Finder
Chọn Finder
Bước 3: Chọn thiết bị di động đã được kết nối và chọn Trust.
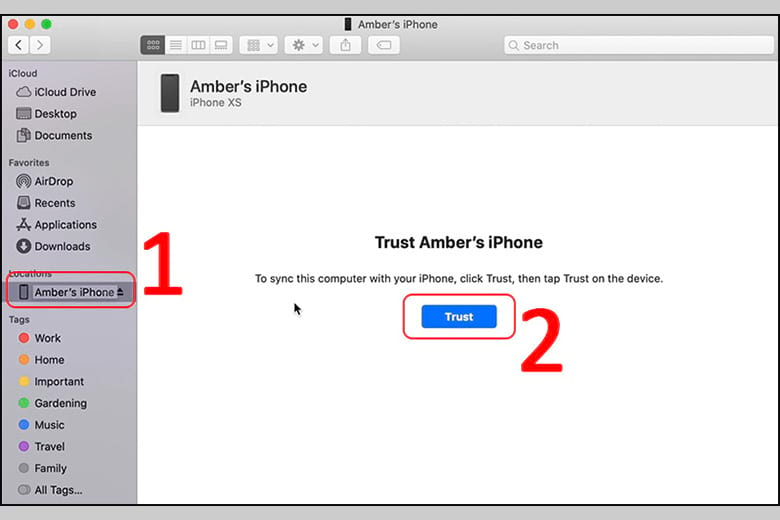 Bật Trust
Bật Trust
Bước 4: Tick vào Chế độ sao lưu phù hợp và chọn Back Up Now, sau đó chờ máy tính tiến hành sao lưu dữ liệu.
Có hai chế độ như sau:
- Back up all of the data on your iPhone to this Mac: Sao lưu toàn bộ dữ liệu của máy tính.
- Back up your most important data on your iPhone to iCloud: Sao lưu những dữ liệu quan trọng.
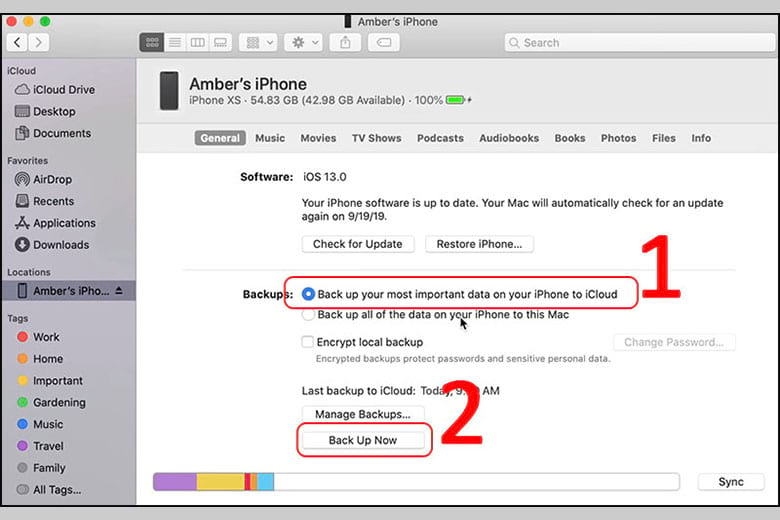 Tùy chọn chế độ sao lưu iPhone
Tùy chọn chế độ sao lưu iPhone
4. Cách sao lưu iPhone trên máy tính Windows
Nếu như máy tính của bạn đang chạy hệ điều hành Windows, bạn thực hiện cách sao lưu iPhone như sau:
Bước 1: Sử dụng cáp USB để kết nối điện thoại với máy tính.
Bước 2: Mở iTunes và chọn biểu tượng điện thoại.
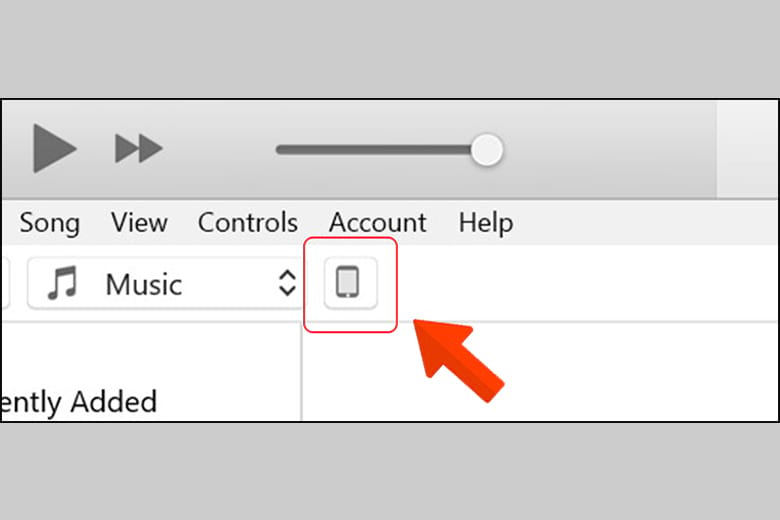 Chọn biểu tượng điện thoại
Chọn biểu tượng điện thoại
Bước 3: Tiếp tục chọn This Computer và chọn Back Up Now.
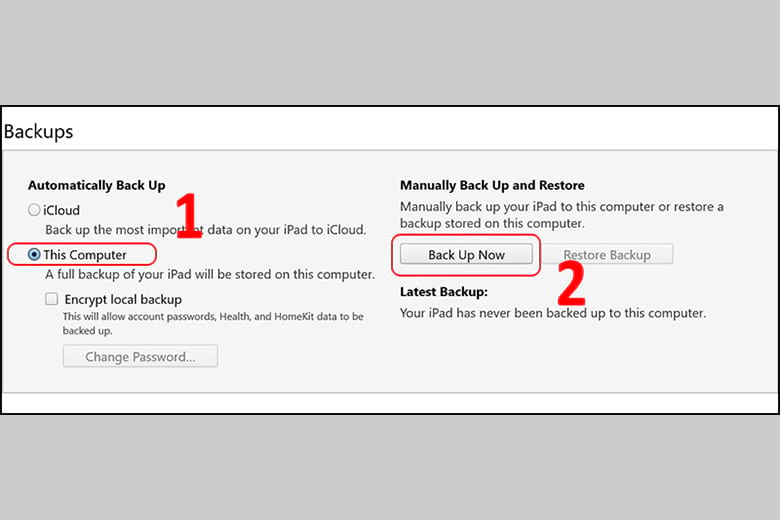 Thực hiện hai bước như ảnh
Thực hiện hai bước như ảnh
Bước 4: Chờ quá trình sao lưu dữ liệu hoàn tất.
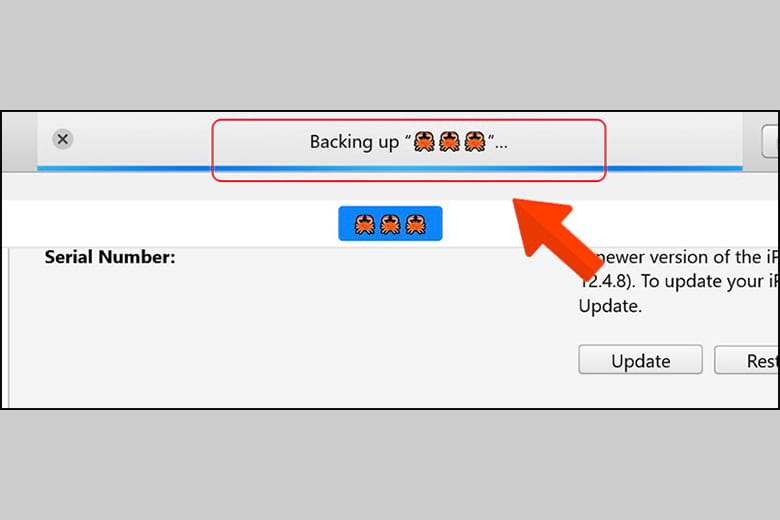 Chờ quá trình sao lưu hoàn tất
Chờ quá trình sao lưu hoàn tất
5. Cách gỡ hoặc xóa bản sao lưu iPhone vào máy tính
Việc sao lưu iPhone giúp bạn tạo bản sao cho những dữ liệu trên điện thoại của bản thân. Nhưng trong trường hợp bạn muốn gỡ hoặc xóa bản sao lưu, bạn có thể thực hiện theo hướng dẫn bên dưới. Tùy theo từng thiết bị mà cách gỡ bản sao lưu sẽ có sự khác nhau.
5.1. Trên thiết bị iOS
Hướng dẫn thực hiện trên điện thoại iPhone chạy hệ điều hành iOS 11 trở lên.
Bước 1: Truy cập vào Cài đặt, tìm đến [tên của bạn] và chọn iCloud.
Bước 2: Mở Quản lý dung lượng để tìm các bản sao lưu.
Bước 3: Chạm vào tên của các bản sao lưu không còn cần thiết nữa và bấm Xóa bản sao lưu.
 Gỡ sao lưu iCloud trên thiết bị iOS
Gỡ sao lưu iCloud trên thiết bị iOS
5.2. Trên máy tính thông thường
Việc thực hiện gỡ hoặc xóa bản sao lưu iPhone trên máy tính chạy hệ điều hành Windows như sau:
Bước 1: Mở iCloud trên máy tính, sau đó bấm vào mục Dung lượng.
Bước 2: Chọn Các bản sao lưu ở bên trái, sau đó chọn thiết bị iOS có chứa bản sao lưu mà bạn không cần nữa và bấm Xóa.
Trong trường hợp bạn không tìm thấy bất kỳ bản sao lưu nào ở đây thì nghĩa là bạn không có bản sao lưu iCloud.
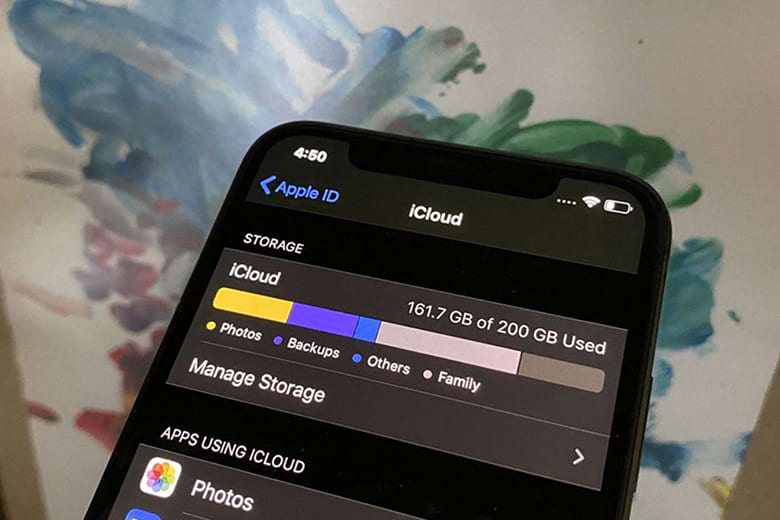 iCloud
iCloud
5.3. Trên máy MacBook
Để xóa hoặc gỡ sao lưu trên MacBook, bạn thực hiện như sau:
Bước 1: Mở menu Apple, sau đó đến phần Tùy chọn hệ thống và bấm vào iCloud. Tiếp tục nhấp vào Quản lý.
Bước 2: Chọn Các bản sao lưu nằm ở bên trái. Bạn chọn tiếp thiết bị mà bạn có chứa bản sao lưu mà bạn muốn xóa ở bên phải, sau đó bấm Xóa.
Nếu như không tìm thấy bất kỳ bản sao lưu nào ở đây thì thiết bị iPhone của bạn không có sao lưu iCloud.
6. Giải đáp một số câu hỏi của quý khách về sao lưu iPhone
Cùng giải đáp một số câu hỏi xoay quanh vấn đề sao lưu iPhone vẫn luôn khiến nhiều người băn khoăn.
Cách xem thời gian sao lưu iPhone cuối cùng?
Truy cập vào iCloud trên thiết bị → Quản lý dữ liệu → Sao lưu → Kiểm tra thời gian gần nhất sao lưu iPhone.
Vì sao sao lưu iPhone không thành công?
Nếu tài khoản iCloud đã tồn tại trên máy trong một thời gian dài thì sẽ dẫn đến một số trục trặc có thể khiến việc sao lưu không thành công. Do đó bạn có thể thử đăng xuất iCloud và đăng nhập trở lại rồi tiến hành sao lưu một lần nữa.
Sự khác biệt giữa sao lưu iPhone bằng iCloud và iTunes?
iCloud có khả năng đưa dữ liệu lên trên máy lên máy chủ Apple. Còn iTunes có khả năng lấy những ứng dụng, dữ liệu mà bạn từng tải trên hệ thống Apple về máy.
7. Tạm kết
Vậy là chúng ta đã khám phá 3 Cách sao lưu iPhone đơn giản hiệu quả nhanh nhất. Hy vọng thủ thuật trên có thể hỗ trợ bạn trong quá trình sử dụng điện thoại iPhone.
Tiếp tục theo dõi Dchannel của Di Động Việt để được cập nhật thêm nhiều thủ thuật hữu ích khác. Cảm ơn bạn đã quan tâm bài viết lần này của mình. Đừng quên khẩu hiệu “MUA ĐIỆN THOẠI ĐẾN DI ĐỘNG VIỆT” để sở hữu thiết bị với ngàn ưu đãi hấp dẫn nhé
Xem thêm:
Di Động Việt
5/5 – (1 bình chọn)















![Toni Kroos là ai? [ sự thật về tiểu sử đầy đủ Toni Kroos ]](https://evbn.org/wp-content/uploads/New-Project-6635-1671934592.jpg)


