25 Tips and Tricks for iPhone 12 (Mini, 12, Pro and Max)
If you just bought one iPhone 12, whatever the model, must be euphoric by now. I get it. And there’s nothing better than digging through your new cell phone, right? To help you with that, I’ve separated it here 25 tips and tricks for iPhone 12, considering all new models (from Mini to Pro Max).
These tips will most likely speed up your life, improve your experience, and ensure you get the most out of your iPhone 12. You’re welcome!
(In addition to specific tips for some iPhone 12 models, you will find this list tips for iOS 14, which is the operating system of Apple’s new smartphones).
Mục Lục
Charge battery faster
 iPhone 12 supports up to 20W charging.
iPhone 12 supports up to 20W charging.
If you are following the releases of Apple — even if it’s just iPhones — you must have heard that the new models of iPhone 12 does not come with a charger or headphones from the factory. So, to start our list of iPhone 12 tips and tricks, let’s talk about it.
If you don’t have a charger iPhone 11, you will need to buy one for your iPhone 12. You can purchase the original apple charger, with USB-C input, for R$ 125. But the tip is to invest in an accessory that is more powerful than what Apple included in the box of its cell phones.
Is that the iPhone 12 Mini, iPhone 12, iPhone 12 Pro and iPhone 12 Pro Max are 20W charging compatible, which gives a full charge in one hour. The tip, then, is to buy a charger that has this capacity like the Anker PowerPort PD2, which has a usb-C and a usb-A port with a power of 33W and is R$ 169 at Amazon. This will make your day much more practical, you can trust.
Another alternative is to invest in a MagSafe, a magnet socket that can attach an Apple wireless charger. One of the novelties of the iPhone 12 is to bring precisely this fitting on the back, allowing even greater use of wireless charging, in addition to opening the possibility for new types of accessories.
The MagSafe version of the iPhone 12 is an enhancement of the accessory of the same name that served to recharge the battery of MacBooks until mid-2015.
Taking selfies in Night Mode
 iPhone 12 brings Night Mode to all cameras.
iPhone 12 brings Night Mode to all cameras.
A very welcome novelty on the iPhone 12 Mini, iPhone 12, iPhone 12 Pro and iPhone 12 Pro Max is that now you can use Night Mode on all four smartphone cameras. Yes, including the front. This is something that can go unnoticed, so I thought it was important to include it in this list of iPhone 12 tips and tricks.
Night Mode is indicated on the iPhone 12 camera by moon icon, which is at the bottom of the photo settings. This icon, by the way, only appears when you are trying to take a picture or record video in a poorly lit environment.
According to Apple, this mode is capable of capturing clear and detailed photos even in dark environments. And by moving the slider at the bottom, you can even adjust the exposure time. But remember: the longer this time, the clearer and blurrier the photo will be.
take better pictures
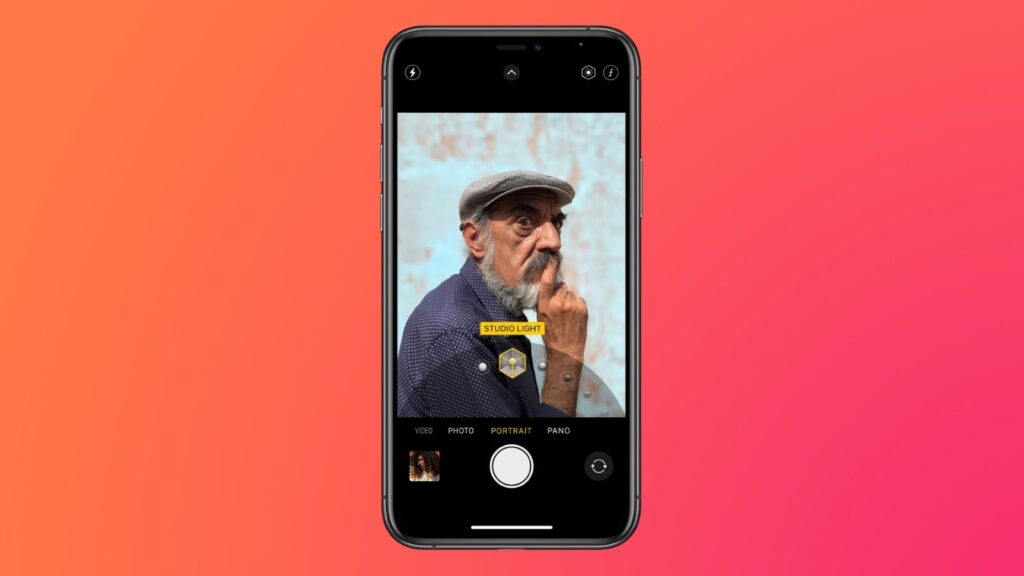 Portrait Mode brings several features that enhance photos and make editing easier.
Portrait Mode brings several features that enhance photos and make editing easier.
Both 12 iPhone Mini e iPhone 12 come with two rear cameras and a 12MP front camera. already the iPhone 12 Pro and the iPhone 12 Pro Max they have three rear cameras and one front, all 12MP as well. That hardware combined with software of smartphones is capable of taking amazing photos, because the iPhone 12 camera app — the one that comes pre-installed — has a number of photo-enhancing features.
Since we are talking about iPhone 12 tips and tricks, the tip here is you dig through these features to understand how they work. In the matter, the cell phone has three modes (which are at the bottom of the application interface): photo, portrait and panoramic.
Within Photo Mode, you can adjust the focus and control the exposure, just touch a part of the scene and slide your finger to the sides to make the photo lighter or darker. See a demonstration of this below:

 25 Tips and Tricks for iPhone 12 (Mini, 12, Pro and Max)
25 Tips and Tricks for iPhone 12 (Mini, 12, Pro and Max)
Still in Photo Mode, you can zoom in or out on the photo scene by separating or joining your fingers on the screen. You can also do this through the zoom controls, which are at the bottom. Even on the iPhone 12 Pro and Pro Max, if you zoom in a lot, the smartphone’s own system will understand what you want to do and automatically switch to the telephoto camera. Check out a zoom demo on the iPhone 12 Mini below:

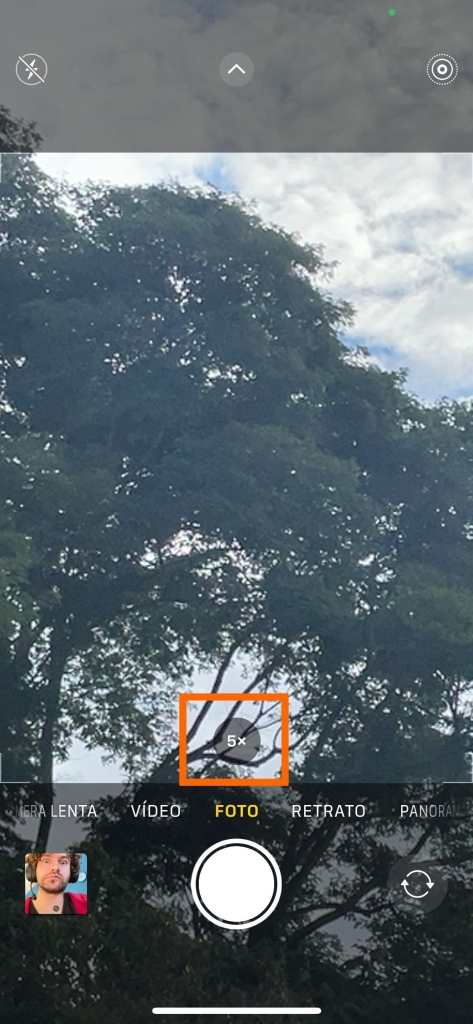
Another tool I’ve already talked about here in this list of tips and tricks for iPhone 12, but it’s worth repeating because we’re not talking about selfies specifically anymore is Night Mode, which is also part of Photo Mode.
As with selfies, it only appears when you are in poorly lit environments. And if the iPhone 12 detects it’s on a tripod, it automatically increases the exposure time to three or five seconds. Here’s how Night Mode appears (and doesn’t appear) on the camera:

 25 Tips and Tricks for iPhone 12 (Mini, 12, Pro and Max)
25 Tips and Tricks for iPhone 12 (Mini, 12, Pro and Max)
One of the most interesting and fun features to use on iPhone cameras is the Portrait Mode. To access it, just swipe right on the camera from Photo Mode.
In addition to blurring the background (thanks to the depth of field, which you can adjust), you can select a lighting effect from the slider at the bottom. This part is like playing with studio lighting effects. See below:

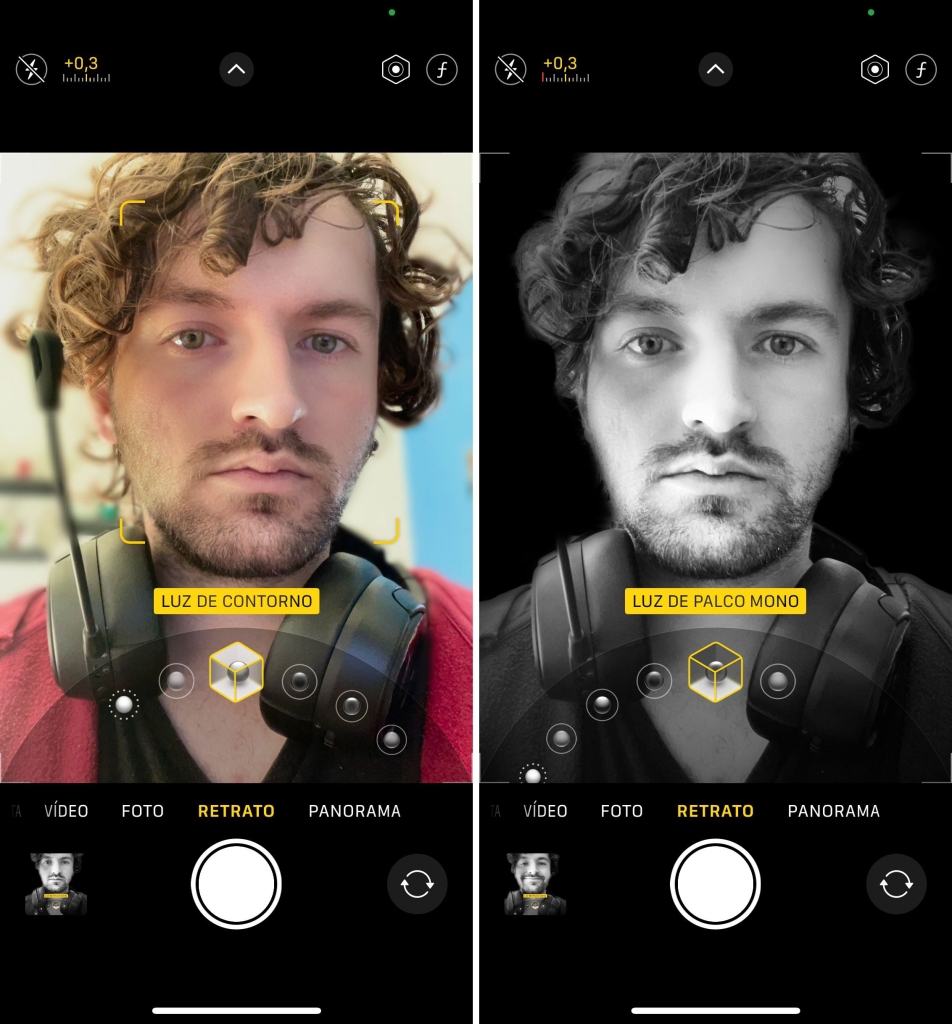 25 Tips and Tricks for iPhone 12 (Mini, 12, Pro and Max)
25 Tips and Tricks for iPhone 12 (Mini, 12, Pro and Max)
Finally, we arrive at Panorama, which is already a well-known feature. It is good for taking pictures of very wide and/or very creative landscapes in more closed spaces. To use it, just press the shutter button and move the iPhone to the side very carefully and slowly, so the image is not distorted or blurred. The cell phone itself guides you through this process, showing a line and an arrow for you to follow.
Below is a demo of Panorama Mode on the iPhone 12 Mini, using both the ultra-wide and wide-angle lenses:

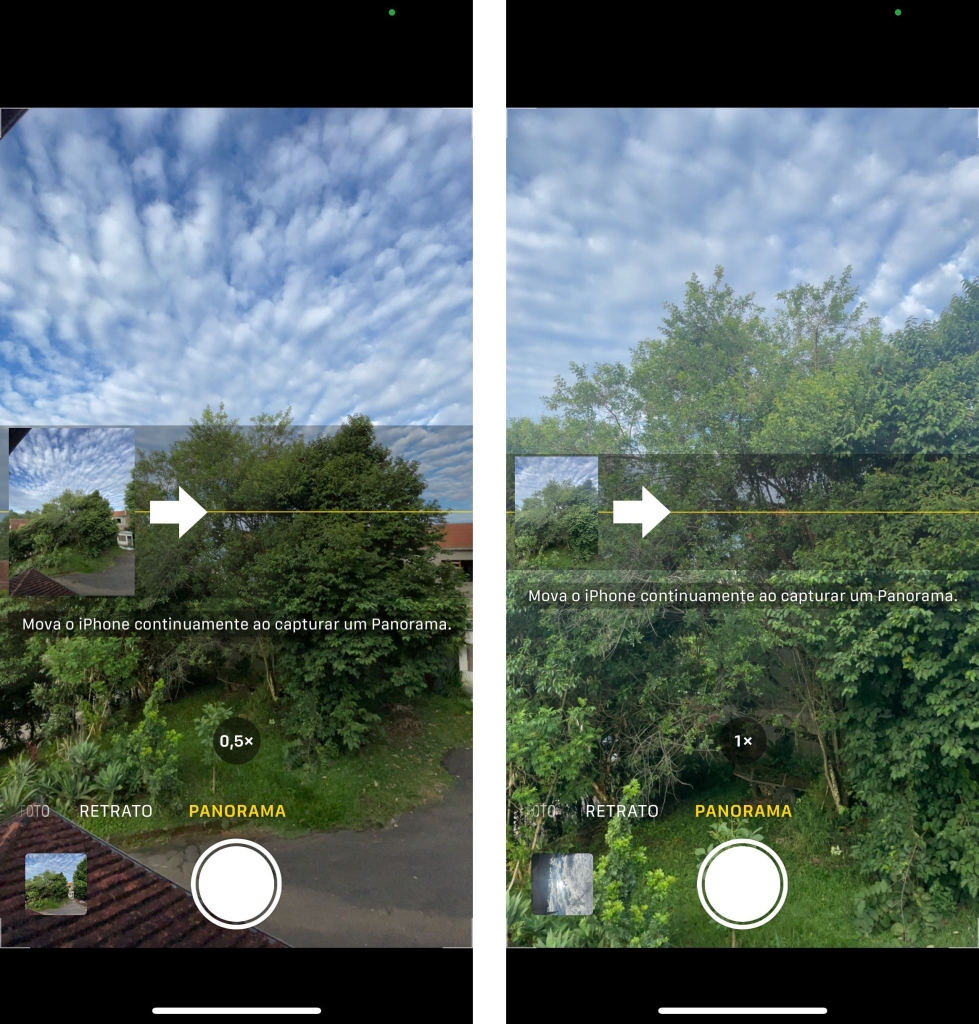 25 Tips and Tricks for iPhone 12 (Mini, 12, Pro and Max)
25 Tips and Tricks for iPhone 12 (Mini, 12, Pro and Max)
Taking photos in ProRAW
Along with the launch of the iPhone 12 models, the big tech announced that iPhone 12 Pro would be able to take photos using Apple ProRAW. This new image format combines the Apple’s computational photography capabilities with the versatility of the RAW format.
This feature is more geared towards those with intermediate and advanced photography skills, as the RAW format is used by aspiring photographers and professional photographers. The advantage of this format is that the image data is stored without any kind of processing, which exponentially increases the level of detail that you can edit in the photos in programs like Lightroom, from Adobe.
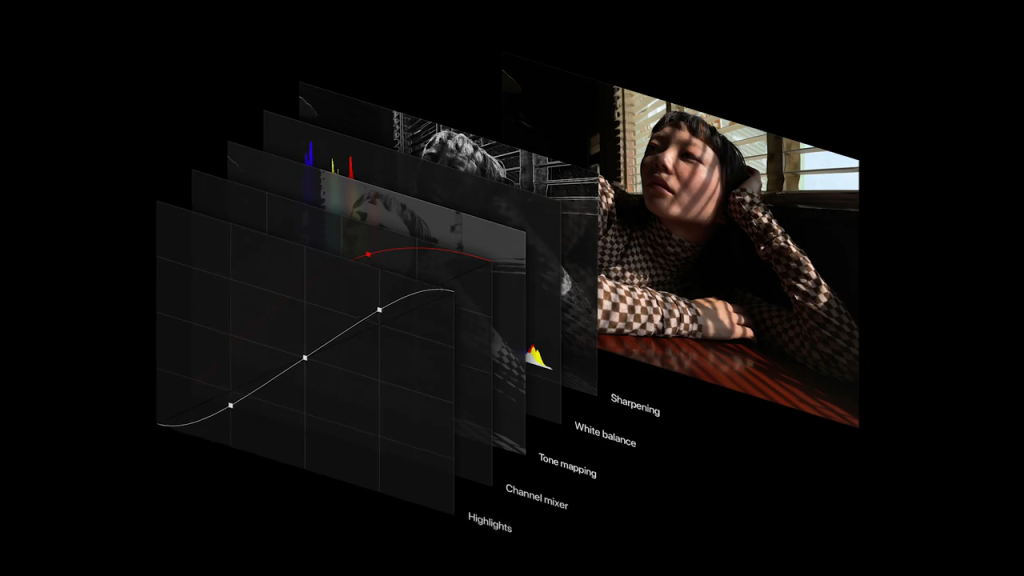 Apple ProRAW brings advanced photo editing options.
Apple ProRAW brings advanced photo editing options.
The iPhone 12 Pro and iPhone 12 Pro Max models combine the flexibility of this format with computational photography features such as Deep Fusion (technology that uses machine learning to remove noise and improve the level of detail) and the Smart HDR (feature that improves image lighting and colors).
Currently, Apple ProRAW is available in iOS 14.3 (beta) version. To activate it on your iPhone 12 Pro or iPhone 12 Pro Max, go to: Settings > Camera > Formats > enable Apple ProRAW.
Record video in Photo Mode
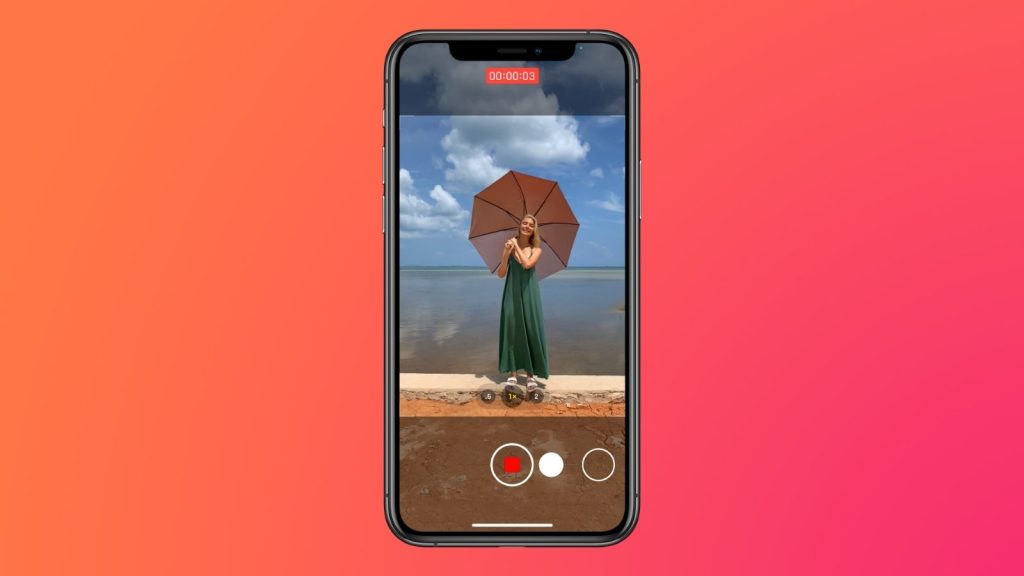 QuickTake allows recording videos in Photo Mode.
QuickTake allows recording videos in Photo Mode.
Depending on the situation you are in, when taking pictures you may also want to capture the action on video. And there is one among the tips and tricks for iPhone 12 that serves precisely this very specific need.
When using Photo Mode, keep the Shutter button (the one you tap to take photos) pressed. Automatically, the iPhone (whether it is any of the 12 line models) will start capturing a video QuickTake. To continue recording the video, just slide the Shutter button on the right over the lock. Also, by tapping the Shutter button, you can continue taking photos while recording the video. Pretty practical, right?
Better edit your photos
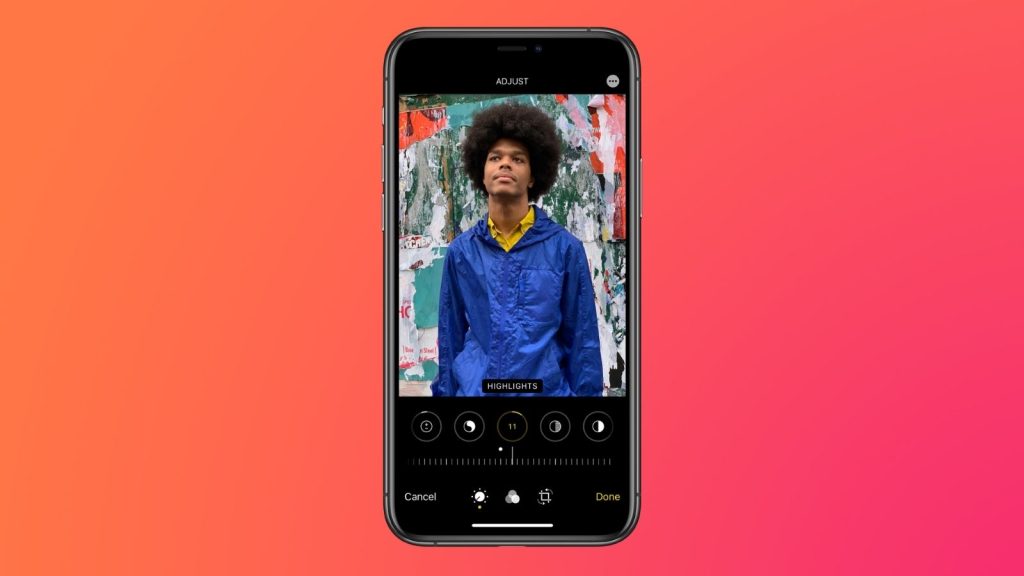 App Fotos brings several editing features that can help in a first contact with the image.
App Fotos brings several editing features that can help in a first contact with the image.
When you take a photo and/or record a video, they go to the Photos app. By opening them in this app, you can edit them. In the case of photos, the application offers a series of features that can improve (a lot) the quality and charm of the images.
By now I must be looking like a scratched CD from saying the same thing in this list of tips and tricks for iPhone 12. But the tip here, again, is: explore these editing features until you understand how they work. They are separated into three categories: adjustments, filters and cropping (here you can rotate and flip the photos too).
It’s all very intuitive, so you just swipe between the buttons and, again, slide your finger to see how they affect the photo. By opening an image in the Photos app and going to “Edit” in the upper right corner, for example, you can change various details of the photo, such as brightness, color brightness, tone, sharpness and so on. The filters part is a little limited, with not very creative options.
But the cool thing is that you can use these editing features in combination with other apps aimed at this (and which are free on the App Store), such as Lightroom from Adobe and the PicsArt. I, for example, use the settings in the Photos app on the iPhone itself to “pre-edit” my photos, then use PicsArt to create different filters.
Use LiDAR sensor
 iPhone 12 Pro and Pro Max bring LiDAR sensor, good for photos and augmented reality.
iPhone 12 Pro and Pro Max bring LiDAR sensor, good for photos and augmented reality.
Incorporated into the camera system of the iPhone 12 Pro e iPhone 12 Pro Max is the sensor LiDAR, which enhances the focus and, consequently, gives that “plus” in pictures taken in Portrait Mode and Night Mode. In addition, this sensor has other uses as well.
Is that, in short, the LiDAR sensor can be used for functionalities that involve Augmented Reality, making them more accurate. In practice, the sensor uses lasers to measure the distance and depth of the environment where you point it.
The LiDAR sensor leaves, for example, the Medida application (which is already installed on the iPhone, but you can find it on the App Store) very accurate and fast. Using it, you can measure someone’s height in a matter of seconds. You can also use this app to measure furniture and appliances.
 Measures app gets more accurate thanks to the LiDAR sensor.
Measures app gets more accurate thanks to the LiDAR sensor.
using the app polycam, you can further exploit the capability of the LiDAR sensor. In it, you can create environments and objects in 3D very precisely (to the point that, in the case of objects, it serves as a model for a 3D printer).
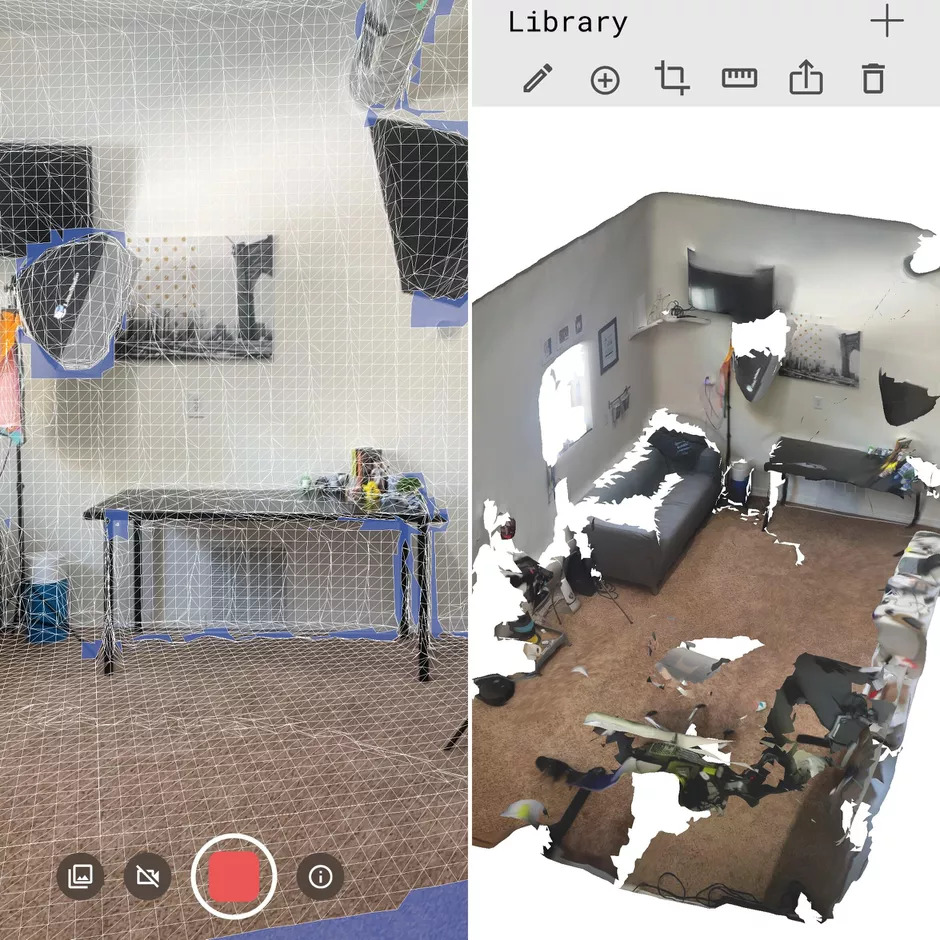 Polycam uses LiDAR sensor for augmented reality functionality
Polycam uses LiDAR sensor for augmented reality functionality
A fun option that uses sensor technology is the game Hot lava. You know that joke “the floor is lava”? So, this game creates a scenario based on this concept in the rooms of your house. On the iPhone 12 Pro and iPhone 12 Pro Max, this simulation gets even more accurate, scary and fun thanks to the LiDAR sensor. Use and abuse it.
 Hot Lava uses LiDAR senor to simulate scenarios (pictured, using iPad Pro sensor)
Hot Lava uses LiDAR senor to simulate scenarios (pictured, using iPad Pro sensor)
Customize Home Screen with Widgets
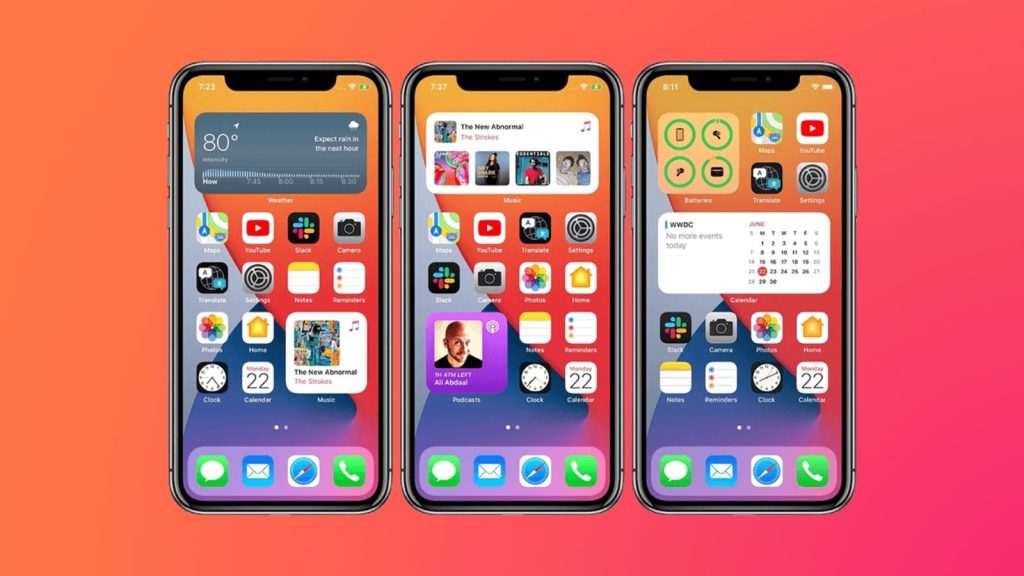 iPhone Home screen now (finally) has widgets.
iPhone Home screen now (finally) has widgets.
Well, that Android feature has finally arrived on Apple smartphones. And these new widgets represent the biggest change to the home screen of the iOS in years.
Widgets now vary in size and have a combination of beauty and information in the design. AND can also be pinned to the home screen in an integrated manner with other applications. Until then, they were only available in a dashboard. widgets, which was (and still is) to the left of the home screen.
To add them to the home screen, iPhone offers a library of widgets, where users can select and customize according to themes and need, such as work, travel, entertainment, etc. To place them on the home screen you need: press and hold the icon of any app that is already on the Home Screen > select “Edit Home Screen”> select the + icon in the upper right corner > tap on the widgets you want, choosing their size.
Customize app icons
![]()
![]() App Shortcuts allows you to customize app icons.
App Shortcuts allows you to customize app icons.
This is one of the iPhone 12 tips and tricks that is pretty fun. Using a Shortcuts app trick, you can customize your app icons.
The process takes a little bit of work, because you need to create a shortcut in the Shortcuts app and set a name and image for the icon. Remember that before doing this process, you must have saved the images you want to place in the app icons.
The process is like this: open Shortcuts app > select + icon in upper right corner > select “add action”>“Script”>“Open App”>“Choose” and select some app > “Ok” > tap on “…” of the new shortcut > tap the “…” again > “Add to Home Screen”> tap the icon under “Name and Home Screen Icon” > “Choose Photo”>“Add”. You will need to do this process in every application that you want to customize the icon.
This can slow down the process of opening an app a little bit, because each time you tap the custom icon, your iPhone goes to the Shortcut app to then open the app you had selected. This takes, on average, about two seconds. Visually speaking, it looks pretty cool.
Use the App Library
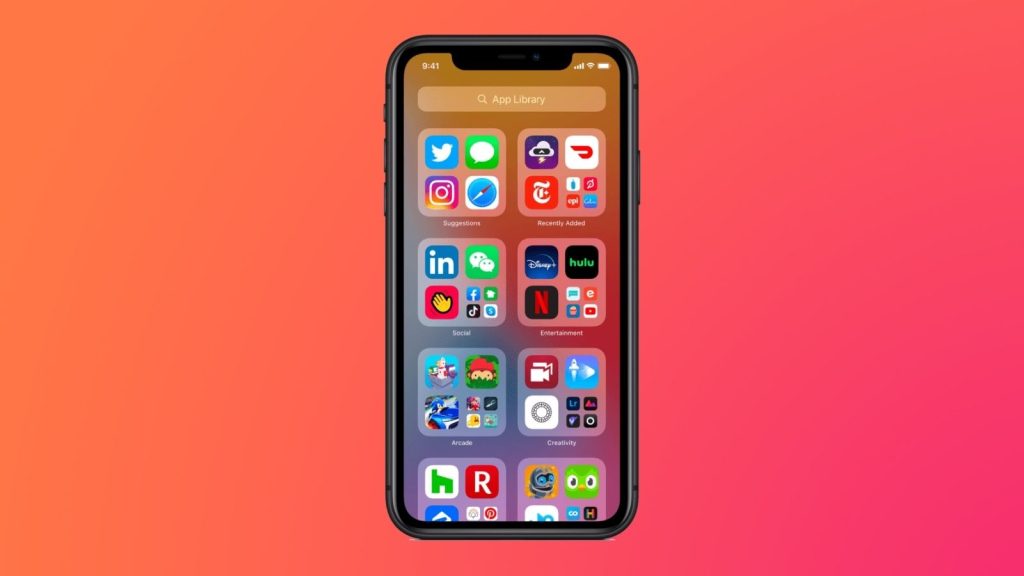 Apps Library organizes apps automatically.
Apps Library organizes apps automatically.
This feature organizes apps into groups and lists automatically. Thanks to this canvas, which arrived at iOS 14 (and which is already installed on iPhone 12 models), it is now possible to hide some pages of app icons from the “main” home screen. It’s another feature similar to what Android offers, but with a greater ability to group apps.
The idea of this library is to make it easy to navigate through all the apps installed on the iPhone without cluttering the home screen pages with icons. The new screen is on the right side of the last page of the home screen.
At the top of the Apps Library, there are two folders: Suggestions and Recent Additions. Both automatically update according to what you are using and installing on your iPhone. As you scroll down, you’ll find your apps grouped into categories like Social Networks, Utilities, Creativity, etc.
If you pull the library to the top, you will find the search field. When you tap on it, a list of all apps installed on your iPhone 12 will appear, in alphabetical order.
Use apps without having to install them
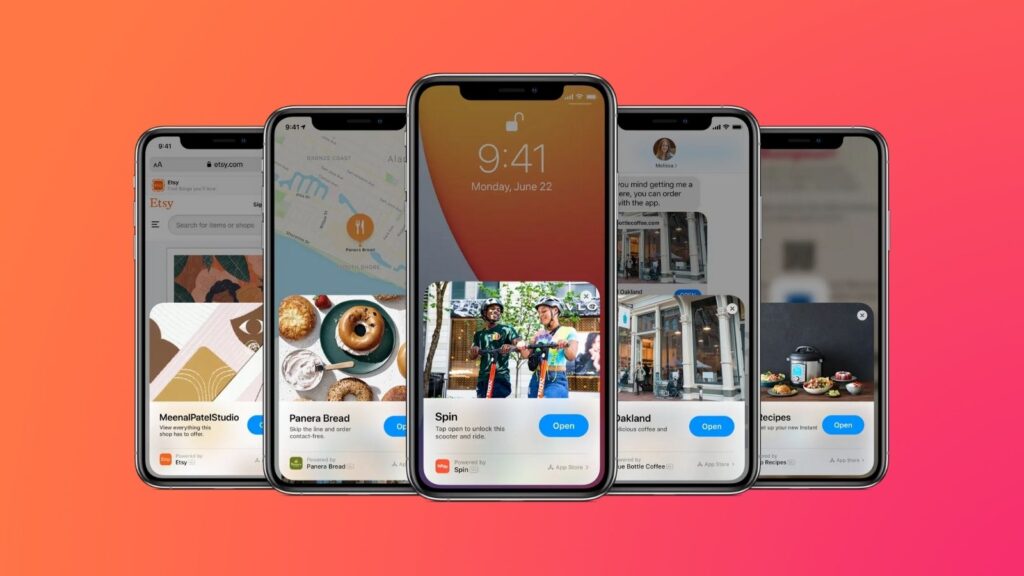 App Clips are ‘mini-versions’ of apps, useful for testing.
App Clips are ‘mini-versions’ of apps, useful for testing.
Another novelty announced for iOS 14 that you can find on your iPhone 12 are the App clips (or “App Clips”). What I’m going to do here in this list of tips and tricks for iPhone 12 is to briefly explain how this feature works.
This App Clips is not an Apple app, but a feature that the company has opened up to other apps. As the company itself defined, an App Clip is like a “free mini version of an app“. In practice, you can preview an application without having to install it.
According to Apple, you can get App Clips on websites, stores, in the Maps and Messages apps on the iPhone. That is, you need to go to a physical store or service that has it to access.
When an App Clip is not used for 30 days, it is automatically deleted from the device. And you can also consult a list of App Clips stored on your iPhone by going to Settings > App clips.
Watch videos using picture-in-picture
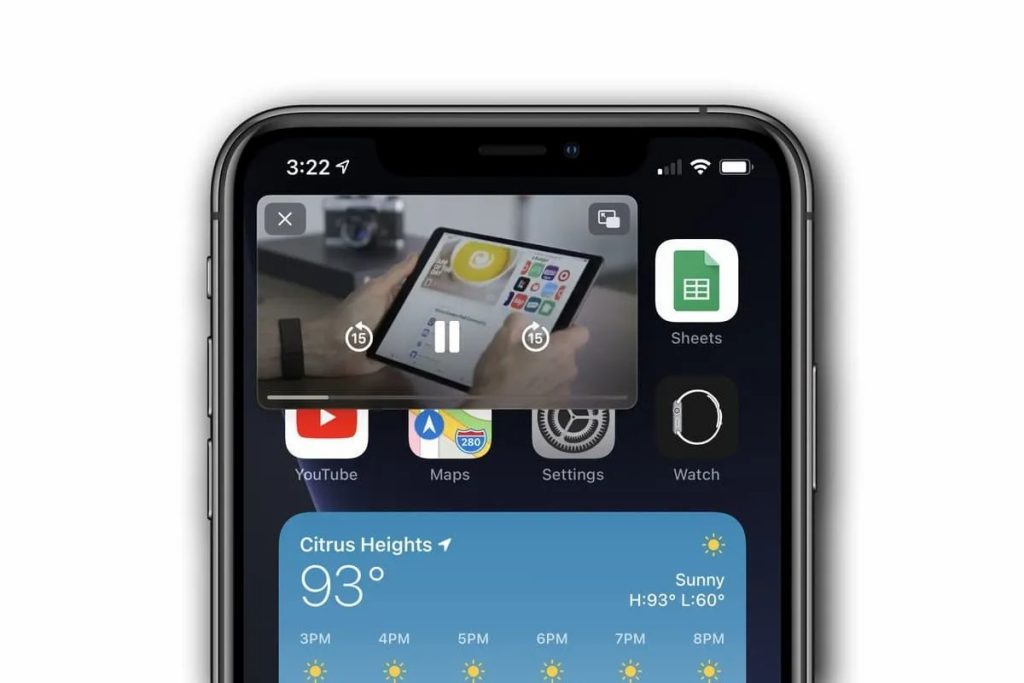 iOS 14 has picture-in-picture mode for videos.
iOS 14 has picture-in-picture mode for videos.
Good news for users used to doing multitask is that the iOS 14 now has Picture-in-Picture (also called PiP mode) for videos. This is another feature similar to what Android and even the iPad itself already offer.
After opening a video, you can place it in the corner of the screen and on top of other apps. To activate PiP mode, just click on its icon (which is like a small window on top of a larger window). See below:
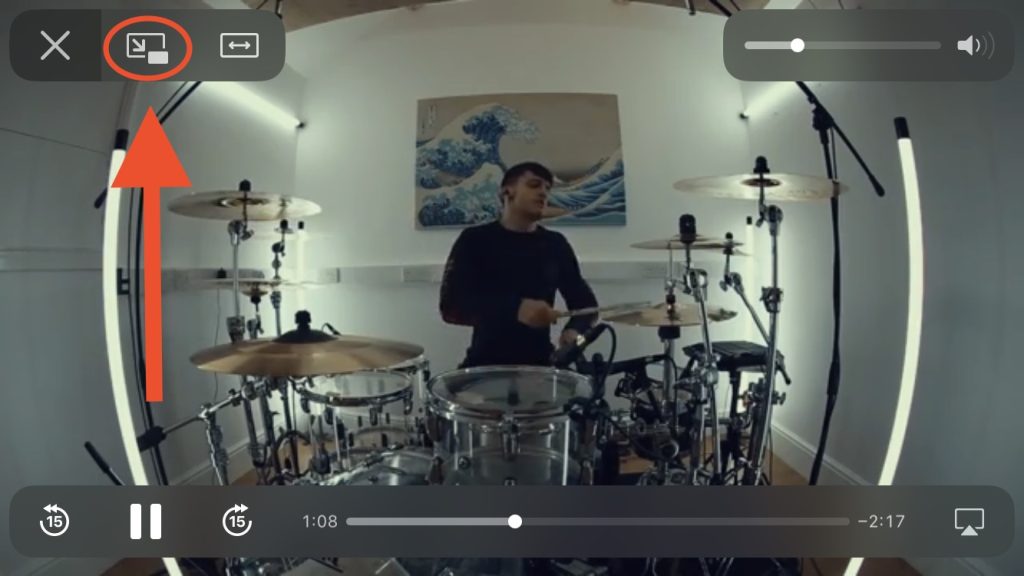 25 Tips and Tricks for iPhone 12 (Mini, 12, Pro and Max)
25 Tips and Tricks for iPhone 12 (Mini, 12, Pro and Max)
This feature works on Safari, which is the Apple browser that is already installed on the iPhone, and in third-party applications such as Netflix, Twitch e YouTube. In the case of YouTube, this mode is only available to YouTube Premium subscribers.
When you activate the Picture-in-Picture mode, you can adjust the size of the window dedicated to the video or hide it completely, leaving only the audio playing in the background of whatever you are doing on your smartphone screen. When you enter this PiP mode, it appears like this on the mobile screen:

 PiP Mode on iPhone 12 Mini
PiP Mode on iPhone 12 Mini
Use Spatial Audio on AirPods Pro
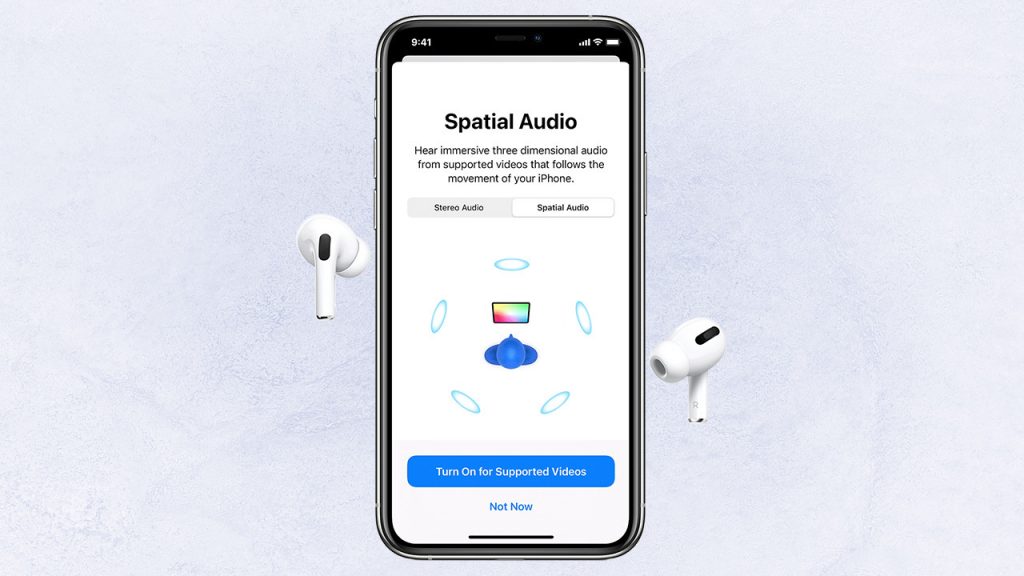 HomePods Pro Spatial Audio makes sound more immersive.
HomePods Pro Spatial Audio makes sound more immersive.
If you have a pair AirPods Pro, which are those wireless Apple headphones, pair them with your iPhone 12 and enable the Space Audio. His ears will thank you.
According to the company, this feature uses dynamic tracking of your head to reproduce a sound experience. surround. “Sounds like the sound is coming from all directions“, as described by Apple. The sound field remains mapped to the actor or action on your iPhone’s screen, even if you move your head or device.
To enable Spatial Audio on AirPods Pro, do the following: go to Settings > Bluetooth > find your AirPods Pro in the list > tap the info button (next to the AirPods) > toggle the switch on Space Audio.
For you to compare the stereo audio with the spatial one, tap on “See and Hear How It Works“. Switching between one and the other, you will notice the difference.
Pin conversations to the top of the message list
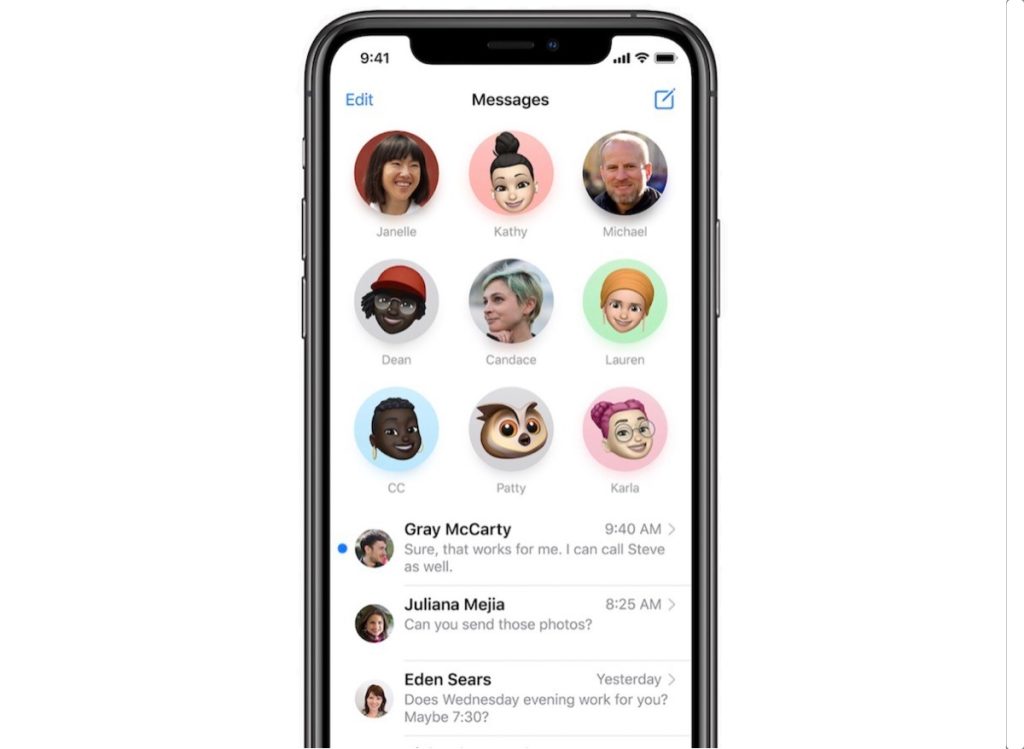 You can pin messages to the top of the Messages app list.
You can pin messages to the top of the Messages app list.
One of the new features in Apple’s default messaging app on iOS 14 is that you can now pin important conversations, so they can be seen at the top of the app. It is the same resource that already exists in the Whatsapp and Telegram.
This feature is very useful if you have a lot of conversations and groups that you access very often. Now, it’s easier and more practical to access conversations with best friends and family groups, for example. To pin a conversation, just tap and hold, then tap Fix.
Tag people in messages
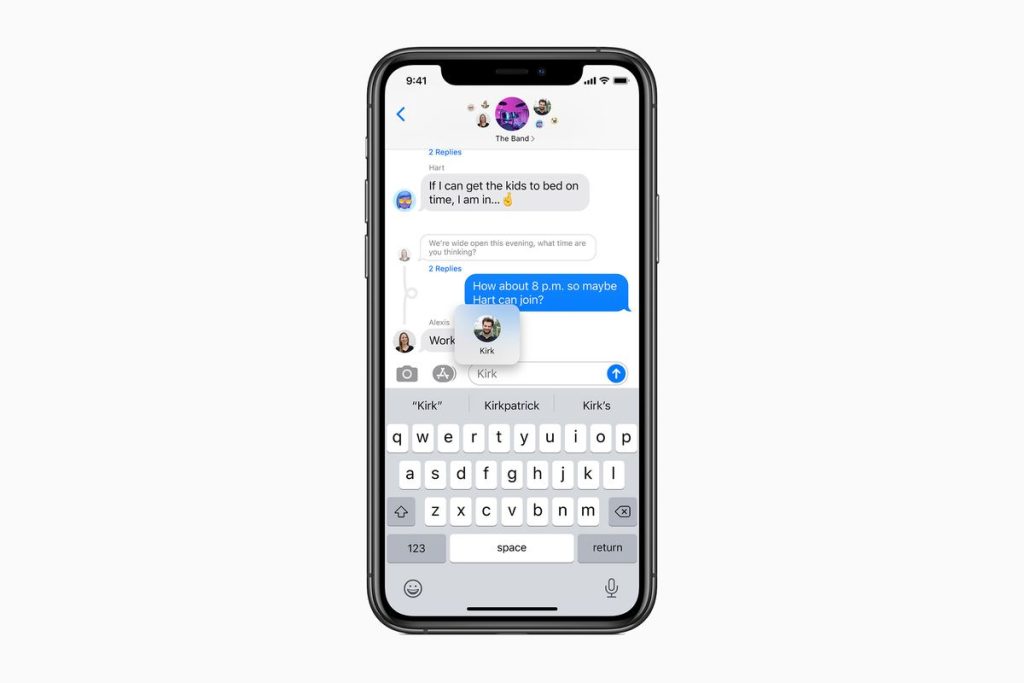 You can ‘thread’ replies in the Messages app.
You can ‘thread’ replies in the Messages app.
Speaking in groups in Apple’s messaging app, you can respond to specific messages within them, building a “thread” (or “thread”) in the conversation itself, and tag people to direct messages to it.
To reply to specific messages in a conversation, just tap and hold, then tap Reply. And if you’re in a group and want to message someone specific, just type @ in the message box and tap the person’s name.
Also, an interesting visual feature is that at the top of the group is a small with photos of the most active people in it. The messaging app also allows you to create a unique visual identity for your group.
Use Translator app for texts and conversations

 You can use the native Translator app by typing and speaking.
You can use the native Translator app by typing and speaking.
This app is already installed on your iPhone 12 Mini, iPhone 12, iPhone 12 Pro or iPhone 12 Pro Max. Like Google Translate, the purpose of the app is make life easier for those who need to translate words and phrases, whether for work or everyday conversations with foreigners. It works even without an internet connection and allows you to have real-time conversations in different languages.
In the application interface, you can type text or dictate it. And when using it while keeping the iPhone horizontal, the application enters a kind of “conversation mode”, which captures the audio and translates it continuously.
Learn new gestures and commands

 Without ‘Home button’, navigation happens through gestures.
Without ‘Home button’, navigation happens through gestures.
Until the iPhone 8 (and the iPhone SE 2020), you can find the famous “Home button”, which is located at the bottom of the Apple smartphone. Starting with the iPhone X, this button was removed, which opened up more space for the OLED display. From this iPhone model onwards, navigation happens through gestures and Face ID.
On this list of iPhone 12 tips and tricks, my advice is to take the time to learn these new gestures and commands, especially if you’re coming from an iPhone 8 or iPhone SE. Below is a list of what each gesture does:
- Unlock iPhone with Face ID: look at the phone and swipe up;
- Show open apps: swipe up and pause (at the bottom edge of the screen);
- Access widgets panel: swipe left on the first between your home screens;
- Access app library: swipe right on the last between your home screens;
- Use iPhone search: swipe down from the middle of the screen;
- See notification center: swipe down from the right corner of the top edge of the screen;
- View Control Center (which shows Wi-Fi, Bluetooth etc): swipe up, in a long gesture, from the bottom edge of the screen;
- Bring the top of the screen down: slide your finger down the bottom edge.

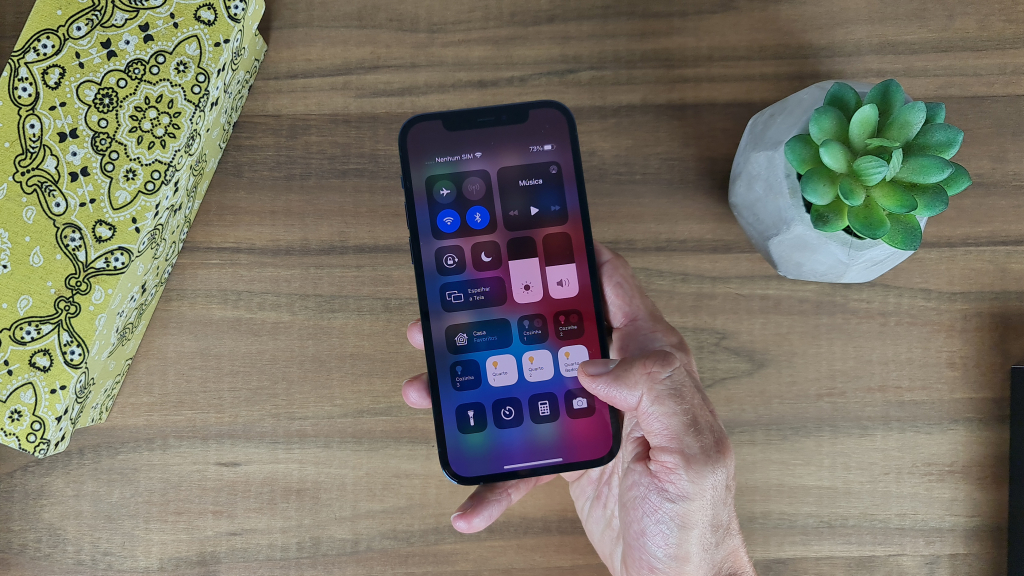 Swiping up from the bottom of the screen opens the Control Center.
Swiping up from the bottom of the screen opens the Control Center.
An accessibility feature present in iOS 14 (and therefore iPhone 12 Mini, iPhone 12, iPhone 12 Pro, and iPhone 12 Pro Max) is “Touch Back“. Using it, you can configure shortcuts that can be activated with taps on the back of the cell phone.
iOS 14 lets you configure commands that activate when you double or triple tap the back of the iPhone. Doing this you can, for example, double tap on the back of the phone to take a screenshot. To adjust these shortcuts, go to Settings > Accessibility > Touch > Touch Back.
This feature even works with capes. See a demo below:
For those of you who are wondering, yes, Back Tap still working even if you’re using a case. pic.twitter.com/HXrruBZdd9
– Aditya Daniel (@adityadaniel) June 23, 2020
Create Memoji
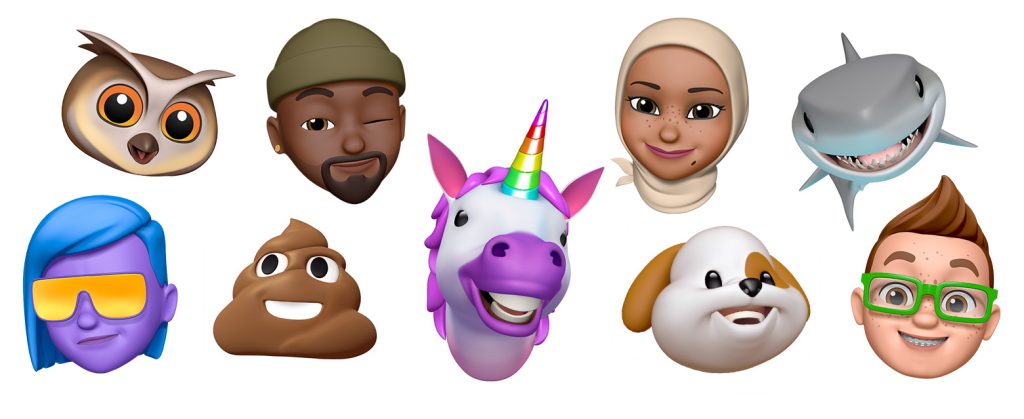 25 Tips and Tricks for iPhone 12 (Mini, 12, Pro and Max)
25 Tips and Tricks for iPhone 12 (Mini, 12, Pro and Max)
This is another one of the iPhone 12 tips and tricks that are present more for the fun of it. Memoji is like an emoji, only with several options to customize and leave your face/style. And they serve as “masks” too, for you to use during recordings or video calls.
To create a Memoji, just open the messaging app, start a new message (or access an existing conversation), tap the Memoji button and then the button “New Memoji“. The cool thing is that Memoji are automatically converted into sticker packs, which are on the “Emoji” keyboard. Have a good time!
Back up and restore
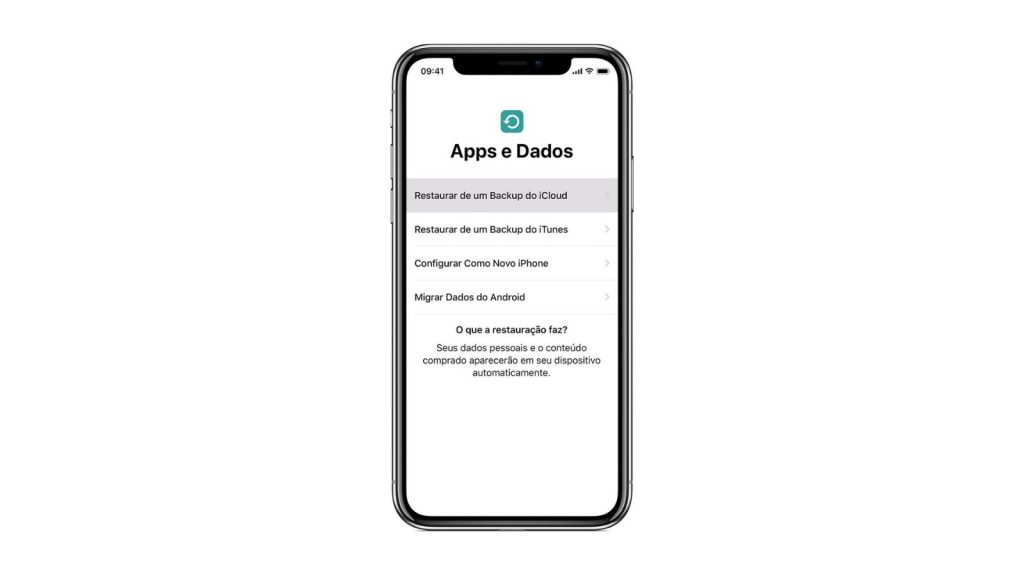 Backup your old iPhone before you start using iPhone 12.
Backup your old iPhone before you start using iPhone 12.
Now let’s get into the security part of this list of iPhone 12 tips and tricks. If you’re moving from an iPhone predecessor model to the 12, control your new phone anxiety and make a backup of the old one before!
The advantage of doing this using iCloud is that when you turn on your iPhone 12 and log in using your Apple ID, all your old iPhone data will be on the new device and up to date thanks to backup. to do the backup using the Apple cloud, go to Settings > your name > iCloud > ICloud Backup > Back Up Now.
If you don’t have enough space on your iCloud plan (you have 5GB at first), you can do the backup using itunes (on macOS Mojave or earlier and on Windows) or the Finder (on macOS Catalina or Big Sur). And if you are migrating from an Android smartphone to iPhone 12, use the app “Migrate to iOS” that does all that heavy lifting.
Update old iPhone and use ‘Quick Start’
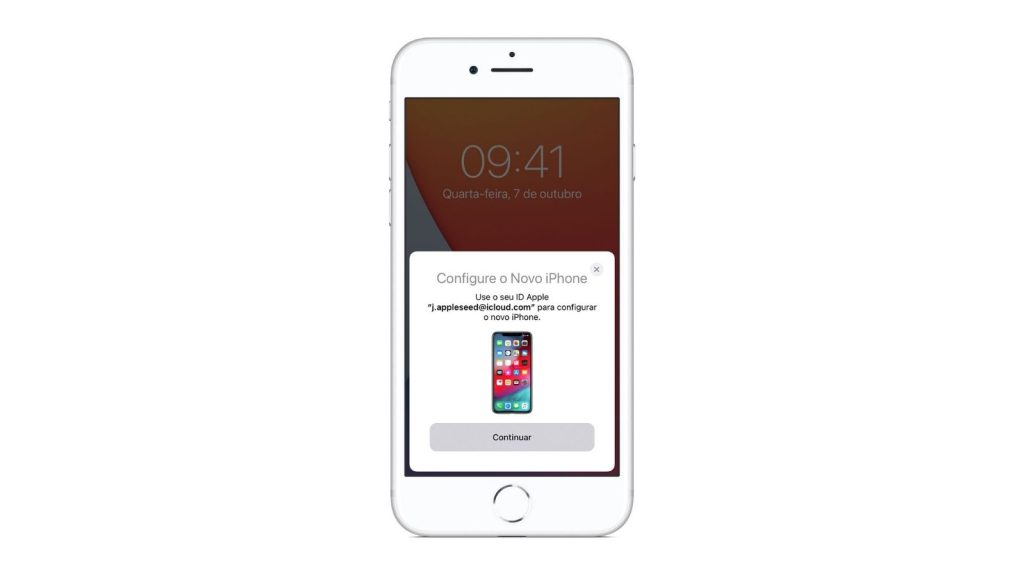 Quick Start streamlines transition between your old and new iPhone.
Quick Start streamlines transition between your old and new iPhone.
Another alternative for you to migrate from an iPhone to iPhone 12 Mini, iPhone 12, iPhone 12 Pro or iPhone 12 Pro Max on the right foot is using Quick Start. This is an example among iPhone 12 tips and tricks where one tip works in conjunction with the other.
Is that the Quick Start works together with the backup from iCloud. So, if you followed this part of the previous tip, this one will work even better. In Quick Start, you configure your new iPhone 12 using the information from your old device.
When you turn on the iPhone 12 and place it next to your old iPhone, a screen will appear asking if you want to configure the device using your Apple ID. Then just wait for an animation to be displayed on the iPhone 12, place the new phone on top of the old one and center the animation on the . Very didactic.
Set up Face ID and Apple Pay
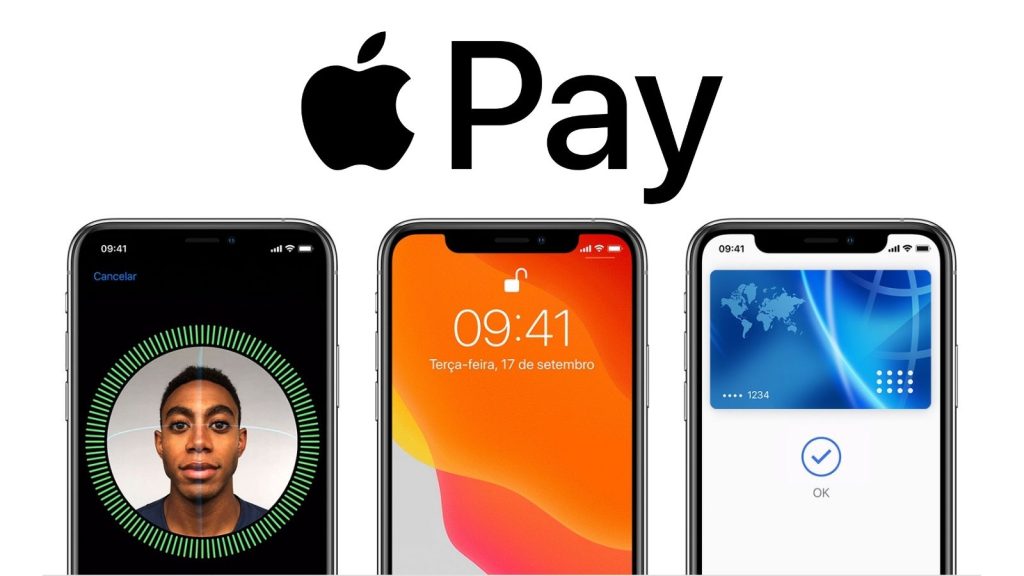 Setting up Apple Pay and Face ID makes your iPhone experience smoother and faster.
Setting up Apple Pay and Face ID makes your iPhone experience smoother and faster.
If you set it up right, these two will make your iPhone 12 experience much more practical. Using the Face ID, you can unlock your iPhone, authenticate purchases and sign in to apps with a glance at your smartphone. To configure all this, go to Settings > Face ID and Code > Configure Face ID. From there, the iPhone 12 will guide you through the process.
Now at Apple Pay, you add credit, debit and/or prepaid cards to your iPhone 12. And this is synced to other Apple devices (iPad, Apple Watch etc) if you have them. To add your cards, just access the app Wallet (which is already installed on iPhone 12) and tap on “Add”.
By adding your cards, you will be able to use them on websites through the Safari browser using Face ID to authenticate purchases. Much more practical than registering cards on each purchase site.
Track your health and well-being
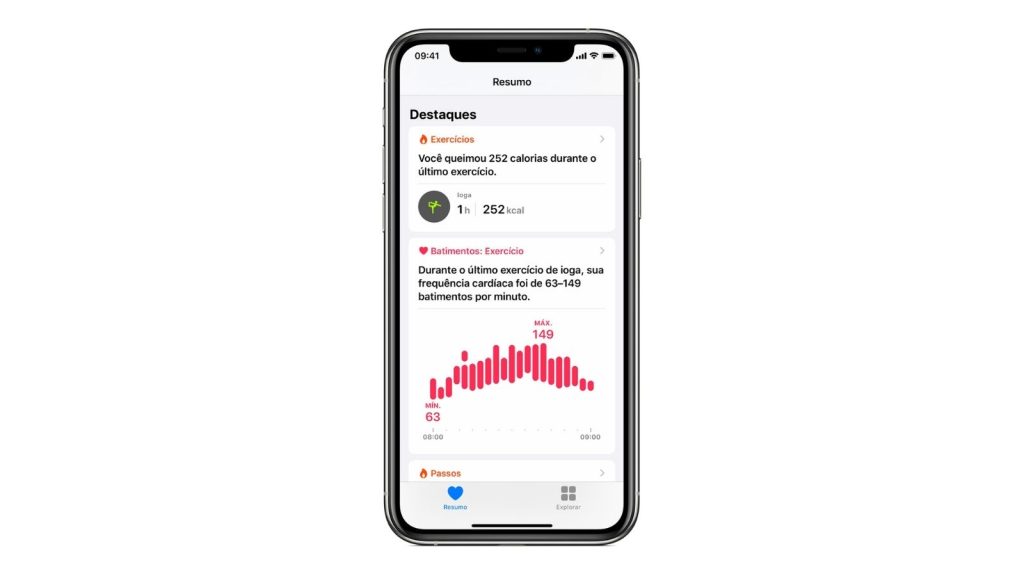 Health App helps you track your fitness, sleep, etc.
Health App helps you track your fitness, sleep, etc.
The iPhone 12 Mini, iPhone 12, iPhone 12 Pro, and iPhone 12 Pro Max come with the Health app installed. This is one of the most important iPhone 12 tips and tricks: take this app seriously and use it. It also collects health data from other apps you already use.
The app automatically counts your walking and running steps and distances. Also, if you have a Apple Watch, it automatically monitors your data. You can also enter information in a health category or get data from your apps or devices that the app supports.
The main advantage is that you can track and understand changes in your health over time (and the more you use the app). It can monitor how many calories you’ve been burning, how many hours you’ve been sleeping, if you’ve been listening to very loud sound in your headphones and so on. Using it makes it easier to stay in line.
Configure your Medical Record
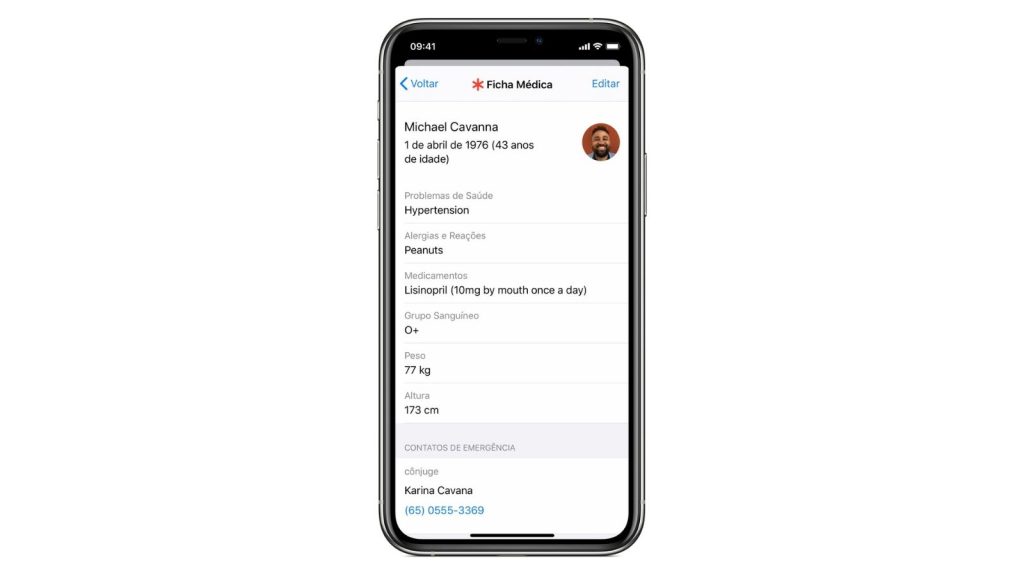 Medical Record of the Health app can help first responders.
Medical Record of the Health app can help first responders.
Prevention is better than cure, right? This tip here is a middle ground between those two things. The Medical Record is part of the Health app. In an emergency, first responders can access the most important medical information about you right from your iPhone 12’s lock screen, without needing your passcode or Face ID.
In the Medical Record, you can include information such as allergies, medical conditions, and who first responders (or anyone helping you) can contact in case of emergencies. To configure it, follow this path: app Health > Summary > your profile picture > Medical Details > Medical record.
Update apps
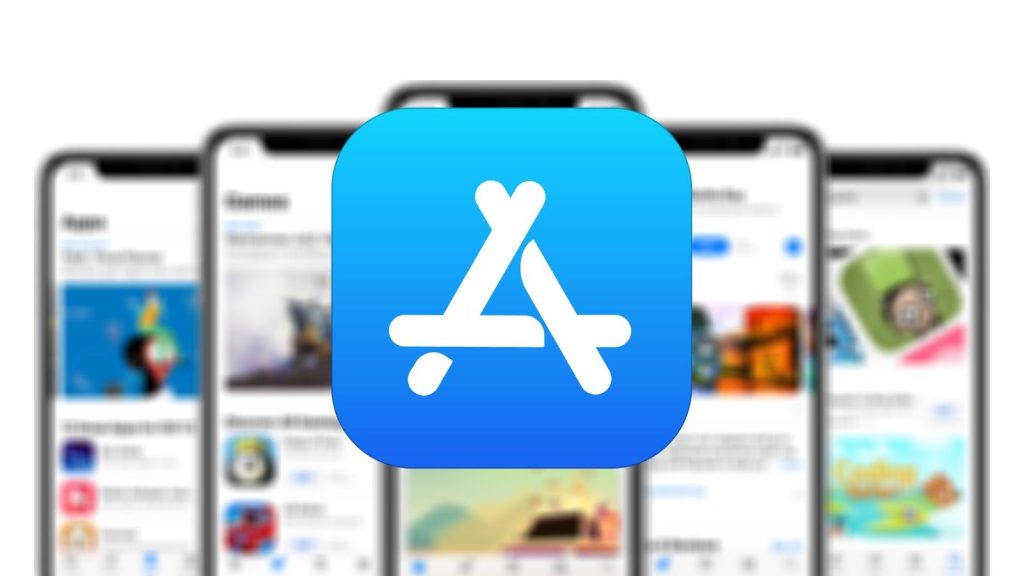 Keeping apps up to date is essential for the proper functioning of the phone.
Keeping apps up to date is essential for the proper functioning of the phone.
For security and usability reasons, it is highly recommended that you keep your apps up to date. If you just turned on your iPhone 12 and it “pulled” the apps that were installed on your old iPhone, you can check if these programs are up to date.
To do this, open the App Store and click on your profile picture. Soon after, a screen will appear with information about your account and the list of apps downloaded from the store. In this list you can check if everyone is up to date. And you can set them to update automatically by going to Settings > App Store > App update.
Bonus Tip: How to Install iCloud on Windows 10
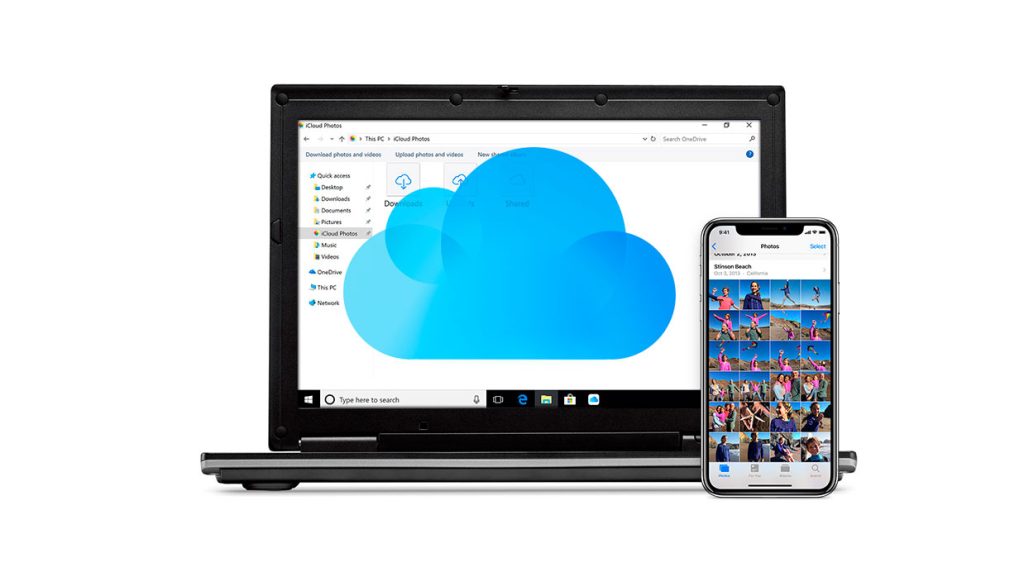 iCloud for Windows 10 lets your iPhone sync with your computer
iCloud for Windows 10 lets your iPhone sync with your computer
When you buy a Windows 10 laptop or PC, it comes with OneDrive installed, which is Microsoft’s cloud storage service. But if you want to use iCloud, which is Apple’s, there are two options: access it through a browser or install it on your computer.
The advantage of having iCloud installed is that the photos and documents that are on your iPhone 12 will appear in Windows 10’s File Explorer. And vice versa. Depending on the iCloud features you turn on, icons will appear in the navigation panel on the left side of Explorer.
To get everything right, you need to set up iCloud on every Apple device you have (iPhone, iPad, Apple Watch, etc). then it’s just download it from the Microsoft Store. To configure it, do this: restart the computer > check if iCloud opened when starting the computer > enter your Apple ID to sign in > choose the features you want to keep synced between your devices.
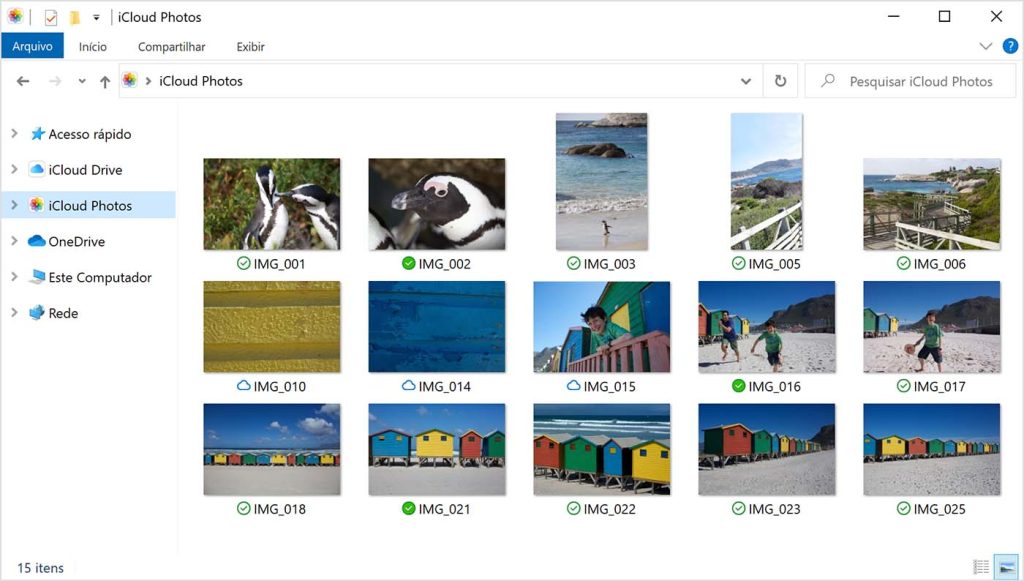 Can you sync photos from iPhone to Windows 10 using iCloud
Can you sync photos from iPhone to Windows 10 using iCloud
When you activate the Photos in the iCloud window when starting Windows, the program creates a folder of photos in File Explorer called “iCloud Photos”. This folder uploads the videos and photos you’ve added to the “iCloud Photos” folder on your PC so you can access them in the Photos app on your iPhone 12. The new videos and photos you capture are automatically downloaded from iCloud Photos.
You can also share photos using iCloud for Windows. The Shared Albums feature lets you view, share, and comment on the photos and videos you share with others. You can even tag photos with a pin to keep them as local files on your device. If you remove the pin, they will be uploaded to iCloud.
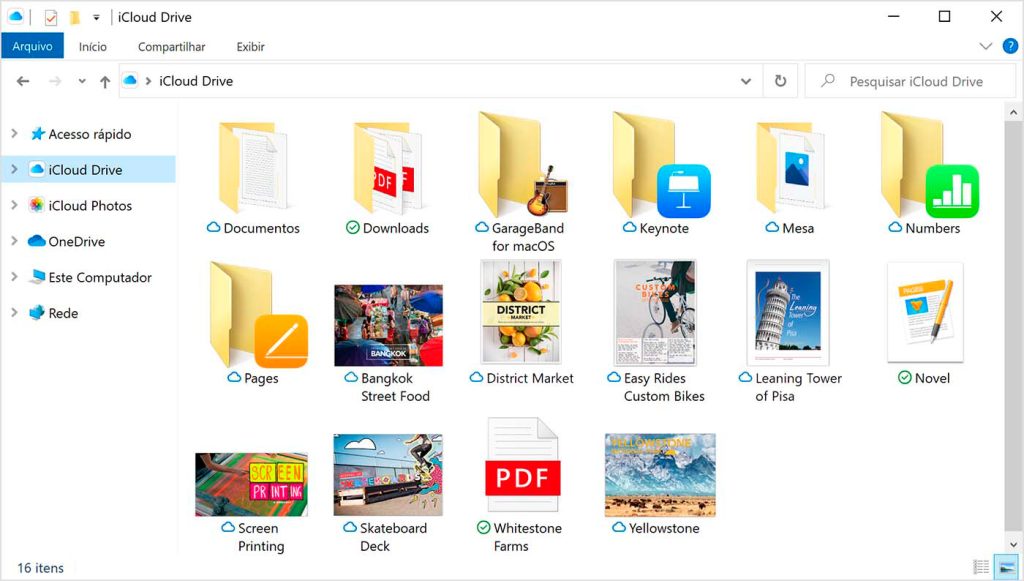 iCloud Drive Syncs Files Between iPhone and Windows 10
iCloud Drive Syncs Files Between iPhone and Windows 10
Now when you activate the iCloud Drive, then the software creates a folder called iCloud Drive in File Explorer. There you will find the documents that you have stored in iCloud. When creating a file on PC and saving it to iCloud Drive folder, it also appears on your iPhone 12.
If you don’t want to go to the trouble of downloading and installing iCloud, you can access it through the browser. The downside is that the features take a while to work. A tip: if you want to access iCloud only through the browser, keep it saved in your favorites.
Explore more iPhone 12 tips and tricks
If you want to dig even deeper to discover other iPhone 12 tips and tricks, head over to the User Manual available on the Apple website. There you can browse categories and check detailed step-by-step lists to use all the features present on your new phone.
Another place you can check out more cheats is the app. Tips, which is already installed on the iPhone from the factory. Also enjoy and watch the video with tips and tricks for iPhone 12 on our channel on YouTube:
Sources: Apple, CNBC, CNET (cameras, iOS 14 e LiDAR sensor) is MacWorld
Did you like this list of iPhone 12 tips and tricks? So take a look at review of showmetech from iPhone 12 Pro!
Leave this field empty.
Sign up to receive our news:
*
Daily Newsletter Weekly Summary















![Toni Kroos là ai? [ sự thật về tiểu sử đầy đủ Toni Kroos ]](https://evbn.org/wp-content/uploads/New-Project-6635-1671934592.jpg)


