20 mẹo tùy chỉnh cài đặt thú vị của iPhone để trải nghiệm thêm hoàn hảo
20 mẹo tùy chỉnh cài đặt thú vị của iPhone để trải nghiệm thêm hoàn hảo
Nếu bạn có một chiếc iPhone đã được phát hành trong vài năm gần đây như iPhone 13 năm 2021 hoặc iPhone SE 2020 có lẽ điện thoại của bạn đang chạy iOS 15 – hệ điều hành di động mới nhất của Apple. Với iOS 15, bạn có thể muốn sử dụng ngay một số tính năng phổ biến hơn của hệ điều hành này như SharePlay trong FaceTime hoặc nhận dạng văn bản trong máy ảnh của bạn. Nhưng cũng cần chú ý đến các cài đặt, bởi vì cũng có nhiều cài đặt mà bạn nên cân nhắc thay đổi. Trong bài viết bên dưới, chúng tôi sẽ hướng dẫn bạn các bước để định cấu hình tùy chỉnh cài đặt có thể làm cho iPhone của bạn tốt hơn nữa.

1. Đưa cảnh báo cuộc gọi đến toàn màn hình trở lại
Trước bản cập nhật iOS 14, màn hình cuộc gọi đến sẽ chiếm toàn bộ màn hình của bạn. Chắc chắn đối với nhiều người nó quả là rắc rối nhưng nó cũng đã làm bạn chú ý đến cuộc gọi hơn.
Tuy nhiên, bắt đầu từ iOS 14, Apple đã thay đổi lời nhắc cuộc gọi đến để trông giống một cảnh báo hơn. Đó là, một thông báo nhỏ hiển thị gần đầu màn hình khi bạn đang sử dụng điện thoại của mình. Trong nhiều lần, điều này đã khiến người dùng suýt bỏ lỡ cuộc gọi do nhầm tưởng đó là một thông báo khó chịu khi đang tập trung sử dụng điện thoại.
Để quay lại cảnh báo toàn màn hình thu hút được sự chú ý hơn, hãy chuyển đến Cài đặt > Điện thoại > Cuộc gọi đến và nhấn vào Toàn màn hình.
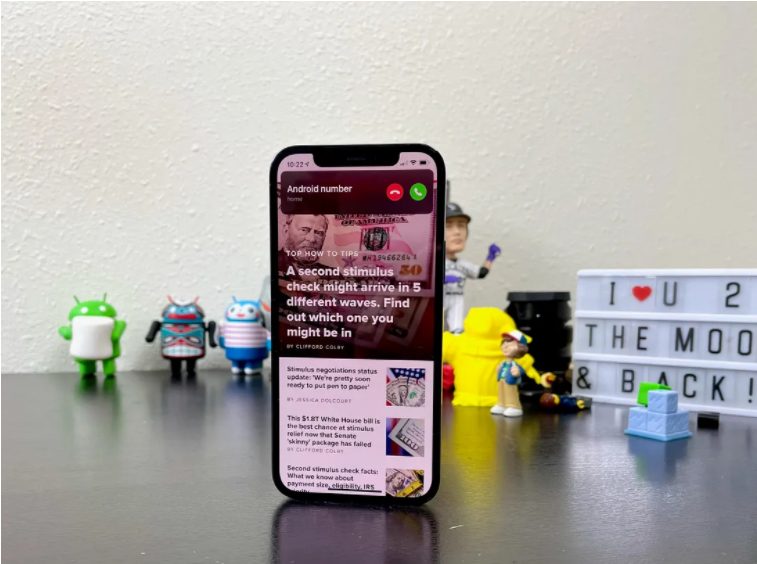
2. Thay đổi giọng nói của Siri
Siri đã có thêm hai giọng nói mới khi iOS 14.5 ra mắt. Và lần đầu tiên, Siri không còn mặc định là giọng của phụ nữ nữa. Thay vào đó, khi thiết lập một thiết bị mới, bạn sẽ được hỏi bạn muốn sử dụng giọng nói Siri nào. Sau khi bạn thực hiện lựa chọn của mình, Apple sẽ thay đổi giọng nói của Siri trên tất cả các thiết bị được liên kết với Apple ID của bạn.
Bạn có thể xem các tùy chọn giọng nói bằng cách đi tới Cài đặt > Siri & Tìm kiếm > Siri Voice.
Apple cũng được cho là đã bổ sung tùy chọn giọng nói Siri trung tính về giới tính cho người nói tiếng Anh trong iOS 15.4.
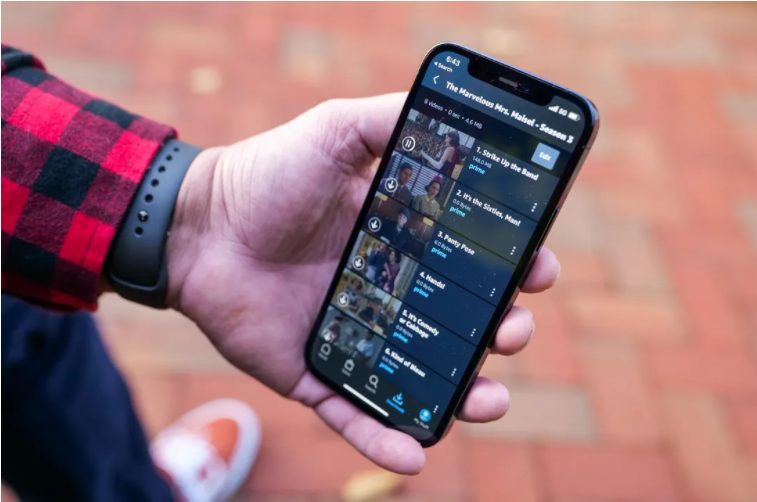
3. Tắt vùng phủ sóng 5G mà bạn không muốn hoặc có
Apple giới thiệu một tính năng Dữ liệu thông minh dành riêng cho điện thoại 5G của mình (dòng iPhone 12 và iPhone 13) sẽ tự động chuyển đổi giữa mạng 4G LTE và mạng 5G – mà bạn không cần phải làm điều gì. Apple đã nỗ lực cải thiện tính năng tự động chuyển vùng dữ liệu để cải thiện thời lượng pin. Tuy nhiên, bạn có thể thấy rằng iPhone của bạn hao pin nhanh hơn trước. Nếu bạn không muốn hy sinh thời lượng pin để có tốc độ 5G nhanh hơn, hãy tắt nó đi. Bạn luôn có thể bật lại 5G khi bạn muốn hoặc khi dịch vụ trong khu vực của bạn được cải thiện.
Để tắt 5G trên iPhone 12 hoặc iPhone 13 của bạn, buộc nó luôn sử dụng 4G LTE ngay cả khi bạn có vùng phủ sóng 5G, hãy mở ứng dụng Cài đặt, sau đó đi tới Di động > Tùy chọn Dữ liệu di động > Thoại & Dữ liệu và nhấn vào LTE.
Ngoài ra, nếu bạn muốn iPhone của mình chỉ sử dụng kết nối 5G khi khả dụng, bạn có thể chọn Bật 5G .
4. Tinh chỉnh lượng dữ liệu được sử dụng trên kết nối 5G
Nếu bạn hài lòng với hiệu suất 5G, đây là một cài đặt liên quan đến mạng mà bạn nên xem. Đi tới Cài đặt > Mạng di động > Tùy chọn dữ liệu di động > Chế độ dữ liệu , ở đây bạn sẽ tìm thấy ba tùy chọn khác nhau: Cho phép nhiều dữ liệu hơn trên 5G, Chế độ tiêu chuẩn và Chế độ dữ liệu thấp.
Mặc dù có các mô tả ngắn gọn bên dưới ba cài đặt khác nhau nhưng chúng không tạo nên được một bức tranh hoàn chỉnh. Theo một tài liệu hỗ trợ của Apple, việc cho phép nhiều dữ liệu hơn trên 5G sẽ cung cấp cho bạn cuộc gọi video và FaceTime chất lượng cao. Điều đó cũng có nghĩa điện thoại của bạn có thể tải xuống các bản cập nhật phần mềm, phát trực tuyến nội dung Apple TV và Apple Music độ nét cao và cho phép bên thứ ba – các nhà phát hành cải thiện các ứng dụng tương ứng của họ.
Cài đặt mặc định trên trang này sẽ phụ thuộc vào nhà cung cấp dịch vụ và gói dữ liệu của bạn. Vì vậy bạn nên kiểm tra iPhone và đảm bảo rằng nó được đặt theo sở thích của bạn.
5. Mở khóa điện thoại khi đeo khẩu trang
Một trong những khó khăn của việc đeo khẩu trang ở nơi công cộng khi sử dụng iPhone có tích hợp công nghệ Face ID của Apple là không thể mở khóa điện thoại. Vì một nửa khuôn mặt của bạn bị che nên Face ID không thể hoạt động. Những lúc này, bạn phải nhập mật mã để mở khóa điện thoại của mình và dĩ nhiên là nó sẽ gây bất tiện.
Thật vui vì giờ đây bạn có tùy chọn bật tính năng mở khóa bằng khuôn mặt, giúp bạn mở khóa iPhone trở nên cực kỳ dễ dàng – miễn là bạn sở hữu Apple Watch. (iOS 15.4 , hiện đang trong giai đoạn thử nghiệm, được cho là sẽ mang lại nhiều bản cập nhật hơn cho Face ID)
Sau khi cả hai thiết bị được cập nhật, hãy mở ứng dụng Cài đặt trên iPhone của bạn, sau đó mở tùy chọn Face ID & Mật mã. Cuộn xuống cho đến khi bạn tìm thấy phần Mở khóa bằng Apple Watch (bạn phải kết nối với Apple Watch để cài đặt xuất hiện), tại đây bạn có thể bật tính năng này cho bất kỳ đồng hồ nào được liên kết với iPhone của bạn.

6. Di chuyển thanh địa chỉ trong Safari trở lại vị trí ban đầu
Apple đã di chuyển thanh địa chỉ trong Safari xuống cuối màn hình theo mặc định trong iOS 15. Về mặt lý thuyết, điều này sẽ trông tự nhiên hơn vì nó gần bàn phím hơn và nó còn là nơi bạn thường đặt ngón tay cái của mình. Nhưng nó có thể gây khó chịu vì nhiều người quen nhìn thấy thanh URL gần đầu màn hình, như trên máy tính xách tay.
Bạn có thể thay đổi điều này bằng cách mở Cài đặt , chạm vào Safari và chọn tùy chọn Tab đơn trong tiêu đề phụ Tab.
7. Sắp xếp các cảnh báo của bạn bằng một bản tóm tắt thông báo
Apple muốn giúp bạn quản lý thông báo của mình trong iOS 15, bắt đầu với tính năng Tóm tắt thông báo. Thay vì để thông báo chồng chất trên màn hình chính, bạn có thể lên lịch các cảnh báo không khẩn cấp để đến trong một nhóm vào một thời điểm cụ thể trong ngày. Các thông báo quan trọng như cuộc gọi, tin nhắn trực tiếp và các cảnh báo nhạy cảm về thời gian khác (như trạng thái chuyến đi Uber hoặc Lyft của bạn chẳng hạn) sẽ vẫn xuất hiện ngay lập tức.
Để thử tính năng này, hãy mở Cài đặt , nhấn Thông báo và nhấn vào Tóm tắt theo lịch trình.
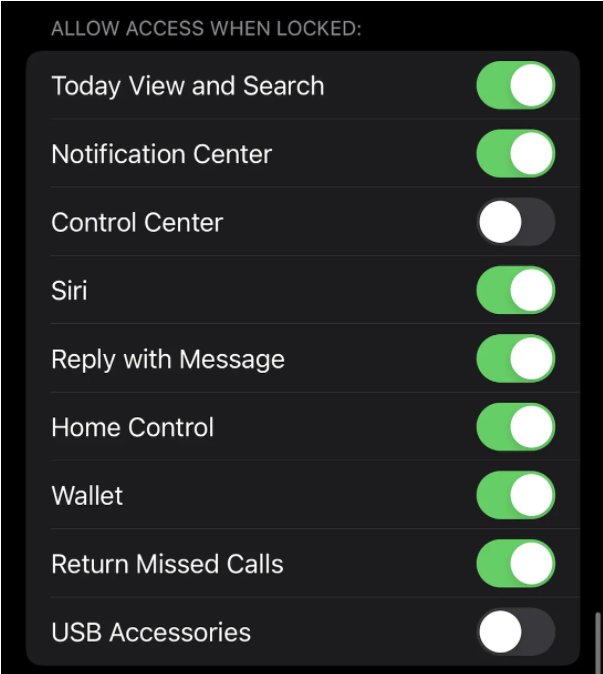
8. Tùy chỉnh các tính năng bạn có thể sử dụng khi iPhone bị khóa
Đôi khi bạn có thể cần phải có một số thông tin hữu ích ngay cả khi điện thoại của mình bị khóa. Đó là lý do tại sao Apple cho phép bạn kích hoạt một số tính năng mà không cần phải mở khóa thiết bị của mình. Chúng bao gồm trung tâm thông báo, Trung tâm điều khiển, khả năng trả lời tin nhắn và ứng dụng Wallet cùng những thứ khác nữa.
Tùy chỉnh các tính năng bạn muốn truy cập trên màn hình khóa bằng cách khởi chạy menu Cài đặt , nhấn vào Face ID & Mật mã và nhập mật mã của bạn khi được nhắc. Cuộn xuống cho đến khi bạn thấy phần Cho phép truy cập khi bị khóa và chuyển đổi các thanh trượt dựa trên tùy chọn của bạn.

9. Đặt ứng dụng email hoặc trình duyệt web yêu thích của bạn làm mặc định
Bản cập nhật iOS 14 của năm 2020 cuối cùng đã mang lại khả năng chọn ứng dụng mặc định của riêng bạn – ít nhất là cho email và duyệt web. Điều đó có nghĩa là khi bạn nhấn vào một liên kết hoặc một nút để gửi email, iPhone của bạn sẽ tự động khởi chạy trình duyệt web hoặc nhà cung cấp email mà bạn chọn thay vì Safari hoặc Mail.
Để bắt đầu, hãy mở menu Cài đặt và chọn ứng dụng bạn muốn đặt làm mặc định (ví dụ: Google Chrome, Outlook, v.v.). Sau đó, bạn sẽ thấy một nút cho biết Ứng dụng thư mặc định hoặc Ứng dụng trình duyệt mặc định. Hãy nhấn vào tùy chọn đó và chọn ứng dụng bạn muốn thay vì Safari hoặc Mail.
10. Hiển thị thông báo đầy đủ trên màn hình khóa của bạn
Lần đầu tiên trải nghiệm công nghệ Face ID của Apple, bạn sẽ nhận thấy rằng mình không thể nhìn thấy nội dung của các cảnh báo và thông báo mới trên màn hình khóa. Ví dụ: thay vì xem ai đã gửi tin nhắn văn bản cho bạn và nội dung của tin nhắn đó, bạn sẽ chỉ thấy cảnh báo Tin nhắn chung chung.
Theo mặc định, tất cả iPhone có công nghệ Face ID của Apple sẽ ẩn nội dung cảnh báo cho đến khi bạn nhấc điện thoại lên và mở khóa bằng cách nhìn vào nó. Đó là một tính năng bảo mật mà khá hay, nhưng nó cũng có thể gây phiền nhiễu đối với nhiều người dùng.
Bạn có thể thay đổi cách thông báo hiển thị trên màn hình khóa của mình bằng cách đi tới Cài đặt > Thông báo > Hiển thị bản xem trước và chọn Luôn luôn . Ngược lại, bạn có thể chọn Không bao giờ nếu bạn muốn giữ nội dung thông báo của mình luôn ẩn trên màn hình khóa.
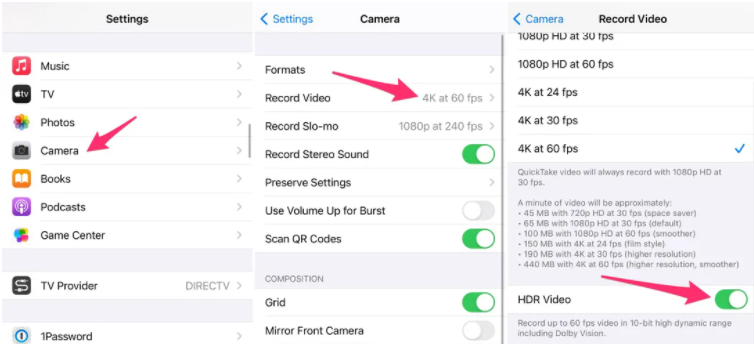
11. Bạn có thể muốn tắt tính năng máy ảnh này … ngay bây giờ
Điện thoại trong dòng sản phẩm iPhone 12 và iPhone 13 có thể quay video HDR – hoặc dải động cao – với Dolby Vision. Tất cả những biệt ngữ đó có nghĩa là video của bạn sẽ sáng hơn với màu sắc chính xác hơn với độ tương phản được cải thiện. Nghe thật tuyệt vời phải không? Thế nhưng có một vấn đề là không phải mọi ứng dụng hoặc dịch vụ đều hoạt động với video HDR.
Các nhà phát triển sẽ cần cập nhật (các) ứng dụng của họ để chấp nhận video HDR. Nhưng ngay cả khi đó, người xem video sẽ cần một thiết bị có khả năng để thấy sự khác biệt của HDR. Đối với các thiết bị của Apple, nó sẽ bao gồm iPhone 8 hoặc mới hơn, iPad Air 2020, iPad Pro thế hệ thứ hai và một số máy Mac.
Bạn có thể làm gì?
Bạn có thể tắt video HDR bằng cách đi tới Cài đặt > Máy ảnh > Quay video và chuyển nút gạt bên cạnh Video HDR sang vị trí Tắt. Về sau, tất cả video sẽ được quay ở dải động tiêu chuẩn và bạn sẽ không gặp bất kỳ vấn đề nào khi chia sẻ hoặc chỉnh sửa video.
Để Video HDR được bật, nhưng khi bạn muốn chia sẻ video với Facebook, hãy sử dụng ứng dụng Ảnh thay vì vào ứng dụng Facebook và tải video lên đó. Bằng cách sử dụng ứng dụng Ảnh, iPhone của bạn sẽ tự động chuyển đổi video sang SDR và tải nó lên. Khi bạn gửi video cho người dùng iPhone khác, Apple sẽ phát hiện xem iPhone, iPad hoặc Mac của họ có tương thích với HDR Dolby Vision hay không. Nếu không, Apple sẽ tự động chuyển đổi video.
Nếu bạn bật Video HDR và cần chỉnh sửa video, bạn có thể sử dụng ứng dụng iMovie của Apple hoặc ứng dụng Ảnh được tích hợp trong iPhone của bạn. Bạn thậm chí có thể sử dụng iMovie để xuất video dưới dạng SDR nếu cần.

12. Tránh sự lộn xộn của ứng dụng trên màn hình chính
Kể từ khi phát hành iOS 14 vào năm 2020, người dùng iPhone có nhiều tùy chọn hơn và có khả năng kiểm soát màn hình chính của họ hơn bao giờ hết.
Ví dụ: Thư viện ứng dụng hoạt động như một ngăn kéo ứng dụng, cho phép bạn xóa các ứng dụng khỏi màn hình chính mà không cần xóa chúng. Bạn thậm chí có thể tùy chỉnh hoàn toàn giao diện điện thoại của mình với các biểu tượng ứng dụng và tiện ích khác nhau. Có thể thấy nó rất giống Android và không có vấn đề gì với điều đó.
Nếu bạn thích giao diện tối giản, bạn sẽ muốn các ứng dụng mới được cài đặt không tự động được đặt trên màn hình chính của bạn mỗi khi bạn tải xuống một ứng dụng. Hoặc ngược lại, nếu bạn không muốn các ứng dụng mới truy cập trực tiếp vào Thư viện ứng dụng, nơi bạn chắc chắn sẽ quên sự tồn tại của chúng sau một hoặc hai ngày. Lúc này, hãy đi tới Cài đặt > Màn hình chính và chọn Thêm vào màn hình trang chủ hoặc Chỉ thư viện ứng dụng .
13. Sử dụng hình nền lạ mắt
Một chỉnh sửa màn hình chính khác mà bạn nên thực hiện là liên quan đến hình nền của bạn. Apple đã thêm một số hình nền mới của riêng mình trong các bản cập nhật gần đây, với một sự thay đổi khá thú vị.
Mở ứng dụng Cài đặt trên iPhone của bạn và chọn Hình nền từ danh sách. Đảm bảo rằng nút gạt có nhãn “Dark Appearance Dims Wallpaper” bên dưới hai bản xem trước hình thu nhỏ của hình nền được bật. Bây giờ, hãy nhấn vào Chọn hình nền mới và chọn Ảnh tĩnh hoặc Live. Nhìn thấy vòng tròn gần cuối mỗi hình nền? Nó một nửa đen, một nửa trắng.
Vòng tròn đó có nghĩa là hình nền có phiên bản chế độ sáng và tối. Nó sẽ tự động thay đổi dựa trên trạng thái hệ thống của điện thoại của bạn.
Bạn cũng có thể đặt hình nền động làm nền nếu bạn cảm thấy chán chế độ tối và sáng.
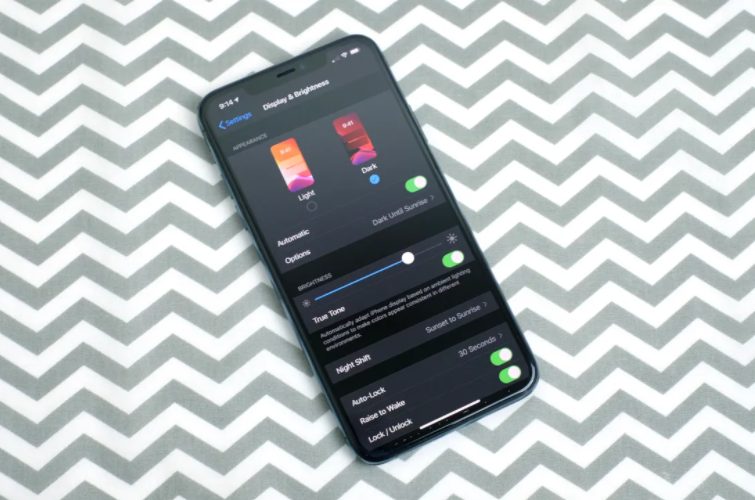
14. Bật chế độ tối, Bạn sẽ không hề hối tiếc
Nói về chế độ tối, nếu bạn không muốn phải điều chỉnh độ sáng màn hình liên tục, bạn có thể sử dụng chế độ tối chuyên dụng của điện thoại. Chế độ đã được chứng minh là giúp tiết kiệm pin. Chế độ tối chuyển đổi tất cả nền trắng trong các ứng dụng thường xuyên thành nền đen. Đổi lại, điện thoại của bạn có thể tiết kiệm pin nhờ các màu tối hơn.
Bật nó lên bằng cách đi tới Cài đặt > Màn hình & Độ sáng và chọn tùy chọn Tối ở đầu màn hình.
Các ứng dụng của Apple sẽ tự động chuyển sang tông màu tối và hầu hết các ứng dụng của bên thứ ba cũng đã áp dụng tính năng này.
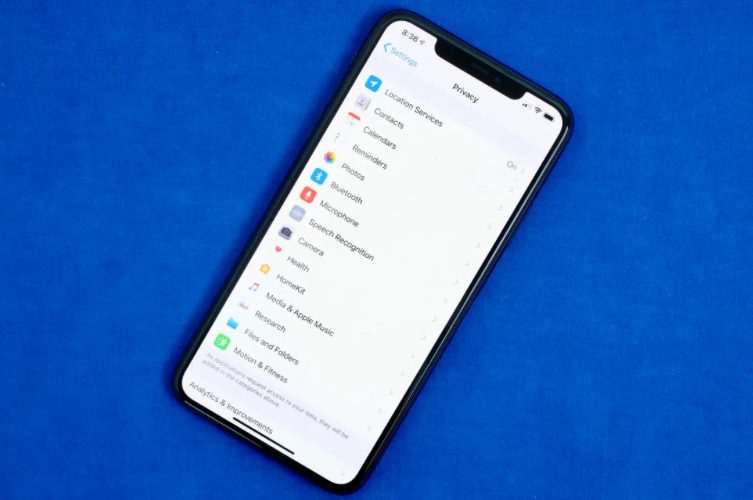
15. Thiết lập Focus để quản lý thông báo của bạn
Chúng tôi nhận được rất nhiều thông báo mỗi ngày, nhưng không phải lúc nào chúng cũng liên quan tới chúng tôi. Với iOS 15, Apple đã giới thiệu một tính năng mới để giải quyết vấn đề này được gọi là Tập trung (Focus Mode). Bạn có thể coi nó như một loại chế độ Không làm phiền tùy chỉnh, nhưng được điều chỉnh cho phù hợp với các trường hợp cụ thể.
Điều này cho phép thông báo từ những người và ứng dụng quan trọng để bạn không bỏ lỡ bất kỳ điều gì, đồng thời chặn các cảnh báo ít liên quan hơn. Bạn có thể thiết lập các loại chế độ Focus Mode khác nhau cho các trường hợp cụ thể. Apple hiện cung cấp các tùy chọn Không làm phiền, cá nhân, ngủ, làm việc, lái xe, thể dục, chơi game, chánh niệm và đọc, nhưng bạn cũng có thể tạo chế độ tùy chỉnh của riêng mình. Bạn có thể lên lịch cho các chế độ Tập trung để chúng tự động bật khi cần và hiển thị trạng thái trong ứng dụng để những người khác biết khi nào bạn đã tắt tiếng thông báo.
Để bắt đầu, hãy mở menu Cài đặt, chạm vào Tập trung và chọn một trong các tùy chọn có sẵn để thiết lập tùy chọn thông báo của bạn. Nhấn vào biểu tượng dấu cộng (+) ở góc trên cùng bên phải để thêm Tiêu điểm mới.
16. Làm cho văn bản trên màn hình dễ đọc hơn
Với một vài thao tác trên màn hình iPhone, bạn có thể điều chỉnh kích thước phông chữ để dễ đọc hơn. Mở Cài đặt và đi tới Màn hình & Độ sáng > Kích thước văn bản , nơi bạn có thể sử dụng thanh trượt cho đến khi hài lòng với kích thước phông chữ.
Để có thêm một chút hiệu ứng, bạn có thể bật Chữ in đậm (nó nằm ngay bên dưới nút Kích thước văn bản).

17. Thêm giao diện thay thế cho Face ID
Tính năng nhận dạng khuôn mặt của Apple, Face ID , liên tục học hỏi và xác định lại các khía cạnh khác nhau trên khuôn mặt của bạn qua mỗi lần quét. Nếu bạn đang đấu tranh để Face ID luôn nhận ra bạn, hãy thử tùy chọn Giao diện thay thế .
Đi tới Cài đặt > Face ID & Mật mã> nhập mã PIN của bạn> Thiết lập Giao diện Thay thế và thực hiện lại quy trình đăng ký khuôn mặt của bạn.
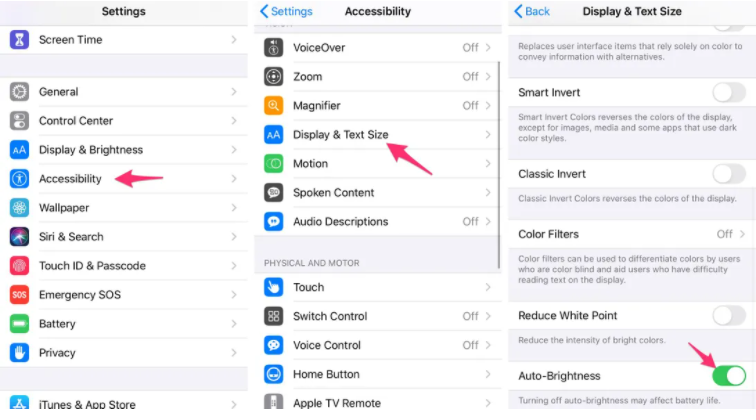
18. Tắt độ sáng tự động để có tuổi thọ pin lâu hơn
Mức độ sáng màn hình iPhone của bạn có thể ảnh hưởng lớn đến tuổi thọ pin. Theo mặc định, iOS sẽ tự động điều chỉnh độ sáng của màn hình dựa trên lượng ánh sáng cảm biến xung quanh được phát hiện. Nhưng nếu bạn muốn kiểm soát hoàn toàn, bạn có thể tắt độ sáng tự động. Điều này có nghĩa là bất cứ điều gì bạn đặt mức độ sáng ở đó là mức độ sáng sẽ giữ nguyên cho đến khi bạn điều chỉnh lại.
Mở Cài đặt > Trợ năng > Kích thước màn hình & văn bản và ở cuối trang, bạn sẽ tìm thấy một công tắc để tắt Độ sáng tự động .
Giờ đây, bất cứ khi nào bạn muốn điều chỉnh màn hình của mình, bạn có thể làm như vậy bằng cách mở Trung tâm điều khiển thông qua cách vuốt lên từ cuối màn hình trên thiết bị có nút Home hoặc vuốt xuống từ góc trên cùng bên phải trên iPhone mới hơn.
19. Kiểm tra cài đặt quyền riêng tư của bạn
Lần đầu tiên bạn thiết lập điện thoại và tất cả các ứng dụng của mình, bạn sẽ bị choáng ngợp bởi những lời nhắc yêu cầu quyền truy cập thông tin cá nhân, từ theo dõi vị trí của bạn đến thông tin Apple Health hoặc thư viện ảnh của bạn. Quá dễ dàng để có thói quen phê duyệt mọi thứ chỉ để bạn có thể sử dụng ứng dụng, nhưng hãy dành vài phút và xem qua cài đặt quyền riêng tư của bạn và điều chỉnh nội dung mà mỗi ứng dụng có thể và không thể thấy. Chúng tôi sẽ hướng dẫn bạn qua quy trình trong hai bước nhanh chóng.
20. Control Center đặt mọi thứ bằng một lần chạm và vuốt sang chỗ khác
Control Center là một nơi thuận tiện để nhanh chóng thay đổi bài hát, bật chế độ trên máy bay, kết nối với WiFi hoặc bắt đầu hẹn giờ, nhưng còn nhiều thứ hơn thế nữa. Bạn có thể nhanh chóng bật đèn pin, kiểm tra bộ hẹn giờ hoặc bắt đầu quay màn hình bằng cách vuốt và chạm nhanh.
Tùy chỉnh các ứng dụng và tính năng có sẵn trong Trung tâm điều khiển bằng cách mở Cài đặt > Trung tâm điều khiển. Xóa tùy chọn bằng cách nhấn vào nút dấu trừ màu đỏ hoặc thêm tùy chọn bằng cách chọn nút bổ sung màu xanh lá cây. Kéo các tính năng lên hoặc xuống bằng biểu tượng ba dòng ở bên phải màn hình.
Xin nhắc lại, nếu bạn có một chiếc iPhone có nút home, chẳng hạn như iPhone SE 2020, bạn có thể vuốt lên từ cuối màn hình để mở Control Center. Nếu bạn có iPhone có Face ID, chẳng hạn như iPhone X, XS hoặc 13, bạn sẽ cần phải vuốt xuống từ góc trên bên phải của màn hình nơi có biểu tượng pin.
Lời kết
Trên đây là những mẹo tùy chỉnh cài đặt trên chiếc iphone của bạn để giúp bạn có thêm những trải nghiệm tuyệt vời hơn. Đừng quên tiếp tục theo dõi chúng tôi để cập nhật những thông tin hữu ích về công nghệ một cách nhanh nhất, chính xác nhất.
FPT – Thiết Bị Mạng
(Theo CNET)















![Toni Kroos là ai? [ sự thật về tiểu sử đầy đủ Toni Kroos ]](https://evbn.org/wp-content/uploads/New-Project-6635-1671934592.jpg)


