20 Best Windows 10 Tips & Tricks in 2022
Windows 10 has many tips & tricks on its sleeve that are yet to be discovered by a user. The desktop operating system is known for its massive app ecosystem and customization options. With proper tools and knowledge, you can tweak almost all operating system components.
Hence, if you are a Windows 10 user looking for ways to improve your PC experience, you should know the operating system’s best features. Here we have compiled a list of the best Windows 10 tips & tricks that every user should know.
List of 20 Best Windows 10 Tips & Tricks
Please note these are not all that Windows 10 has to offer; there are many tips & tricks that are yet to be discovered. We have just listed the carefully selected and best features of Windows 10. So, let’s get started.
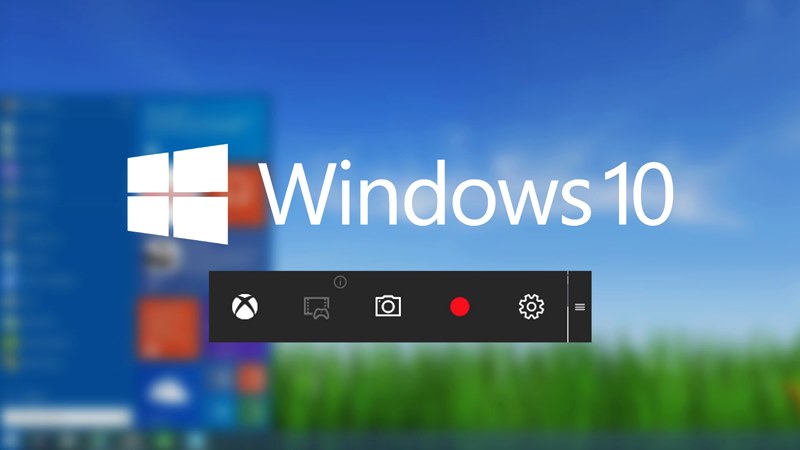
On Windows 10, you don’t need dedicated software for recording the computer screen. Windows 10 has an Xbox Game bar feature that can capture screenshots and record your screen. Apart from the Game bar, you can even utilize VLC Media Player to record your desktop screen.

Besides the Windows Defender, Windows 10 also has a tool called MSRT. MSRT, or Malicious Software Removable tool, is just a security tool designed to remove hidden malware from your device. The tool is designed to find a specific group of threats on your system.
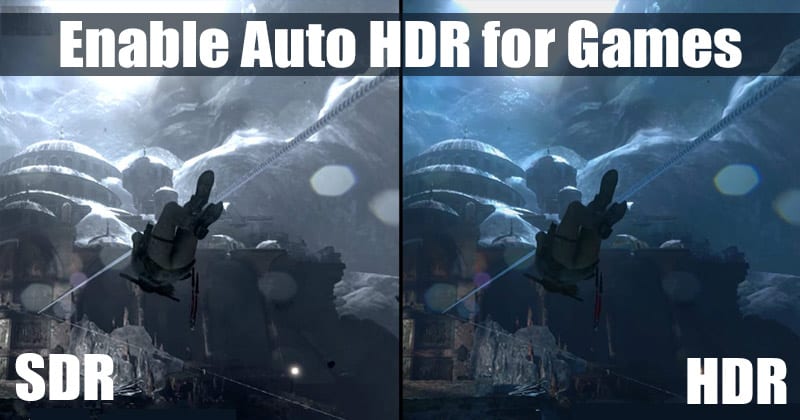
If your PC has a dedicated graphics card, you can enable Auto HDR for an enhanced gaming experience on your Windows 10. Auto HDR is a gaming feature that automatically converts supported games from SDR to HDR. Once enabled, it applies vibrant colors over the games on a compatible display.
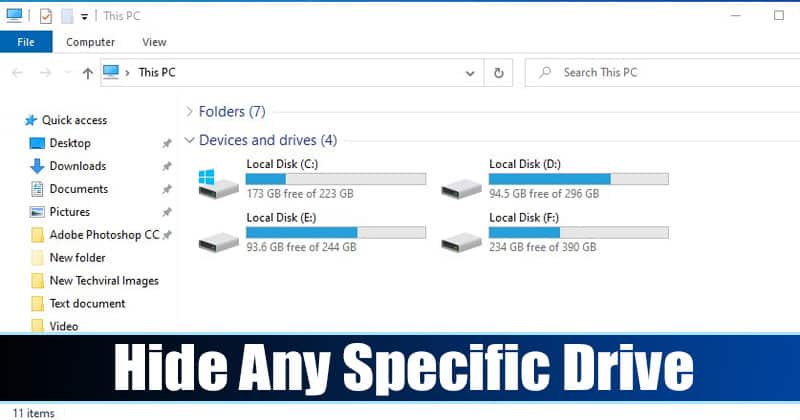
You don’t need to delete a drive partition to hide it from File Explorer. On Windows 10, you can use the Local Group Policy Editor to make the appropriate changes for hiding any specific drive.
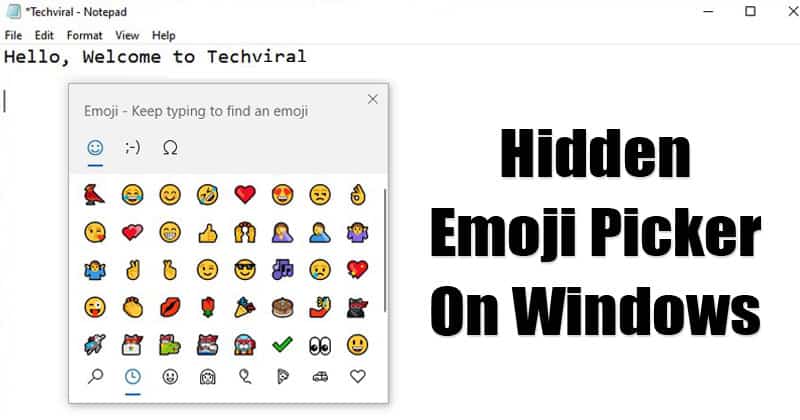
In 2020, Microsoft introduced a new Emoji picker on its Windows 10. However, the feature is kept hidden from the user and must be enabled manually. The hidden emoji picker allows you to use emojis everywhere on the operating system.
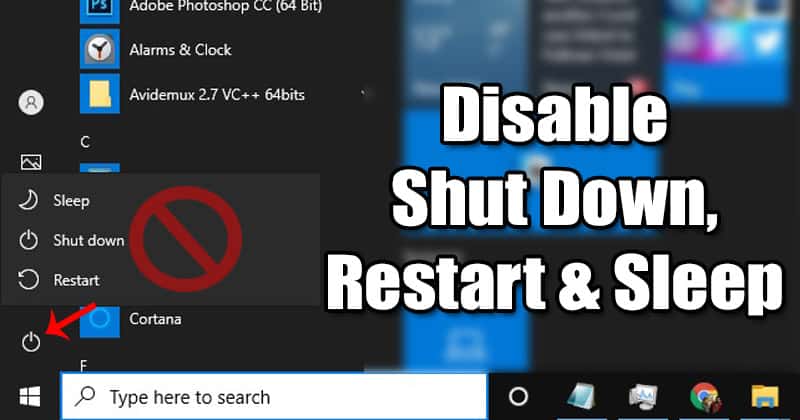
If you don’t want others to shut down, restart, sleep or Hibernate your Windows 10 PC, you need to make a few changes to the Local Group Policy. By modifying the Local Group Policy settings, you can prevent the shutdown, restart, sleep, and hibernate functions of your computer.

You can disable the Lock Screen if you don’t use a Password or PIN on your Windows 10. Microsoft’s Windows 10 shows new backgrounds on the lock screen, which can consume your internet and increase startup time. So, if you want to decrease your Windows 10’s startup time, and if you don’t use any Password or PIN to log in, you can disable the Lock Screen.
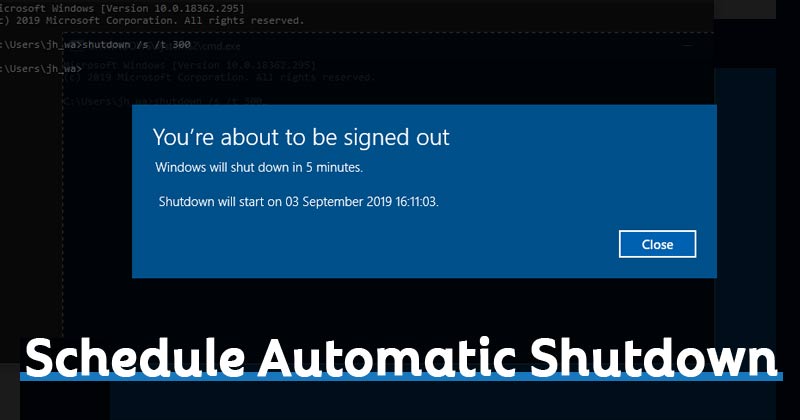
If you often forget to shut down your computer at night, it’s best to schedule a shutdown. To schedule a shutdown in Windows 10, you need to schedule a task in the Task Scheduler. The process is lengthy, but it’s worth the hard work & time.

You don’t need to use any third-party app to hide or lock photos & videos in your Windows 10. For hiding the images, you can use the File Explorer options. And to lock the pictures, you can create a folder locker in easy steps.
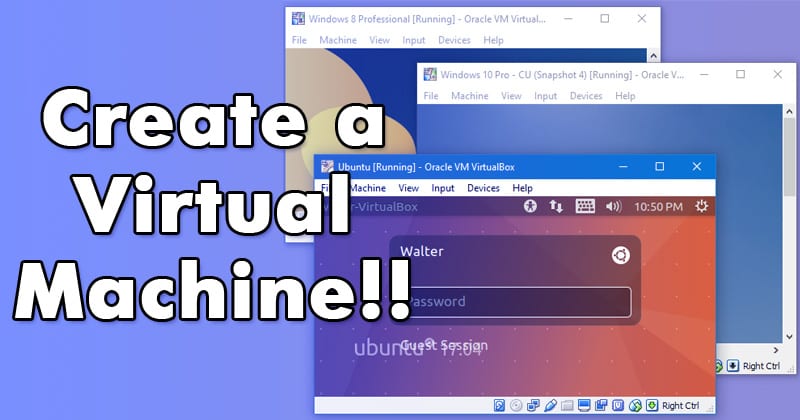
On Windows 10, you can enable the Hyper-V functionality to create a virtual machine. Hyper-V is an optional feature that creates a virtual machine on your Windows 10 without any third-party app. However, to create a Virtual machine, you must turn on Virtualization on your Windows 10 computer.
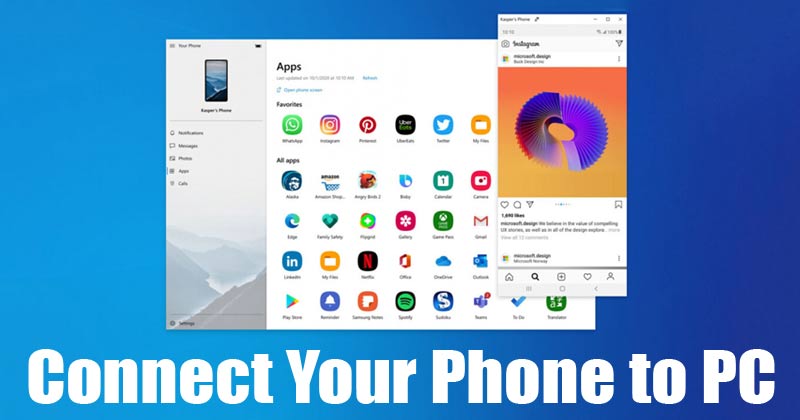
Those days were gone when we had to rely on PC suites to connect our Android phones to PC. On Windows 10, you can use the built-in Phone Link app to connect with your Android. For an Android-to-PC connection, you must install the Link to Windows app on your Android device.
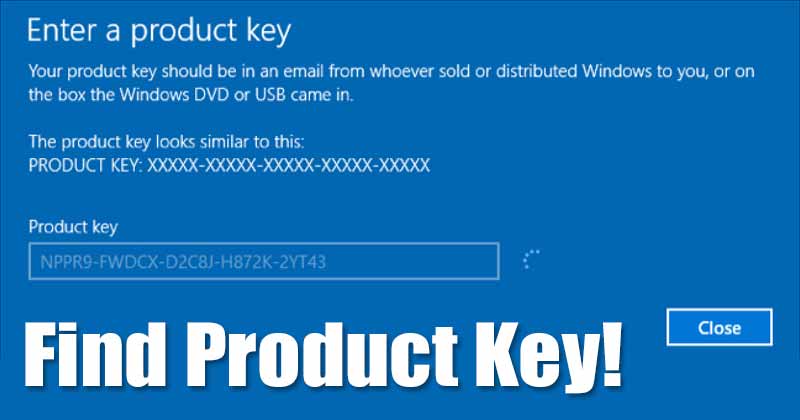
If you have lost your computer bill and cannot recall the product key for Windows 10, you can use the Command Prompt to find it. Command Prompt can tell you your Windows 10’s Product key in simple steps.
![]()
While it’s pretty easy to change icons in Windows 10, have you ever thought of creating a custom icon pack? You can create custom icons in Windows 10, too, without installing any third-party app. You can use the Paint 3D application to create custom icons on Windows 10.
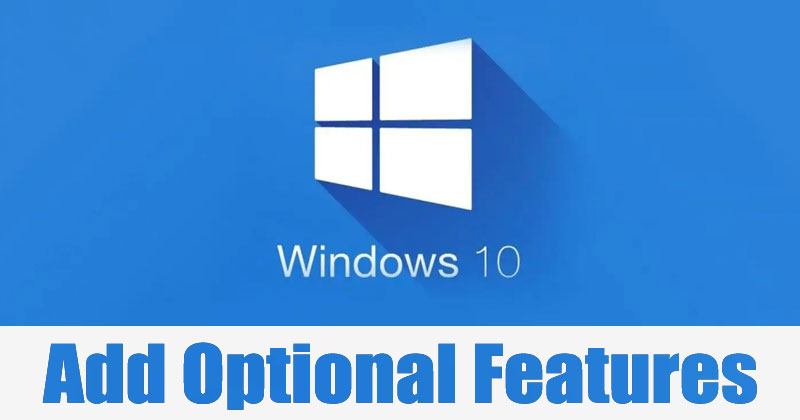
For power users and IT administrators, Windows 10 includes some optional features. While most of the optional features were designed for power users, some may also help regular users. You can easily add or remove optional features on your Windows 10 computer via the Apps & features settings.
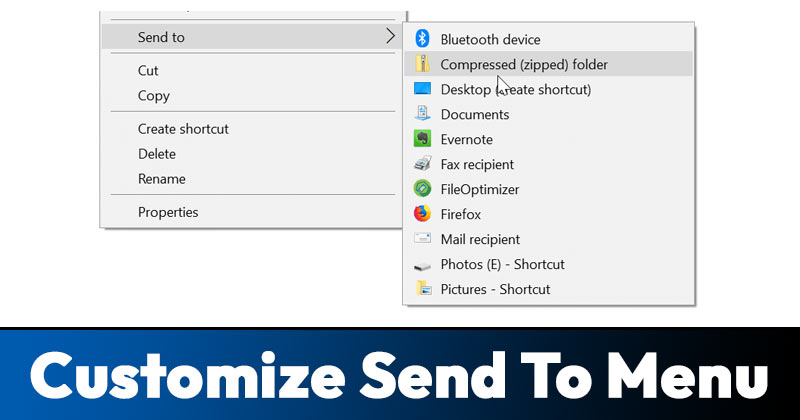
The classic ‘Send to’ menu of Windows 10 is highly customizable. You can customize it to add your apps and settings. You must add your apps to the SendTo folder in Windows 10. It’s a great feature that can boost your productivity.
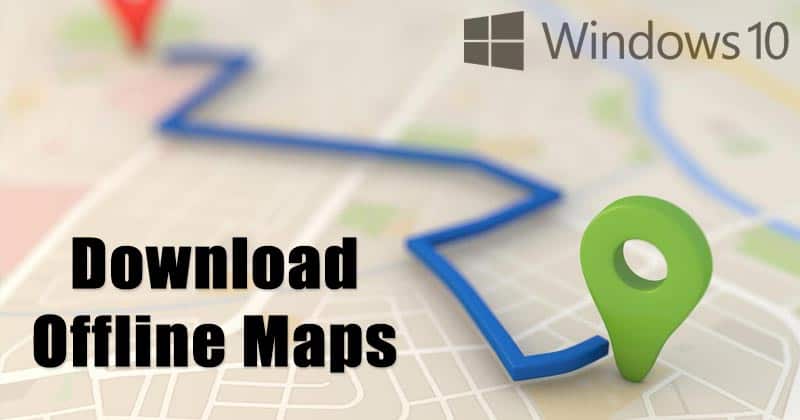
Like Android, Windows 10 also allows you to download maps for offline usage. The offline maps feature will enable you to download maps when you’re not connected to the internet. With this feature, the native Maps app can show you places or directions without the internet.
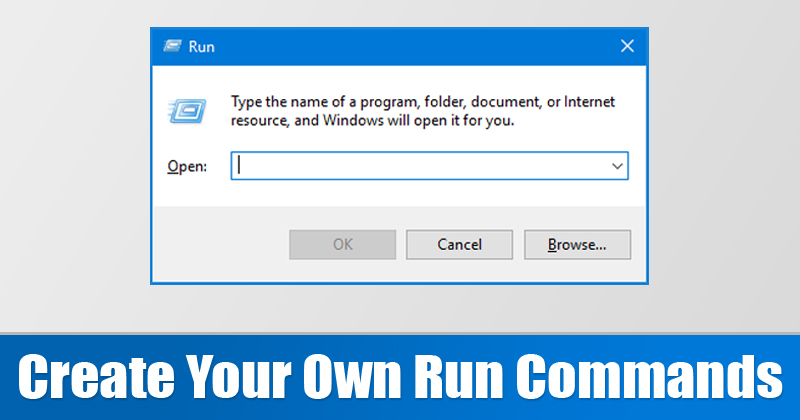
RUN commands were handy since they allow you to access apps and features by entering a short command. On Windows 10, you can create your RUN commands for almost everything. You can create a RUN command to open apps, sites, settings, etc.
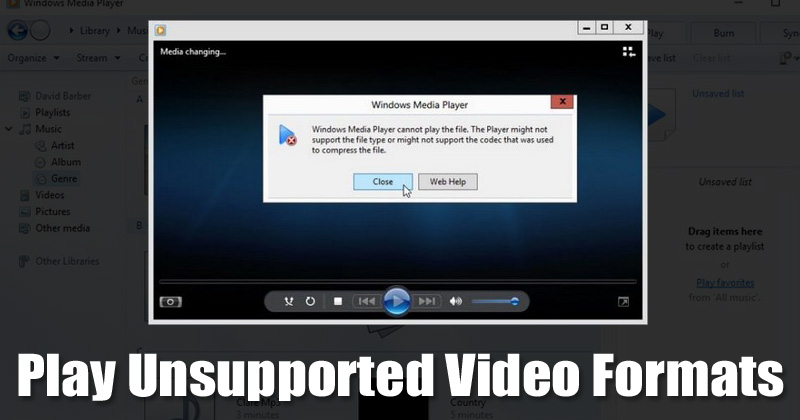
Let’s admit it, sometimes we all have downloaded videos from the internet only to find that it’s unsupported. The stock video player of Windows 10 is highly customizable, but it isn’t powerful enough to handle unsupported video formats.
If you want to play unsupported video formats, use third-party media players like VLC or install a codec pack on your Windows 10.
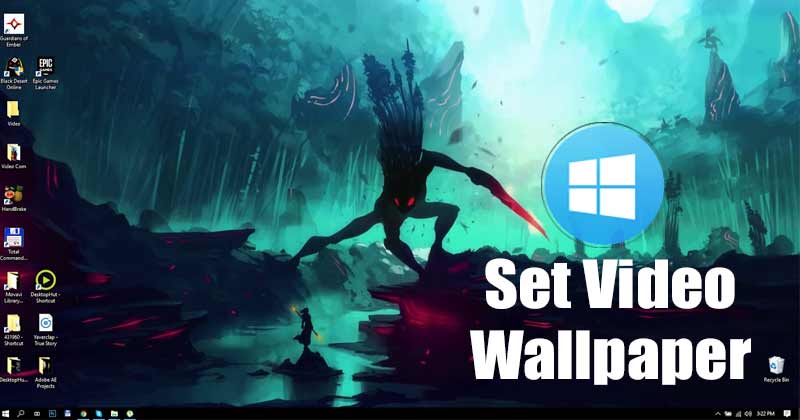
If you are bored viewing the standard blue wallpaper on your Windows 10 screen all the time, it’s time to switch wallpaper, or even best will be to use Animated GIFs or video as a desktop wallpaper. You can install third-party wallpaper apps to use Animated GIFs or video as desktop wallpaper on Windows 10.

Password protecting or encrypting folders is relatively easy on Windows 10. And you don’t even need to install any third-party app for that. All you need to do is to save a script in a notepad and convert it into a vault. To access the password-protected folders, you need to use CMD.
So, these are some of the best Windows 10 tips & tricks that you should know. All of these tips & tricks will help to improve your Windows 10 experience. If you want to suggest any other Windows 10 tips & tricks, let us know in the comments below.















![Toni Kroos là ai? [ sự thật về tiểu sử đầy đủ Toni Kroos ]](https://evbn.org/wp-content/uploads/New-Project-6635-1671934592.jpg)


