2 Ways to Use OneDrive Personal and Business on Same Computer
You can use OneDrive personal and Business account on same computer at the same time with 2 free and tested ways in this post. Besides, you will learn a top way to transfer files from OneDrive to OneDrive for Business account in this article.
Quick Search:
Mục Lục
Can I Use OneDrive Business and Personal on Same Computer?
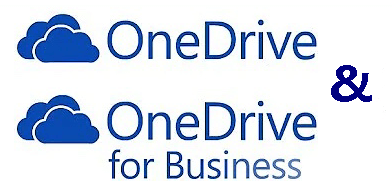
OneDrive and OneDrive for Business
In the Microsoft community, users asked: “Hi, I have a OneDrive personal account (for personal stuff) and a OneDrive Business account (for business stuff). Is there any way that I can log into one or the other account and access my files from the same app on my laptop? I would hate to put my stuff on my business OneDrive account and vice versa. Is it possible to have OneDrive and OneDrive for Business on the same machine?”
This is not a special problem because many of us now have multiple OneDrive cloud accounts at hand. Many users like to use personal OneDrive account to store family photos, music, videos, etc., and use OneDrive for Business account to save work files, documents, projects, etc. To better manage several OneDrive accounts on the same PC, is there any way that can make it directly?
Luckily, you will find two free ways to use OneDrive private and business on same computer.
Use Personal and Business OneDrive on Same Computer in 2 Ways
Solution 1. Add OneDrive Personal and Business with OneDrive Desktop App
Step 1. Download and install the OneDrive desktop app on your computer.
Notes:
- If you are using Windows 10 system, you can directly click the “Start” button, and then scroll down to find OneDrive.
- If you are using Windows 7 system, click the “Start” button and select “Microsoft OneDrive” under “Programs”.
Step 2. Sign in with your personal OneDrive account.
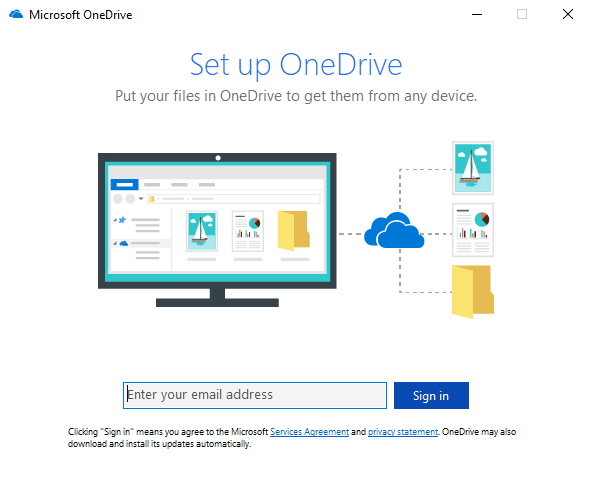
Set Up OneDrive
Step 3. Follow the guides to complete adding your personal OneDrive account.
Step 4. Once the sync process is complete, click the OneDrive icon on the taskbar.
![]()
OneDrive Icon on Taskbar
Step 5. Click “Settings” click “Add an Account” and follow the previous account-adding steps to add your OneDrive for Business account.
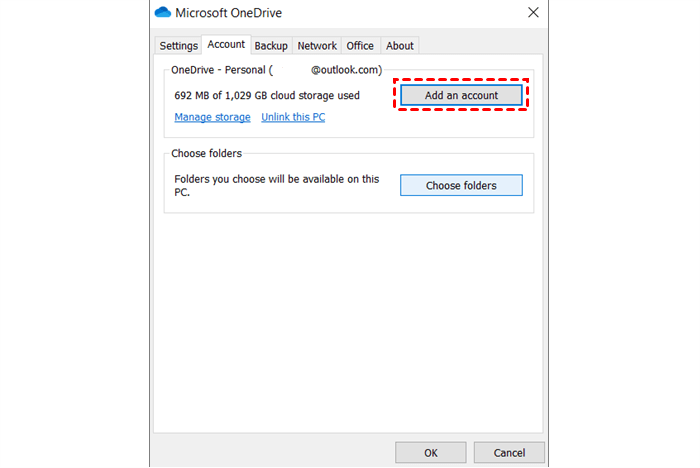
Add a OneDrive Account
Step 6. After adding these two OneDrive accounts to your computer, you can access files between these two accounts through Windows Explorer.
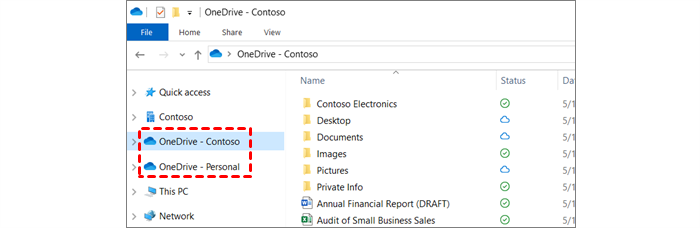
Manage Multiple OneDrive Accounts in Windows 10
Note: OneDrive does not support adding two personal OneDrive accounts on same PC. If you want to add another personal OneDrive account, you need to unlink one account first.
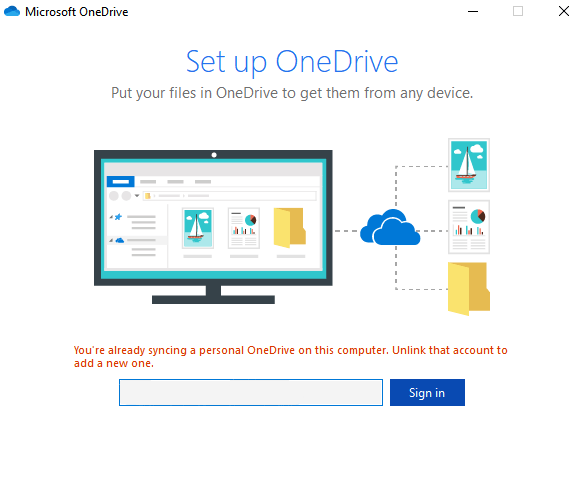
Error Message When Adding Second OneDrive Account
You may find it’s very convenient for us to manage multiple OneDrive accounts on Windows 10 because OneDrive has been pre-integrated into Windows 10.
However, it would use the free space of your hard drive to save OneDrive files. The more files stored on OneDrive, the more space of the hard disk it takes up. So, is there any way to make up for the shortcomings of the first method? Under this situation, you can try solution 2.
Solution 2. Use OneDrive Personal and Business on Same Computer with MultCloud
MultCloud, as a FREE cloud file manager, can not only manage multiple cloud drives at the same time but also support transferring files across cloud drives without downloading and uploading.
Step 1. Create one MultCloud account.

Sign Up
Step 2. Sign in to your MultCloud account. Then click “Add Cloud” and click “OneDrive” from the supported cloud list to add.

Add OneDrive
Step 3. Authorize MultCloud to access your OneDrive account. Later, you will find your personal OneDrive account has been added to MultCloud.
Step 4. Follow the same process to add your OneDrive for Business to MultCloud. After that, you will find both accounts have been listed on the left panel.
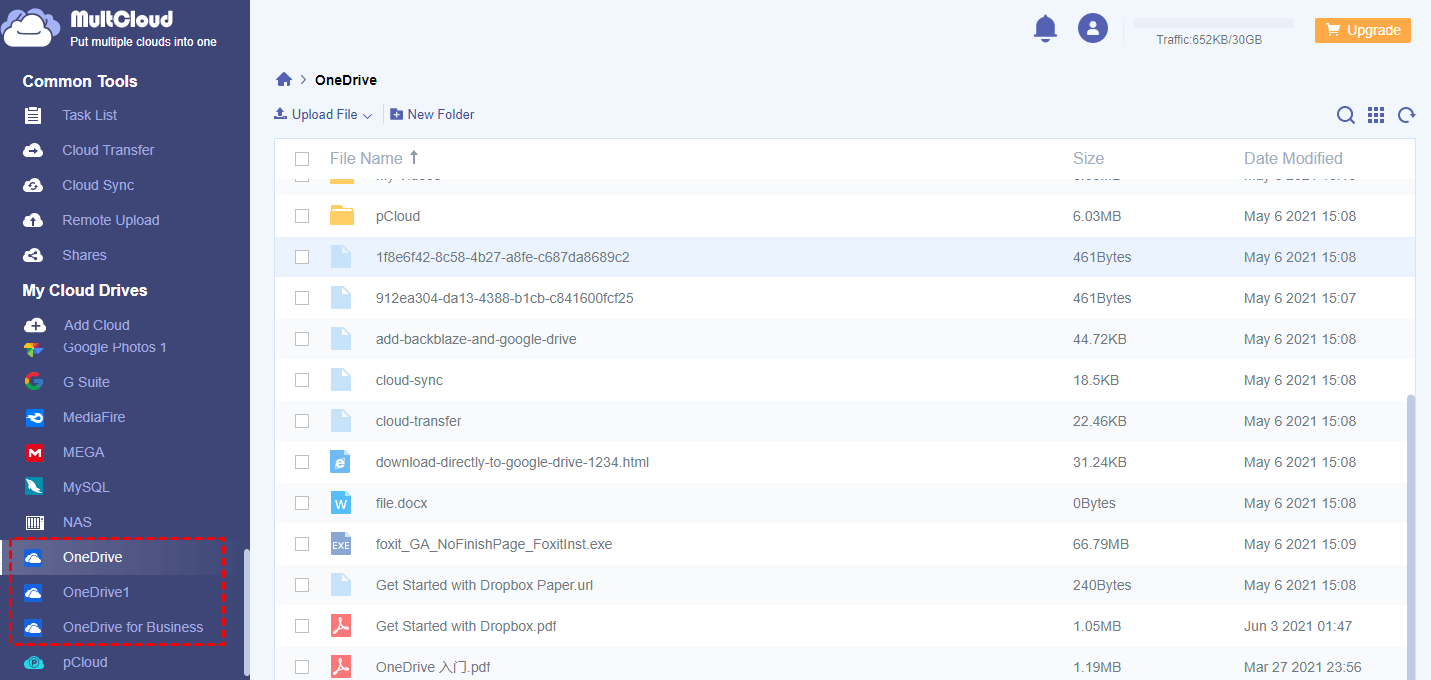
Manage OneDrive Personal and Business on Same Computer
As you can see, MultCloud can also help you manage both personal OneDrive and Business OneDrive from one platform. In addition to this feature, it can also help you achieve OneDrive to OneDrive for Business migration without downloading and uploading. Now, you can learn how it works from the following parts.
How to Transfer from OneDrive to OneDrive for Business with MultCloud
Since the personal OneDrive and Business OneDrive accounts have been added to MultCloud, it’s very easy to do this job.
Click on “Cloud Transfer“, select OneDrive as the source, select OneDrive for Business as the destination, click “Transfer Now” and MultCloud will transfer files between OneDrive personal and business accounts at once.
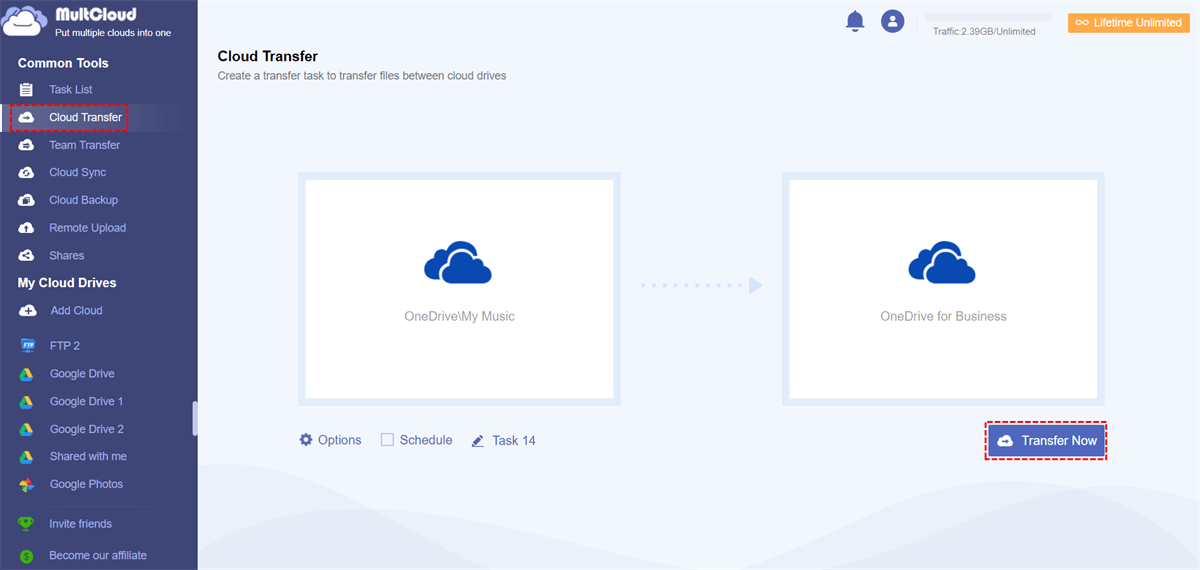
Transfer OneDrive to OneDrive for Business
Notes:
- If you do not want to transfer the whole personal OneDrive as the source, you could select sub-directories under your personal OneDrive as the source.
- For “Cloud Transfer”, it is more suitable for transferring folders or all data of one cloud drive. If you just want to transfer some files to a different location, you could make full use of “Copy” and “Copy to“.
- You are allowed to add all your clouds to MultCloud for free and will get 5 GB of free data traffic per month to transfer data across clouds. You can also upgrade to a premium account to get more data traffic with incredibly fast transfer speed.
Bottom Line
You can easily use OneDrive personal and business on the same computer with the above 2 methods. If you prefer to use MultCloud to manage OneDrive and OneDrive for Business, you can also use other functions of MultCloud to manage them better, such as “Cloud Sync” “Cloud Backup” and “Remote Upload“.
“Cloud Sync” can realize real-time synchronization of data from two or more cloud drives, while “Remote Upload” can realize uploading files to the corresponding cloud drive by parsing torrent files or magnet links, such as downloading torrents directly to Google Drive.















![Toni Kroos là ai? [ sự thật về tiểu sử đầy đủ Toni Kroos ]](https://evbn.org/wp-content/uploads/New-Project-6635-1671934592.jpg)


