12 mẹo iPhone giúp bạn trở thành người dùng hiệu quả hơn
Nếu bạn đang tìm cách cắt giảm lượng thời gian dành để thực hiện một số thao tác nhất định trên iPhone, thì thường có một giải pháp ẩn trong hệ điều hành di động của Apple. Dưới đây là 12 mẹo nhanh về iOS mà một khi bạn bắt đầu sử dụng sẽ giúp bạn tiết kiệm thời gian hơn rất nhiều về lâu dài.

Bài viết này giả định rằng bạn đang sử dụng iPhone chạy iOS 16 nhưng một số mẹo trong số này sẽ hoạt động trên iPad và các phiên bản HĐH di động trước đó của Apple.
Mục Lục
Chuyển nhanh từ số sang chữ
Chuyển đổi bàn phím trên màn hình khi bạn cần nhập một số hoặc ký hiệu là điều quá thường xuyên xảy ra trên iPhone, vì vậy, đây là một mẹo để chuyển đổi siêu nhanh.
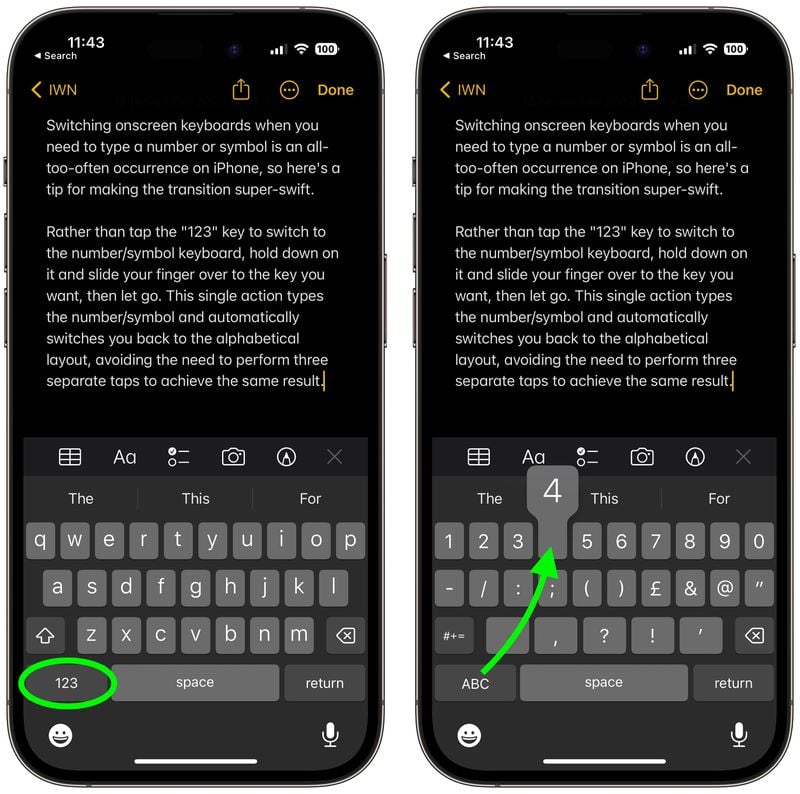
Thay vì nhấn vào phím “123” để chuyển sang bàn phím số/ký hiệu, hãy giữ phím đó và trượt ngón tay của bạn đến phím bạn muốn, sau đó thả ra. Hành động đơn lẻ này nhập số/ký hiệu và tự động chuyển bạn trở lại bố cục theo thứ tự bảng chữ cái, tránh phải thực hiện ba lần nhấn riêng biệt để đạt được kết quả tương tự.
Xóa số cuối cùng trong phép tính
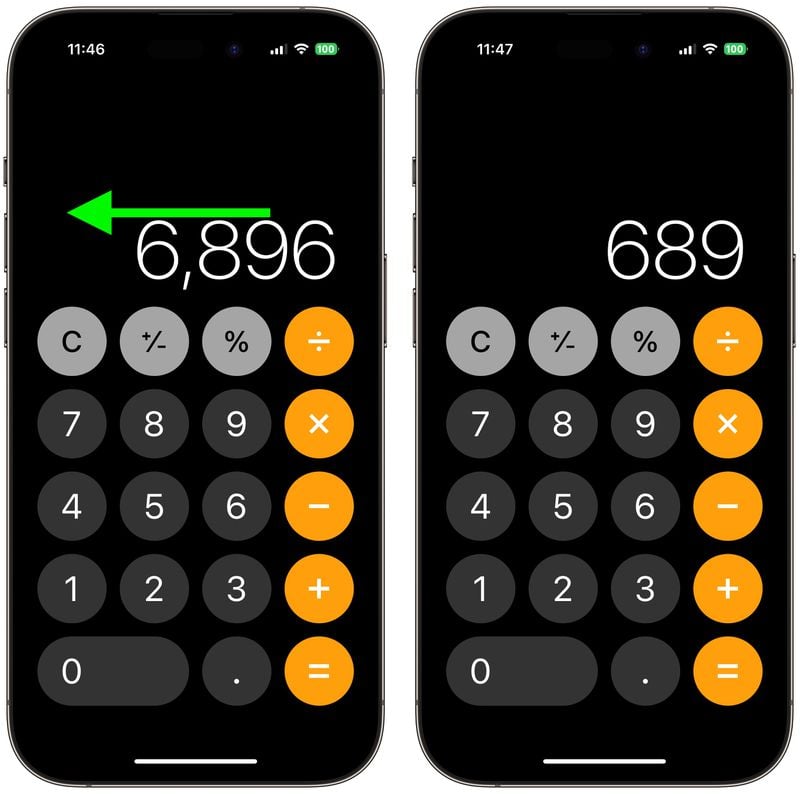
Một quan niệm sai lầm phổ biến là nếu bạn nhập sai số vào ứng dụng Máy tính, bạn phải tính lại toàn bộ số tiền đó. Rất may, đó không phải là trường hợp: Chỉ cần vuốt ngón tay sang phải hoặc trái trên màn hình số để xóa số cuối cùng bạn đã nhập và lặp lại hành động nếu cần để xóa một số nữa.
Chỉ định chức năng Back Tap
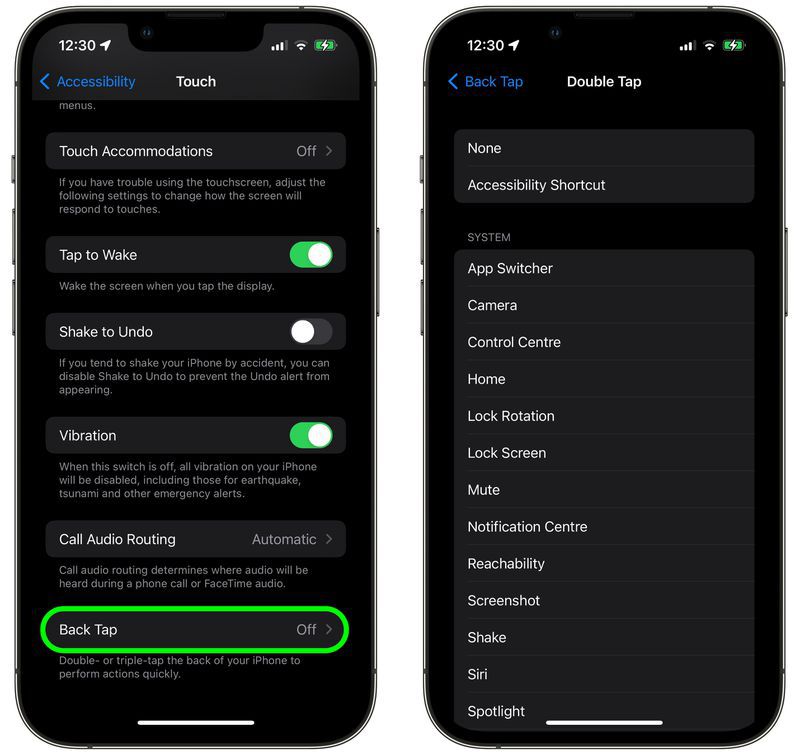
Back Tap là một tính năng trợ năng cho phép bạn chỉ định một hành động được kích hoạt khi bạn nhấn đúp hoặc nhấn ba lần vào mặt sau của iPhone. Bạn có thể sử dụng nó để khởi chạy một ứng dụng cụ thể hoặc gọi Trung tâm điều khiển, bật/tắt Khóa xoay, kích hoạt Thu phóng, mở Máy ảnh hoặc thậm chí kích hoạt một phím tắt.
Để chỉ định một tác vụ cho thao tác chạm hai lần hoặc chạm ba lần, hãy đi tới Cài đặt -> Trợ năng, sau đó trong phần “Vật lý và Động cơ”, chạm vào Chạm. Cuộn xuống và chạm vào Quay lại Chạm, chạm vào Chạm hai lần hoặc Chạm ba lần để đặt một hành động cần kích hoạt, sau đó chọn hành động từ danh sách mà bạn muốn kích hoạt.
Kéo Âm lượng
Khi điều chỉnh âm lượng của iPhone, tại sao phải nhấn liên tục các nút âm lượng khi bạn có thể nhấn một lần rồi điều khiển thanh âm lượng trên màn hình bằng ngón tay của mình.
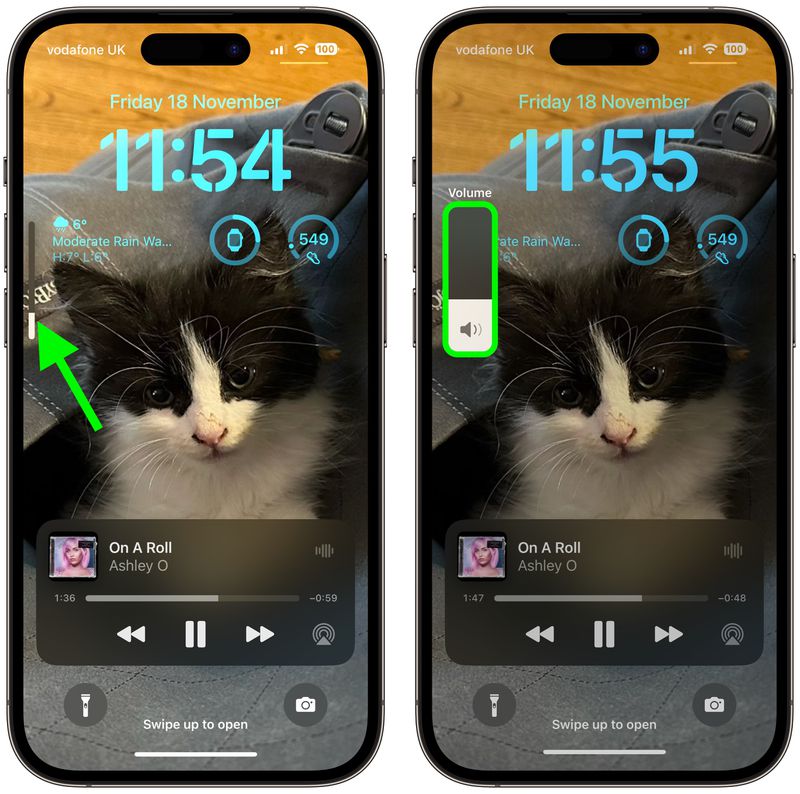
Đây không chỉ là cách nhanh hơn để tăng hoặc giảm âm lượng mà còn cho phép bạn kiểm soát chi tiết hơn nhiều để giúp bạn tìm thấy điểm thích hợp của mình, tương tự như nhấn và giữ thanh âm lượng trong Trung tâm điều khiển.
Sử dụng Bàn di chuột ẩn
Bạn có biết bàn phím ảo có một trackpad ẩn? Chỉ cần nhấn và giữ phím cách và bàn phím sẽ chuyển sang trạng thái trống và biến thành bàn di chuột, cho phép bạn nhanh chóng di chuyển con trỏ trên màn hình qua văn bản bạn đã viết.
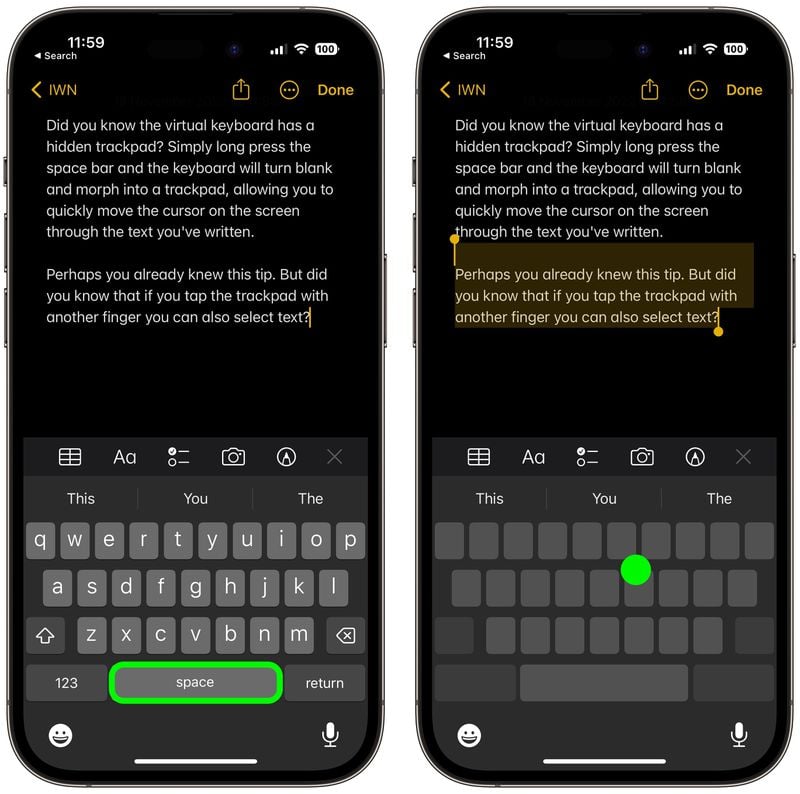
Có lẽ bạn đã biết mẹo này. Nhưng bạn có biết rằng nếu bạn chạm vào bàn di chuột bằng một ngón tay khác, bạn cũng có thể chọn văn bản không?
Tắt Lời nhắc đánh giá và xếp hạng trong ứng dụng
Nếu bạn có xu hướng tải xuống nhiều ứng dụng, bạn sẽ quá quen thuộc với những lời nhắc dai dẳng ‘xếp hạng ứng dụng này’ định kỳ.
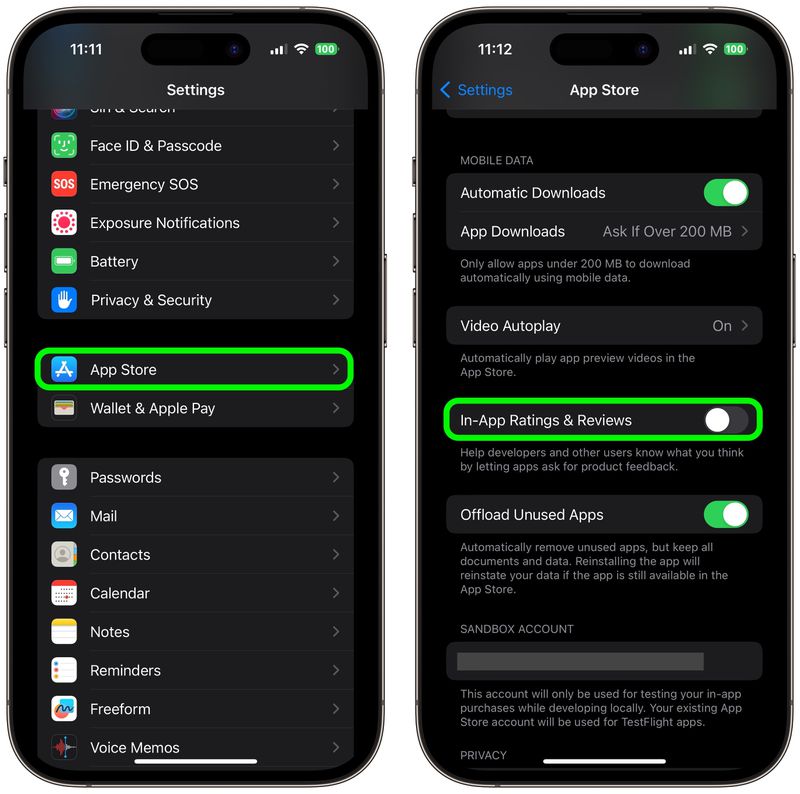
May mắn thay, bạn có thể dễ dàng tắt chúng đi. Đi tới Cài đặt -> App Store và tắt công tắc bên cạnh Xếp hạng & Đánh giá trong ứng dụng.
Nhấn và giữ các nút quay lại
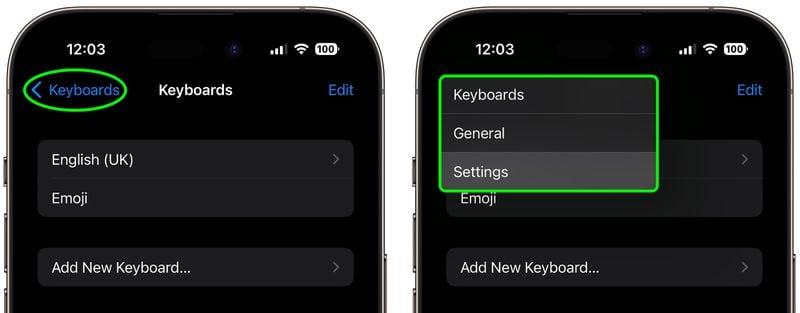
Nếu bạn đang ở sâu trong một số menu trong một ứng dụng hệ thống, chẳng hạn như Cài đặt, thì bạn không cần phải nhấn nhiều lần vào nút Quay lại trên cùng bên trái để quay lại menu trên cùng. Thay vào đó, chỉ cần nhấn và giữ nó để hiển thị cửa sổ bật lên của các màn hình trước đó mà bạn có thể nhấn để quay lại ngay.
Quay video nhanh
Trên các mẫu iPhone 11 trở lên, bạn có thể quay video mà không cần chuyển ra khỏi chế độ ảnh mặc định. Để quay video nhanh trong ứng dụng Máy ảnh, chỉ cần nhấn và giữ nút chụp, sau đó nhả nút chụp để dừng quay.
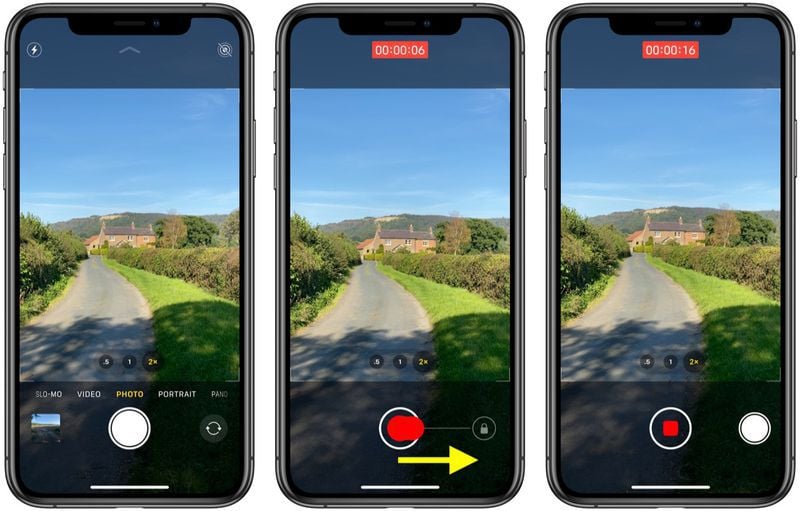
Để tiếp tục quay video mà không cần phải giữ nút, hãy trượt nút chụp sang bên phải. Màn trập sẽ co giãn đàn hồi dưới ngón tay của bạn khi bạn làm như vậy và biểu tượng ổ khóa mục tiêu sẽ xuất hiện. Khi được đặt trên ổ khóa, nút chụp sẽ vẫn nằm ở đó miễn là bạn quay video. Bạn cũng có thể chạm vào màn trập để chụp ảnh tĩnh trong khi ghi. Khi bạn đã sẵn sàng dừng quay video, chỉ cần nhấn vào nút ghi bên dưới kính ngắm.
Đặt hẹn giờ nhanh hơn
Để đặt hẹn giờ trong thời gian nhanh, hãy gọi Trung tâm điều khiển bằng cách vuốt xuống theo đường chéo từ trên cùng bên phải màn hình (nếu iPhone của bạn có nút Home, hãy vuốt lên từ cuối màn hình), sau đó nhấn và giữ nút Hẹn giờ. Vuốt lên trên thanh trượt để đặt thời lượng hẹn giờ, sau đó nhấn Bắt đầu.
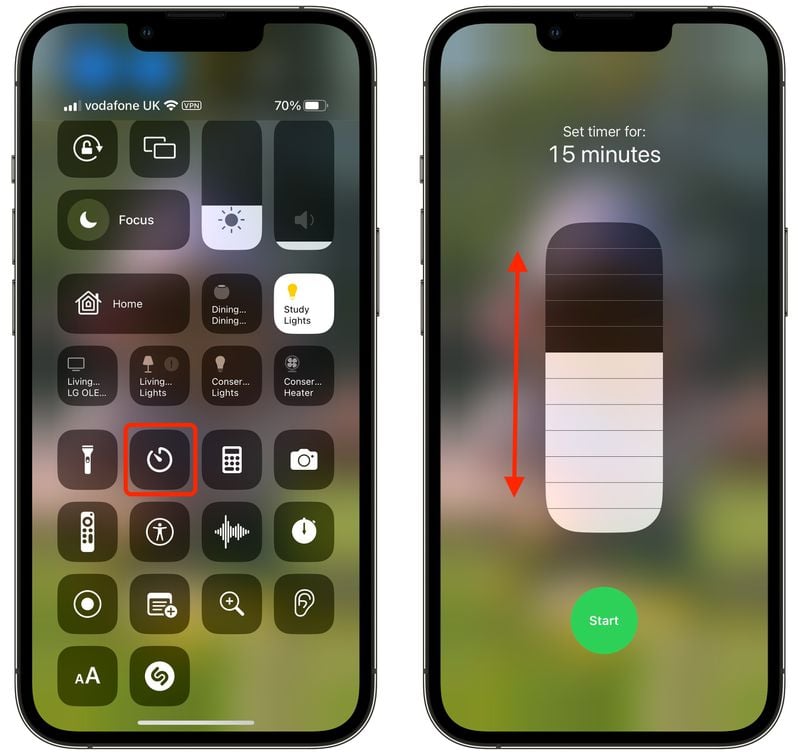
Lưu ý rằng mỗi ô trong thanh trượt sẽ tăng thời lượng hẹn giờ theo các bước sau: 1, 2, 3, 4, 5, 10, 15, 20, 30 và 45 phút cũng như 1 hoặc 2 giờ. Nếu bạn cần thời lượng dài hơn hoặc cụ thể hơn, chỉ cần yêu cầu Siri đặt hẹn giờ.
Tạo nút Quay số nhanh
Nếu bạn thường xuyên gọi cho cùng một người, tại sao không tạo nút quay số nhanh để gọi trực tiếp cho họ từ Màn hình chính của bạn?
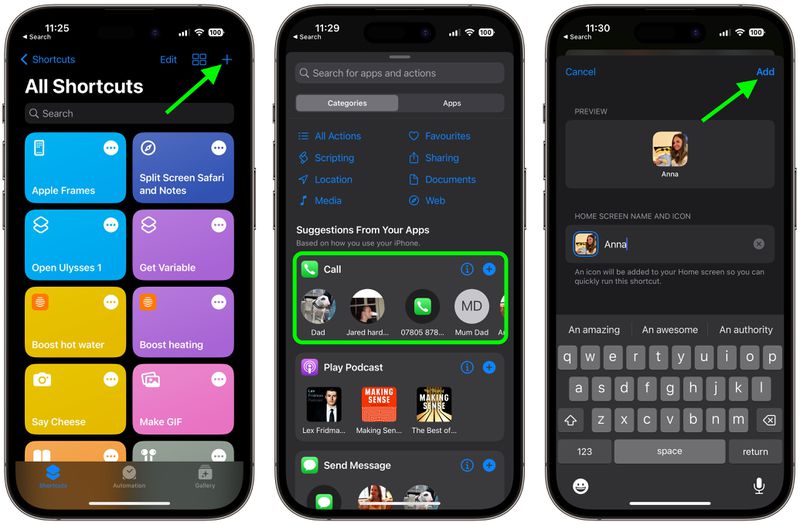
Mở ứng dụng Phím tắt và nhấn nút + ở góc trên cùng bên phải. Chạm vào Thêm hành động, sau đó chọn một trong các liên hệ được đề xuất từ hàng Cuộc gọi. Tiếp theo, chạm vào nút Chia sẻ
ở dưới cùng và chọn Thêm vào Màn hình chính từ menu hành động. Đặt tên cho lối tắt của bạn và nhấn vào biểu tượng để chọn ảnh của liên hệ nếu bạn có, sau đó nhấn Thêm để đặt nó trên Màn hình chính của bạn.
Sao chép và dán các chỉnh sửa ảnh
Nếu bạn có nhiều ảnh muốn chỉnh sửa theo cùng một cách hoặc nếu bạn đã thực hiện các thay đổi đối với một ảnh mà bạn muốn sao chép trong các ảnh khác, hãy sử dụng công cụ chỉnh sửa sao chép và dán mới trong iOS 16.
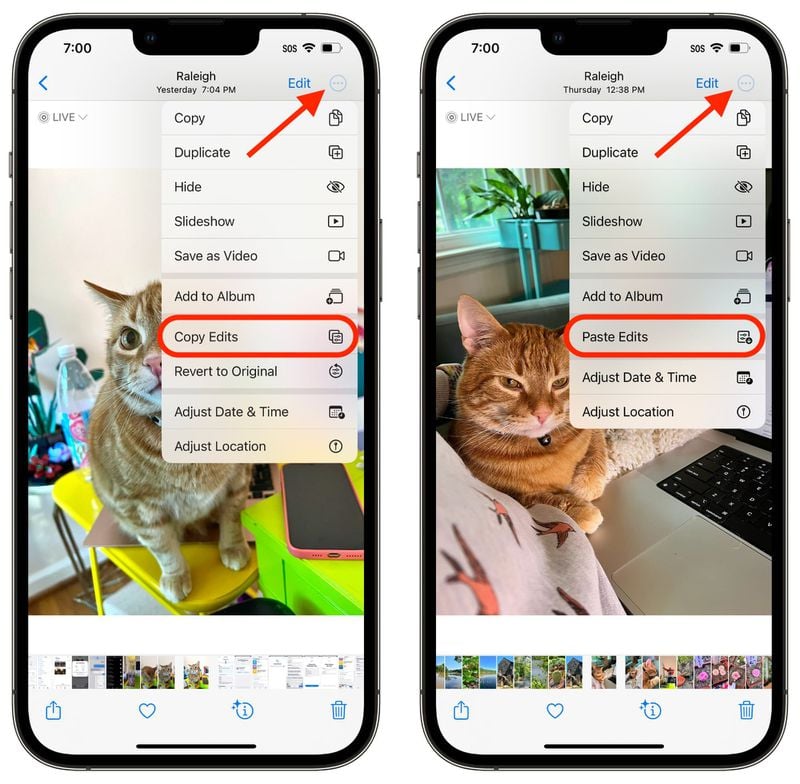
Trong ứng dụng Ảnh, trước tiên hãy mở một hình ảnh, sau đó chạm vào Sửa và thực hiện các điều chỉnh mà bạn muốn cho hình ảnh đó. Khi bạn hoàn tất, chạm vào Xong rồi chạm vào biểu tượng dấu chấm lửng (ba dấu chấm) ở góc trên bên phải của giao diện.
Từ đó, chạm vào Sao chép Chỉnh sửa trong menu thả xuống để sao chép mọi thứ bạn đã làm với hình ảnh vào khay nhớ tạm. Sau đó, mở một ảnh khác hoặc chọn nhiều ảnh trong thư viện của bạn, nhấn lại vào biểu tượng dấu chấm lửng , sau đó nhấn Dán Chỉnh sửa để có được các điều chỉnh chính xác như vậy.
Cuộn lên đầu bằng một cú chạm
Đây là một mẹo cũ, nhưng là một trong những mẹo hay nhất và dễ bị lãng quên. Bất cứ khi nào bạn đang duyệt trong Safari hoặc cuộn qua menu hoặc nguồn cấp dữ liệu ứng dụng dài, hãy nhấn vào thanh trạng thái ở đầu màn hình iPhone của bạn để quay trở lại đầu trang.
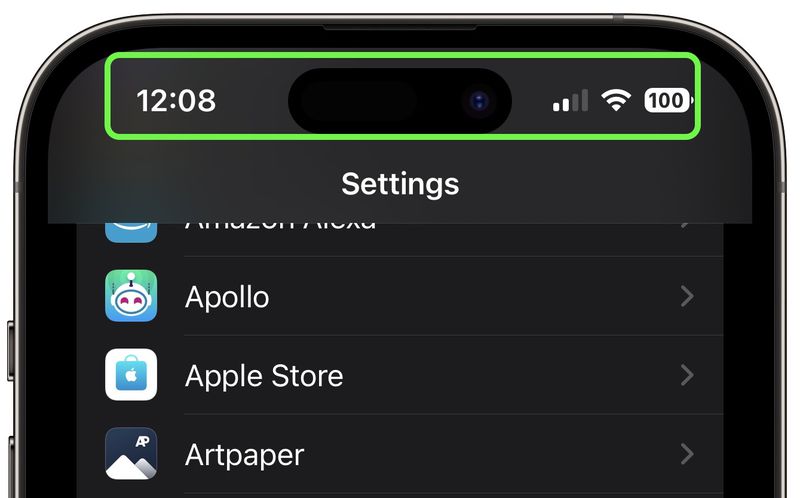
Nếu bạn có iPhone 14 Pro và Dynamic Island không được sử dụng, việc nhấn vào nó sẽ thực hiện hành động tương tự. Bạn có một mẹo tiết kiệm thời gian yêu thích không được liệt kê ở đây không? Hãy cho chúng tôi biết trong phần bình luận.
MacRumors















![Toni Kroos là ai? [ sự thật về tiểu sử đầy đủ Toni Kroos ]](https://evbn.org/wp-content/uploads/New-Project-6635-1671934592.jpg)


