11 Fixes for PlayStation Network Sign in Failed PS4 & PS5
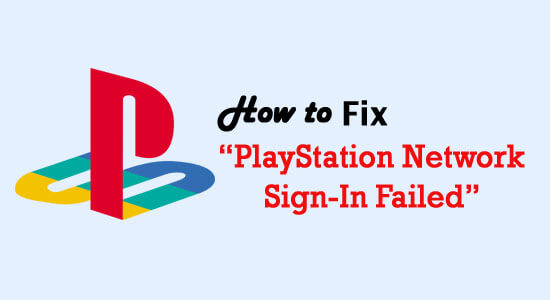
The “PlayStation Network Sign in Failed” problem is reported by various PSN PS5 or PS4 users on the forum site. The PlayStation users are quite disheartened by the problem as they are unable to access their account and can’t play any game on their PS4 & PS5 console.
It is seen that the PlayStation network sign in failed PS4 &PS5 issue generally occurs due to the IP address issues like blocked IP addresses, slow internet, and network-related problems.
So, we have done our research and found the list of the possible solutions confirmed by the experts that works for you several affected users to troubleshoot the sign-in failed problem in PSN.
But, first, we suggest you check out the possible culprits that cause the problem as this helps you to fix the problem quickly.
So, without wasting time, let’s move further..!
To optimize your Windows PC performance, we recommend Advanced System Repair tool:
This software is your one stop solution to fix Windows errors, protect you from malware, clean junks and optimize your PC for maximum performance in 3 easy steps:
- Download Advanced System Repair tool rated Excellent on Trustpilot.
- Click Install & Scan Now to install & scan issues causing the PC problems.
- Next, click on Click Here to Fix All Issues Now to fix, clean, protect and optimize your PC effectively.
Mục Lục
What Causes “PlayStation Network Sign in Failed” Problem?
The main reason responsible for the sign-in issues in PlayStation is the network issues. If you are using wifi to connect your console to the internet, use a wired connection.
Despite this, there are other reasons for the PS4 not letting me sign in to PlayStation Network.
Below has a look at some of the common ones:
- Mismatched Login Details: You may
have entered the wrong email id or password. First, check the usage of small and capital letters. Then, enter the correct email-id that has been used in creating the account.
If you forgot your password, you might use the ‘
forgot password’
option and regain access via the code sent to your email-id. You may then set your new password again (and write it down somewhere so that it may help you next time).
-
Due to Server Maintenance:
When the server might undergo some maintenance, the
PlayStation network sign-in
failed message
may pop up on your screen
.
so make sure to check if the PlayStation is ongoing maintenance or currently down.
-
Internet Connection Issues:
Make sure that the internet connection is stable enough to allow the functioning of the PlayStation smoothly. Then, select your desired network and try again.
Also, if you are using WIFI to connect your console to the internet, use a wired connection. You should also ensure that you are not in offline mode during this process.
-
IP changed or banned by PlayStation:
If you see the following code
WS-37337-3‘
appearing on your screen, it means that your IP address has been banned from further usage. This generally happens when the PlayStation network server AI’s detected some suspicious activity being exhibited on your device.
Now follow the solutions given to fix PSN sign-in failed error.
How to Fix PlayStation Network Sign-In Failed?
Solution 1: Verify PlayStation Server Status
If the PlayStation server is under maintenance or down, then you will likely see the PlayStation network sign-in failed error on the PS4 or PS5.
So, it is suggested to check the PlayStation servers visit the Playstation Network’s Service Status page and select the region.
Check if the server is under maintenance or if any other issues commonly with the Account Management category, then wait until Sony finishes the problem. But if all the PlayStation services are running well, head to the next solution.
Solution 2: Set Automatic PS4 Login
It is suggested to save your credential for automatic login to your PlayStation. So, follow the steps to do so:
-
Open
PlayStation,
then choose
Settings
and choose the
User
option
-
Then click on the
Login settings
> and tick mark the
Log in PS4 automatically
option
-
Now reboot your
PS4 console
and sign in again.
Check if the sign-in failure to the PlayStation Network issue is fixed but then head to the next solution.
Solution 3: Update the PlayStation System Software
Many players confirmed updating the PS4 or PS5 system software to fix the PlayStation network sign-in failed problem.
So, here are the steps to do so:
-
On your
PS4 console
, click on
Settings
-
Then click the
System Software Update > Update Now
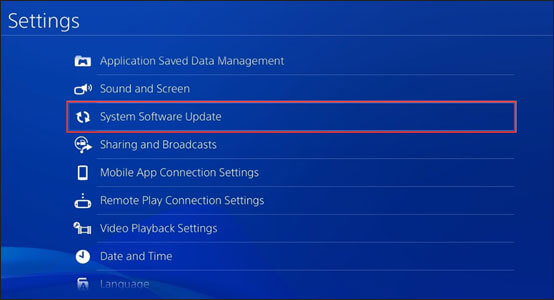
-
And as the download process is complete > go through the
System Software License Agreement >
click
Accept
> and press
X button
to save your details.
After performing the steps, try to restart your PlayStation and log into your PS4, and check if the PlayStation network sign in failed error is fixed.
Now if you see the error on PS5, then refer to the guide to updating PS5 system software; there are 2 different steps; visit the article – how to update the PS5 system software.
Solution 4: Delete & Re-add the Registered Network
If you are still facing the error PlayStation network sign in failed PS5 or PS4, then try deleting and reading the registered network. It will help you to solve connectivity problems. Here are the steps to do so:
- From the Home screen, choose Settings
- Now choose Network and click on Settings
- Then click on Set Up Internet Connection.
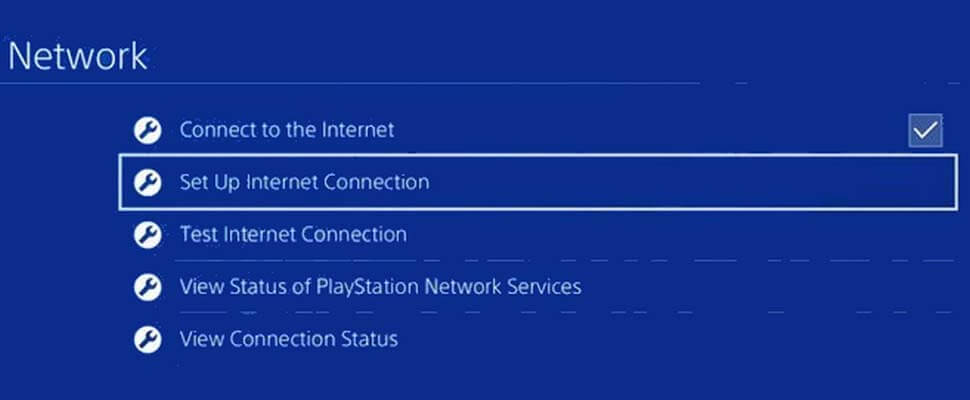
- And highlight the internet connection and, hit the Options button, choose to Forget
- From the networks found a list option, select the networks, and agon set it up again.
Solution 5: Modify your DNS Setting
The possible reason for the PlayStation Network sign in failed is the blocked IP address. And for unblocking the IP address, you need to change the DNS settings. To change the DNS settings, follow the steps shown:
-
Go to your console
Settings > Network > Internet Connection Setup
> choose
Use Wi-Fi >
choose
custom.
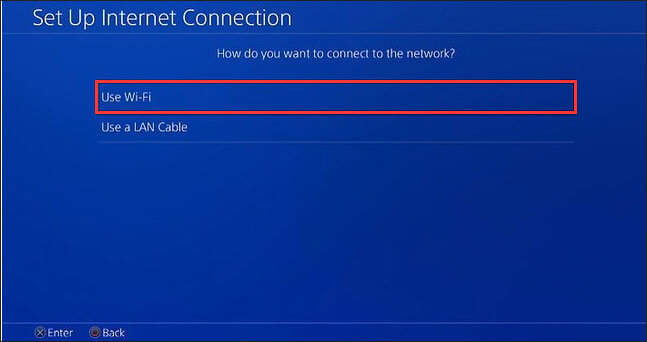
-
Now choose the
WIFI network
according to your choice > and set the
IP Address Settings
as
‘Automatic.’
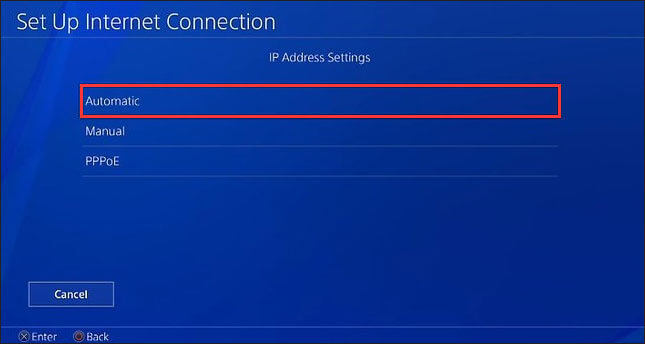
-
Then, on the
DHCP Host Name Service
> choose the option
Do Not Specify
.
-
And under
DNS Settings
> choose
Manual
and enter the given Google DNS and click
Next.
-
Primary DNS: 8.8.8.8
-
Secondary DNS: 8.8.4.4
-
-
On seeing
MTU Settings
> choose
Manual
and set the value to
1456.
-
Under
Proxy Server >
click
Do Not Use
> and click on
Test Internet Connection
.
And as the testing option is completed, check if the problem is resolved.
Solution 6: Change the MTU Setting
Another fix to solve the PlayStation network sign in issue is to modify the internet connection’s MTU (Maximum Transmission Unit) setting. Doing this will solve the connectivity problem stopping the network from establishing connections.
- On the PlayStation console, open the Settings menu
- Now go to the Network option and press the Set up Internet Connection.
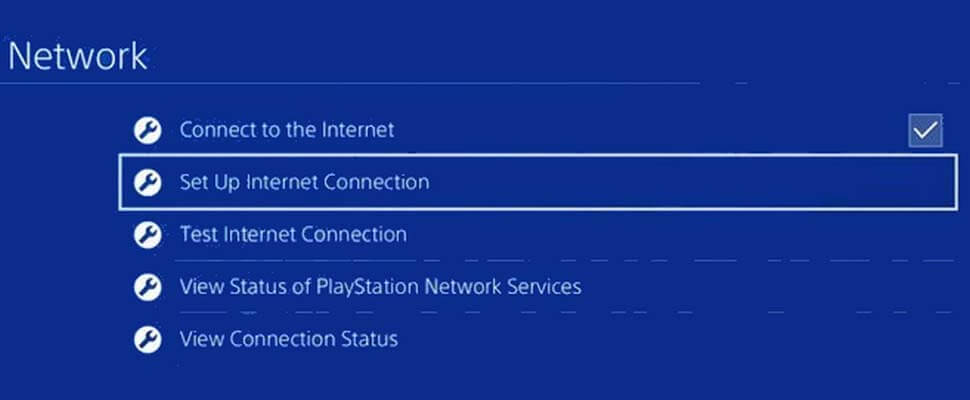
- And click on Use Wifi.
- Now configure the connection to the Custom option to enable the manual option.
- Select Automatic IP address and press Do Not Specify
- Then for DNS settings, choose the Automatic option and set the MTU settings to manual.
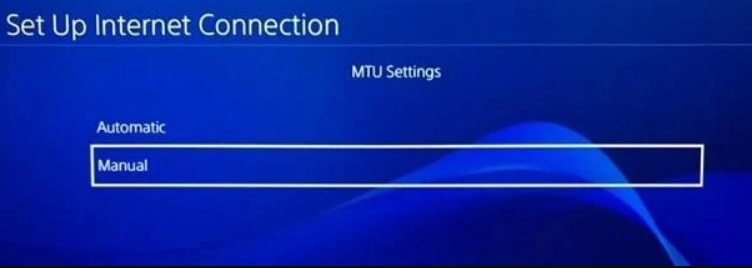
- Change the default MTU value to 1473 or 1475.
- And click on Next and select Do Not Use Proxy Server option.
Solution 7: Rebuild the PS4 or PS5 Database
Rebuilding the database of the PS4 and PS5 is an easy way to fix various PSN related issues. So, it is worth giving it a try to fix the PS4 sign-in failed error.
Follow the steps to rebuild the PS4 database:
-
First,
Power off the PlayStation
completely.
-
Then press the power button for
8 seconds
or until you hear the
two quick beeps.
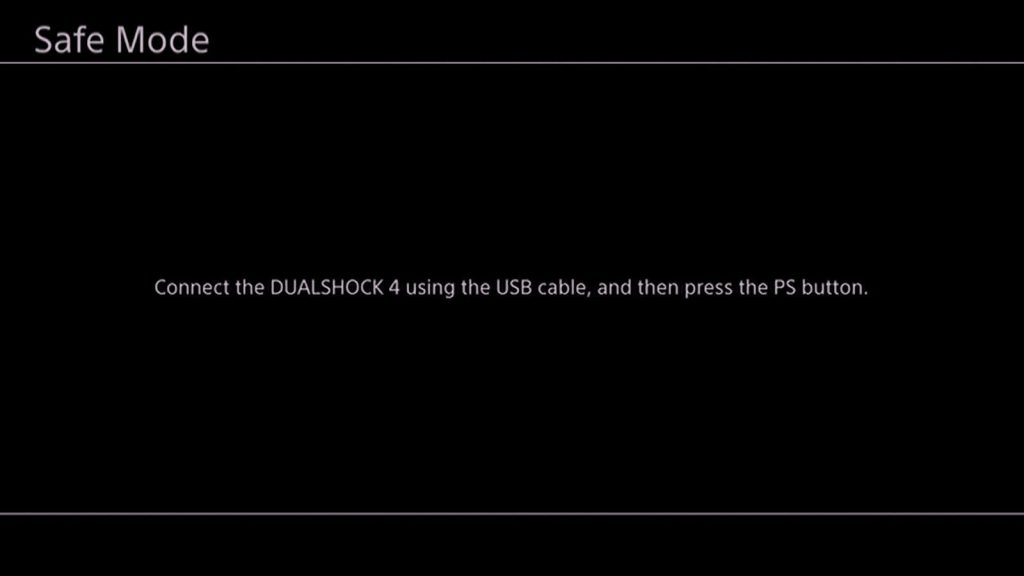
-
Now, using a
charging cable
> connect the
dual shock 4 to your PS4
> hit the
PS button
.
-
And scroll down to
rebuilt database
option > hit
X.
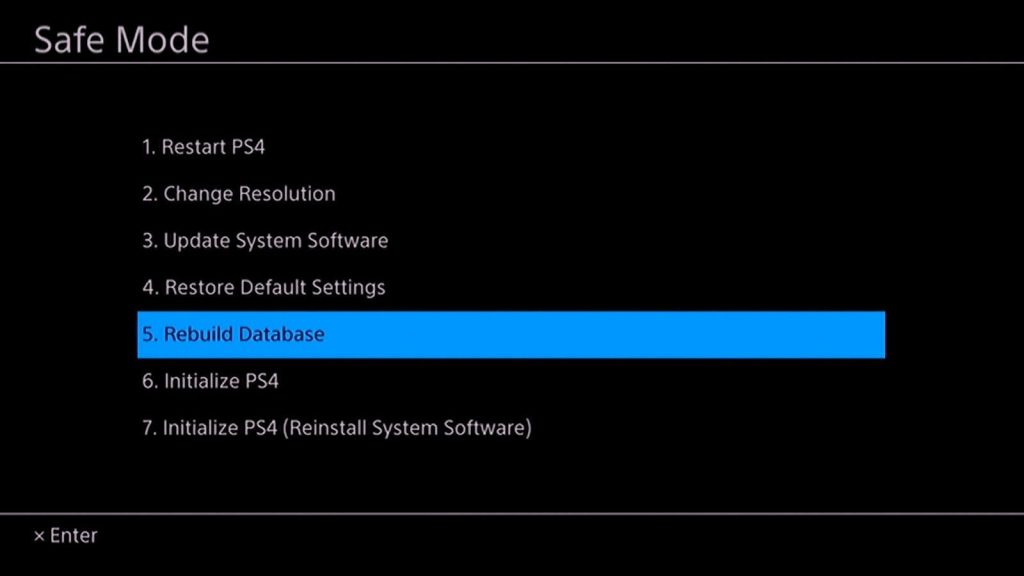
Now, if you are using the PS5 console, then follow the steps given to rebuild the PS5 database.
It is estimated this works for you to fix the issue and you are now able to sign in to the PlayStation network, but if not, then head next solution.
Solution 8: Turn off the Media Server Connection option
Follow the steps to disable the media server connection option in your PlayStation settings, as this worked for many users.
Go to your console Settings > Network > click on the Media Server Connection > click disable option.
Solution 9: Restore PS4 to default
It is estimated after following the above-listed solutions. The PlayStation Network Sign-In Failed error is fixed.
But if still, your PlayStation is not letting you sign into the PlayStation network, follow the steps to restore PS4 to default.
Please Note – Restore the PlayStation to default settings will erase entire data on the internal drive. So, please confirm on your internal drive you do not have important data.
Follow the steps to do so:
-
On your console, go to
Settings > Initialization
-
Then, choose to
Initialize PS4 option >
choose
Full
on the next page to execute a
factory reset.
These full-proof methods are extremely capable of solving PlayStation sign-in issues.
Solution 10: Factory Reset your PS5 Settings
If you still see the PlayStation network sign in failed error on your PS5 console, then restore it to factory default settings in Safe Mode. Doing this resets the conflicting network or other settings causing the error.
Please Note: The games and saved data won’t be deleted.
- Boot your PS5 console in the Safe Mode
- And then choose Restore Default Settings
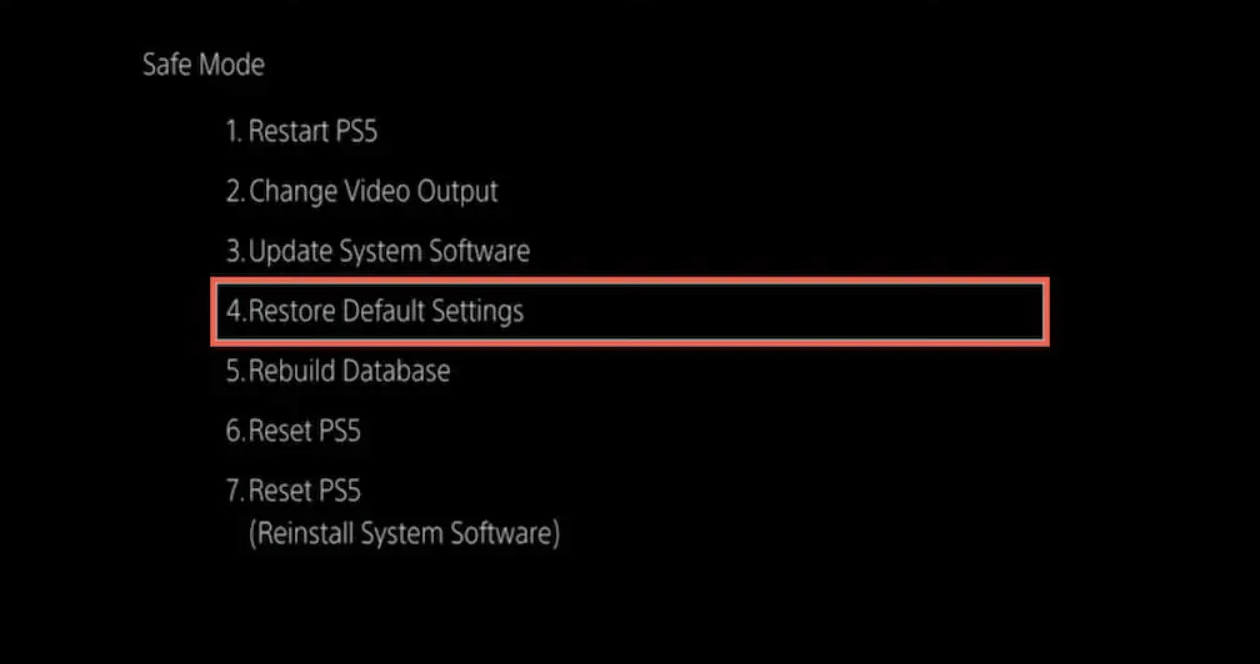
- Wait for the process to finish, restart the PS5 console, and then set up the internet connection from scratch.
- Now login into the console with the PSN credentials.
It is estimated that now the error is resolved.
Solution 11: Contact PlayStation Support Centre
If after following all the above-listed solutions you are still seeing the PlayStation Network sign in failed error on PS4 and PS5, then contact the PlayStation support center.
Moreover, you can use Sony’s Fix & Connect tool for diagnosing the troubleshooting the connectivity issues in the console.
People Also Ask:
1 – Why is PS4 failing to connect to PSN or Play-Station?
This may happen when you are not connected to the internet. First, try checking your selected wifi Network and make sure that you are not offline. You can also try shifting your router and modem or resetting it
2 – How to Fix Can’t sign into PlayStation because of an error that occurred?
To fix the error, follow the steps given. Navigate and scroll down to Settings-> Account Management-> Sign Out and log out of your account. Please turn off your PlayStation entirely and try switching it on after some time. Then log into your account anew and start using it.
3 – How Do I Improve my PlayStation Network Connection?
You can improve PS4 WIFI connection speed by boosting the PS4 internet with the DNS, troubleshoot the network WIFI speed, use a wired connection, or set up the PS4 port forwarding.
Conclusion
So, this is all about the PlayStation network sign-in failed error, here I tried my best to list down the complete information related to PlayStation failed to sign in problem.
Follow the solutions listed one by one carefully. It is estimated one of our solutions works for you to fix PS4 sign in issues.
Moreover, feel free to scan your Windows system with the PC Repair Tool, to optimize the Windows 10 PC performance and fix common PC errors.
Also, if there is anything that I missed out on or you have any queries, then write to us on our Facebook page, and don’t forget to like, share, and follow it.
Good Luck..!
Hardeep has always been a Windows lover ever since she got her hands on her first Windows XP PC. She has always been enthusiastic about technological stuff, especially Artificial Intelligence (AI) computing. Before joining PC Error Fix, she worked as a freelancer and worked on numerous technical projects.















![Toni Kroos là ai? [ sự thật về tiểu sử đầy đủ Toni Kroos ]](https://evbn.org/wp-content/uploads/New-Project-6635-1671934592.jpg)


