10 Productivity Tips to Help You Master Microsoft Office 365 | Helixstorm

When people can get more done in less time, they have the breathing space to tackle projects with creativity and innovation. Unfortunately, employees are often so swamped with work that they only have time to learn the basics of a robust software platform like Microsoft Office 365.
Millions of people and businesses use Office 365, a productivity suite that includes Microsoft Word, Excel, PowerPoint, Publisher, Access and Outlook. Microsoft 365, the cloud-based version of Office, combines these best-in-class apps with device management, next-level security, and powerful cloud services.
Your employees may be using these apps daily. But are they getting the most out of your Office 365 subscription? Today, we’ll share our best Office 365 productivity tips to help your employees master Microsoft tools in the workplace.
Switching to Microsoft Office 365? Read 5 Steps for a Successful Office 365 Migration Plan
Mục Lục
Top 10 Office 365 Productivity Tips
1. Use “Tell Me”
With the rise of remote working, finding the answer to a problem can be time-consuming. Unlike a help screen, Tell Me allows you to enter words or phrases that direct you to a command that is instantly performed for you. How cool is that?
Click Tell me from the navigation bar and type in the command you desire. A dropdown menu may appear to fine-tune your request. Click on the option you want and prepare to be amazed.
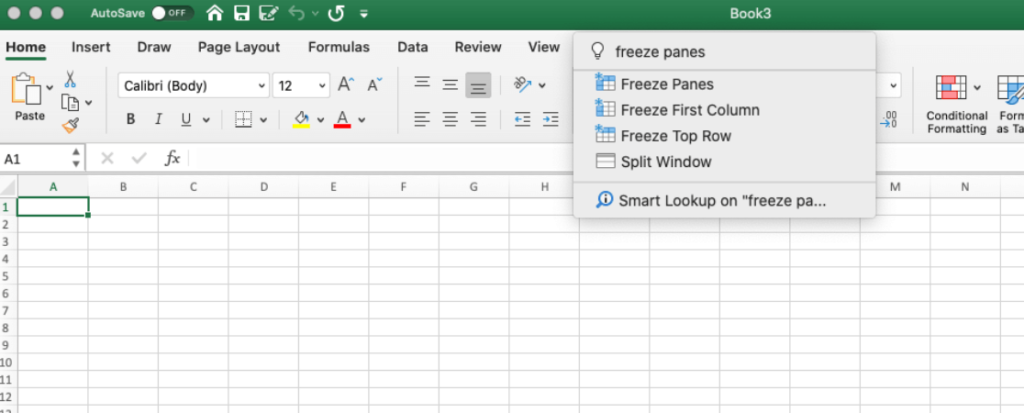
2. Use Focused Inbox
Does your workday start like this?
- Open your Outlook email inbox.
- Feel overwhelmed. Run and hide.
The Focused Inbox feature has replaced Clutter as the best way to filter your inbox. Fine-tuning your inbox keeps actionable items front and center, streamlining your email handling.
Outlook separates your emails into two folders: Focused and Other. The emails you deem most important are filed into your Focused box. Mails sent to the Other box are still accessible, but take a back seat to Focused emails. Move emails from one box to the other by right-clicking on a message and selecting either “Move to Focused” or “Move to Other.”
3. Perfect Your Presentation With Templafy
Save time and establish a cohesive look and feel for documents company-wide with Templafy’s document creation tool. Creating a branded experience includes all company communications, internal and external.
Templafy integrates with Microsoft applications, ensuring uniform formatting and branding that employees can access at all touchpoints.
4. Organize Notes With OneNote
Microsoft’s OneNote is an app used for storing information and taking notes. OneNote notebooks allow you to store links, save photos and drawings and write with a stylus, keeping research notes in one convenient spot. Notebooks have unlimited pages and sections to customize as needed and can be shared as a useful co-authoring tool.
5. Use Smart Lookup
Need to quickly verify a word or phrase, check a fact, or search for context? Stay focused on your work by using Smart Lookup. Smart Lookup allows you to find the info you need instantly.
First, enable the Smart Lookup feature:
Click Tell me at the top of the screen and type in Smart Lookup.
Now you can select a word or phrase, right-click, and choose Smart Lookup.
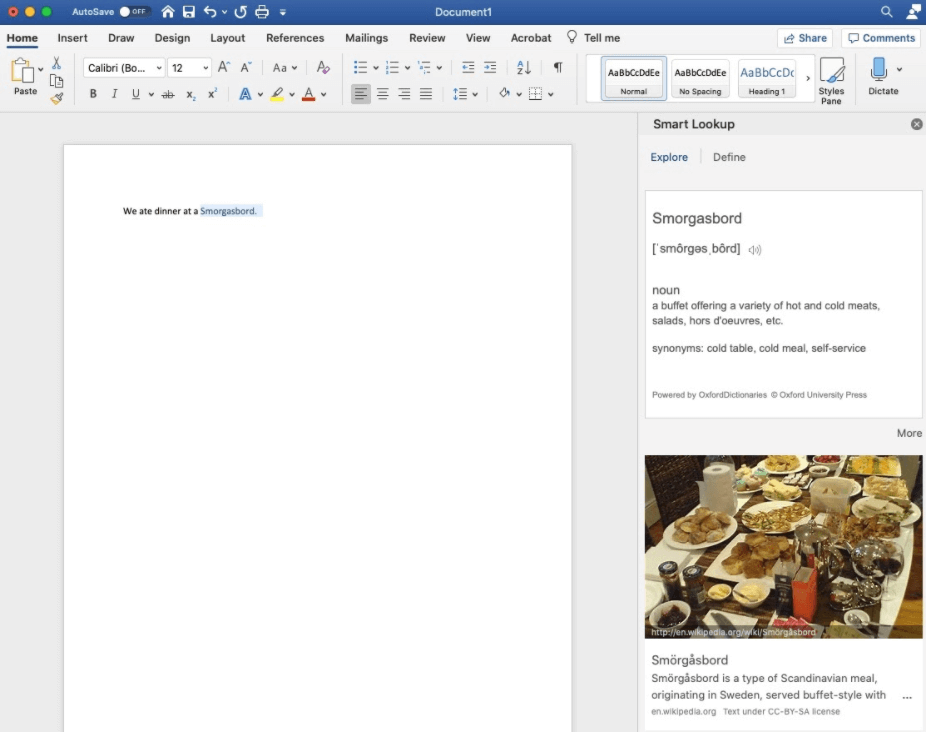
6. Recall Sent Messages
The next time you mistakenly click “send” on an Outlook email, take comfort in knowing you can recall an unread sent message if you need to.
Note: Message recall is only available if both you and the recipient have a Microsoft 365 or Microsoft Exchange email account within the same organization. You cannot cancel an email sent through Outlook on the web, nor can you recall a message that’s already been read.
Here’s how to cancel sent emails:
- Choose the message you wish to recall in your Sent Items folder.
- Double-click to open the message.
- In the Message tab, select Actions > Recall This Message, then Delete unread copies of this message. You may also select Delete unread copies and replace with a new message if you wish to send a corrected email.
7. Use SharePoint to Store and Reference Documents
If you have company documents, like employee handbooks, password policies or MDM policies, skip the printing process and make them readable on SharePoint. SharePoint manages content and applications to help your employees seamlessly collaborate. Employees can access information when they need it, and management can make updates or amendments on the fly.
8. Utilize Keyboard Shortcuts
Did you know that Microsoft has keyboard shortcuts beyond Word? Microsoft offers dozen of keyboard shortcuts in Windows to make your life easier. While you won’t be able to remember all of them, review Microsoft’s keyboard shortcuts and jot down a few that you can start implementing right away.
Once you’ve mastered those, add another few shortcuts and see how much faster it’ll be to execute your most common commands.
9. Share Your Work
Did you know you can share a file directly from its source and allow collaboration or viewing among co-workers? Here’s how:
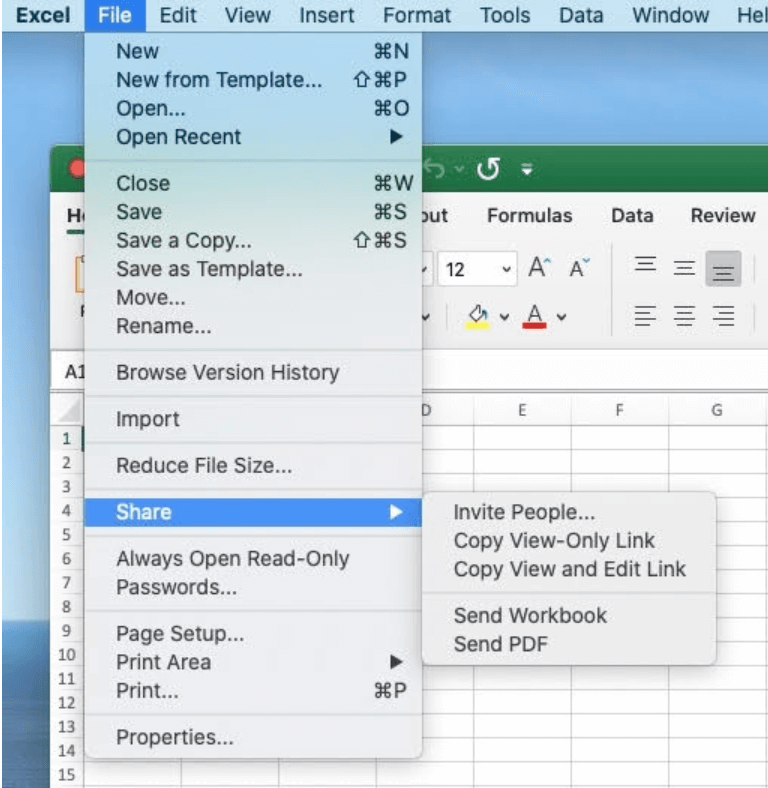
- Right-click File and select Share from an open document. You can also select the file from the document menu and right-click or click the ellipses to select Share.
- Click Invite People and enter their email addresses.
Clicking “Send Workbook” will open an email window with the file attached but will not enable active collaboration.
Pro Tip: Save your files to OneDrive to make files immediately shareable among all employees. Documents saved to OneDrive are automatically backed up and accessible by any device, anywhere.
10. Don’t Recreate, Restore
Have you ever worked for hours on a spreadsheet, presentation or document, only to accidentally delete its contents? Microsoft Office 365 enables you to restore your last saved copy (and up to 25 previous copies), saving precious time and effort. View and restore files in SharePoint or OneDrive by clicking File > Info and selecting View. You can see previous versions and restore prior content as needed.
Take Your IT Support to the Next Level with Helixstorm
Beyond these Office 365 tips, our managed IT services help you breathe easy by providing the IT support you need to get the most from your Microsoft solutions.
At Helixstorm, we’re committed to excellent customer service and continuously strive to exceed your expectations. Leveraging over 50 years of collective IT experience, Helixstorm offers a wide range of cloud and virtualization solutions, 24/7 support and professional consulting.
Contact us today to learn more about ways Helixstorm can help your business migrate to Microsoft Office 365 or manage Microsoft 365 environments.















![Toni Kroos là ai? [ sự thật về tiểu sử đầy đủ Toni Kroos ]](https://evbn.org/wp-content/uploads/New-Project-6635-1671934592.jpg)


