10 Bước tạo tài khoản Business Facebook & Cách sử dụng Facebook Business – Digizone Việt Nam
Facebook Business là gì? Làm cách nào để tạo tài khoản và sử dụng công cụ này? Cùng Digizone khám phá chi tiết qua bài viết sau.
Mục Lục
1. Facebook Business Manager là gì?
Facebook Business Manager là một công cụ cho phép bạn quản lý nhiều trang Fanpage facebook. Và tài khoản quảng cáo, cũng như tài khoản Instagram và danh mục sản phẩm trên cùng một dashboard.
Facebook Business Manager cũng cho phép bạn cấp quyền truy cập với các vai trò khác nhau; cho các thành viên trong nhóm dựa trên nhiệm vụ của họ. Giúp việc quản lý các fanpage dễ dàng và thuận tiện hơn.
- Đối với Agency quảng cáo. Bạn có thể liên kết nhiều trang Facebook của khách hàng với tài khoản Facebook Business Manager mà không cần liên kết tài khoản Facebook cá nhân của bạn hoặc nhân viên của bạn với tư cách quản trị viên.
- Đối với các doanh nghiệp. Nhân viên không cần có quyền sở hữu Trang hoặc tài sản của doanh nghiệp vẫn có thể quản lý trang Facebook của bạn thông qua Facebook Business Manager.
2. Vì sao bạn nên sử dụng Facebook Business Manager
Nếu bạn muốn có một fanpage riêng của công ty. Thì bạn không cần phải sử dụng trình quản lý doanh nghiệp của Facebook. Mà có thể tự sử dụng tài khoản cá nhân của mình để tạo fanpage và truy cập.
Nhưng nếu bạn sử dụng trình quản lý Facebook Business Manager thì bạn sẽ có những đặc quyền tuyệt vời, bao gồm:
- Tách biệt được hoạt động cá nhân với các hoạt động công việc trên Facebook: Bạn sẽ không gặp phải tình huống vô tình đăng bài với tư cách cá nhân lên trang fanpage của doanh nghiệp. Và cũng không cần phải chuyển đổi giữa 2 tài khoản cá nhân và công việc.
- Quản lý chiến dịch Marketing Online và quảng cáo của doanh nghiệp trên Facebook ở một nơi duy nhất: Trình quản lý doanh nghiệp và trình quản lý quảng cáo sẽ được liên kết với nhau để hợp lý hóa quyền truy cập.
- Theo dõi mức độ tương tác của Facebook và Instagram trong cùng một hộp thư đến: Facebook Business Manager sẽ thu thập các comment và tin nhắn từ cả hai nền tảng nên bạn có thể phản hồi một cách hiệu quả hơn.
- Tương tác với đồng nghiệp, đối tác và đại lý: Bạn có thể chỉ định quyền cho từng đối tác nhưng vẫn giữ tài khoản của mình được an toàn và bảo mật.
3. Ai nên tạo tài khoản Facebook Business Manager
Nếu bạn đang điều hành một doanh nghiệp nhỏ tại nhà và đang quản lý các tài khoản social của riêng mình. Thì không nhất thiết phải tạo Facebook Business Manager.
Nhưng hãy tạo cho mình một trình quản lý doanh nghiệp nếu bạn thuộc một trong các trường hợp sau:
- Doanh nghiệp của bạn có một nhóm chuyên quản lý các chiến dịch Marketing. Hoặc hình ảnh của doanh nghiệp trên các trang social media.
- Bạn đang làm việc với các công ty Marketing Online chạy quảng cáo hay quản lý fanpage Facebook.Nhưng không muốn chia sẻ toàn bộ thông tin tài khoản của mình cho họ.
- Bạn đang là Agency quản lý nhiều trang Facebook, Instagram hay các tài khoản quảng cáo cho Client
- Bạn đang cần kiểm soát quyền truy cập đối với trang fanpage Facebook. Nhưng không muốn chuyển giao quyền sở hữu cho nhân viên hay các Agency
Nếu đã xác định được bạn thuộc một trong các trường hợp trên rồi. Thì chúng ta hãy cùng tìm hiểu cách tạo tài khoản và cách sử dụng Facebook Business Manager.
4. Cách tạo Business Facebook và cách sử dụng Business Facebook
Bước 1: Tạo tài khoản Facebook Business Manager
Để bắt đầu sử dụng trình quản lý Facebook doanh nghiệp. Hãy tạo cho mình một tài khoản riêng. Việc tạo Facebook Business này cần sử dụng hồ sơ Facebook cá nhân để xác nhận danh tính.
Nhưng các đồng nghiệp hay đối tác của bạn sẽ không có quyền truy cập vào thông tin cá nhân của bạn ở tài khoản này.
- Truy cập trang business.Facebook.com => click Create Account (Tạo tài khoản) ở bên góc trên cùng bên phải để tạo tài khoản ở nút phía trên bên phải giao diện

 Tạo Facebook Business bằng cách truy cập vào link và chọn “Tạo tài khoản”
Tạo Facebook Business bằng cách truy cập vào link và chọn “Tạo tài khoản”
Đến lúc này, Facebook sẽ yêu cầu bạn đăng nhập vào tài khoản cá nhân của mình. Hãy điền email và mật khẩu để đăng nhập vào. Trong trường hợp bạn sử dụng trình duyệt đã được đăng nhập vào Facebook cá nhân trước đó, thì hãy bỏ qua bước này nhé!

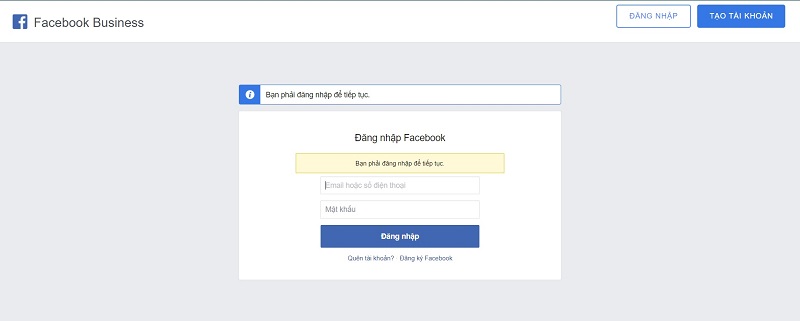 Điền tên thông tin đăng nhập Facebook cá nhân của bạn vào (nếu cần)
Điền tên thông tin đăng nhập Facebook cá nhân của bạn vào (nếu cần)
2. Điền các thông tin:
- Your Business and Account Name: Tên doanh nghiệp và tài khoản của bạn.
- Your name: Tên của bạn (Đây là tên Facebook cá nhân của bạn nhé! Thông thường phần này Facebook sẽ điền sẵn nên bạn không cần phải điền)
- Your Business Email: (Email doanh nghiệp của bạn) điền địa chỉ email của doanh nghiệp mà bạn muốn sử dụng để quản lý tài khoản Facebook Business Manager của mình.
=> Sau đó nhấp vào Next (Gửi)

 Điền thông tin tên doanh nghiệp, tên của bạn và email doanh nghiệp vào để tạo Business Facebook
Điền thông tin tên doanh nghiệp, tên của bạn và email doanh nghiệp vào để tạo Business Facebook
Lúc này Facebook sẽ gửi email xác thực tới địa chỉ email mà bạn đã điền. Và xuất hiện hộp thoại xác nhận. Bạn chỉ cần truy cập email và xác thực là xong.
3. Sau khi đã click vào link xác nhận trên email. Facebook sẽ hiển thị màn hình như bên dưới. Bạn hãy click vào “Cài đặt cho doanh nghiệp” để bắt đầu điền thông tin chi tiết của doanh nghiệp:


Lúc này bên góc trái màn hình sẽ xuất hiện nhiều tab nhỏ hơn. Bạn kéo xuống dưới và chọn “Thông tin doanh nghiệp” và chọn tiếp mục “Chỉnh sửa” để bổ sung tên doanh nghiệp của mình.

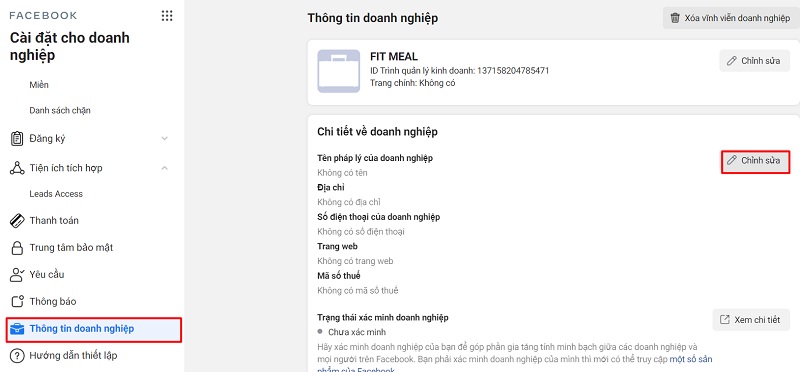
Sau khi điền xong bạn hãy click vào nút “Lưu” để lưu lại thông tin.


Bước 2: Thêm trang kinh doanh trên Facebook của bạn
Ở bước này, bạn có 3 sự lựa chọn:
- Thêm trang: thêm một trang Facebook business đã có sẵn mà bạn là chủ sở hữu.
- Yêu cầu quyền truy cập trang: sử dụng khi bạn không phải là người sở hữu trang, áp dụng để quản lý các trang Facebook và tài khoản quảng cáo của khách hàng hay doanh nghiệp khác.
- Tạo trang mới: tạo một trang mới hoàn toàn thuộc sở hữu của bạn.
Trường hợp bạn là Agency và khách hàng chưa có trang fanpage. Thì chọn “Tạo trang mới” thì bạn sẽ trở thành chủ sở hữu của trang mới này. Điều này sẽ gây bất tiện về sau vì khách hàng của bạn sẽ bị hạn chế truy cập vào trang tài sản doanh nghiệp của riêng họ. Và trong tương lai, bạn cũng cần phải chuyển quyền chủ sở hữu lại cho chính khách hàng của mình khi tiến hành bàn giao dự án.
Quay trở lại với mục đích chính của bước 2 này. Để thiết lập, thêm trang kinh doanh (add page) là tài sản do bạn tự quản lý vào trình quản lý doanh nghiệp trên Facebook sau khi đã có tài khoản, hãy lần lượt làm theo các bước:
1. Ở giao diện Dashboard của Business Facebook=> Click Trang => Thêm

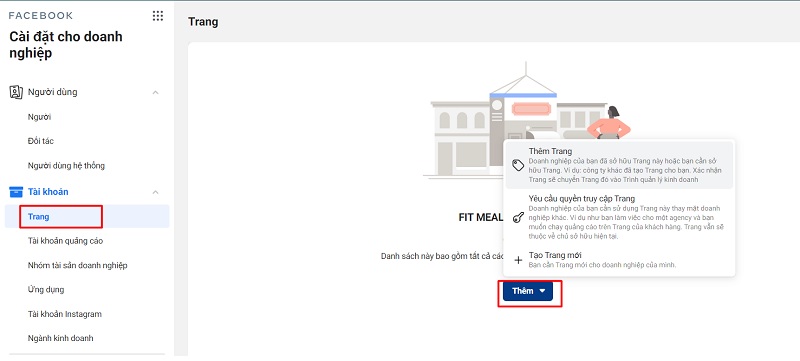
=> Nhấp Thêm trang để chọn một page đã có sẵn.
2. Nhập tên trang Facebook của doanh nghiệp vào khung text box. Tên page của bạn sẽ tự động hiển thị bên dưới. Hãy click vào đó rồi nhấp vào Thêm trang. Nếu bạn có quyền truy cập của quản trị viên trên page mà bạn đang add vào thì yêu cầu của bạn sẽ tự động được phê duyệt.

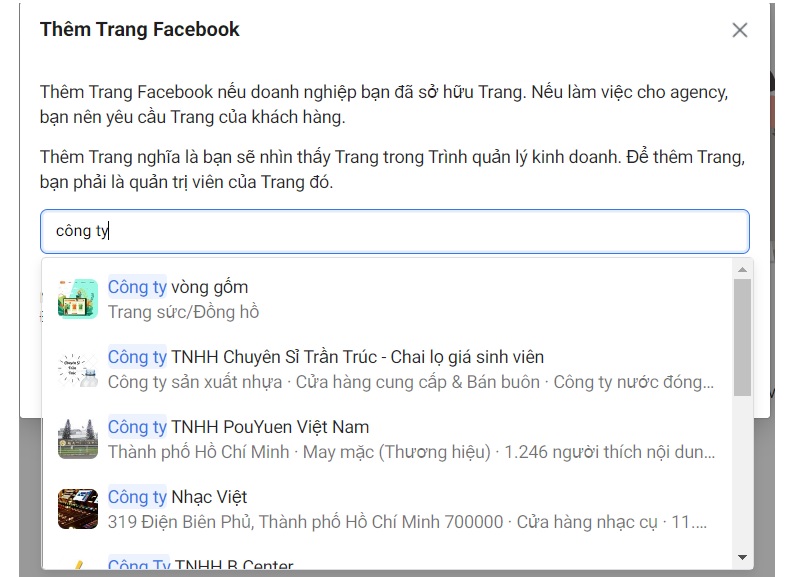
3. Nếu bạn có nhiều hơn một trang Facebook cần liên kết với trình quản lý thì hãy thêm các trang còn lại tương tự 2 bước trên.
Bước 3: Cách tạo tài khoản Business Faceboook
Đối với tài khoản quảng cáo. Bạn cần lưu ý rằng một khi đã thêm tài khoản quảng cáo vào Facebook Business Manager thì sẽ không thể xóa tài khoản được.
Vậy nên hãy chỉ thêm tài khoản quảng cáo thuộc sở hữu của bạn vào trình quản lý. Còn với tài khoản của khách hàng hãy yêu cầu quyền truy cập request access.
- Nếu bạn đã có sẵn tài khoản quảng cáo Facebook, bạn có thể xem hướng dẫn chạy quảng cáo Facebook bằng cách:
Từ giao diện Dashboard của Facebook Business Manager => nhấp chọn Tài khoản quảng cáo => click vào Thêm => Thêm tài khoản quảng cáo và nhập ID tài khoản của bạn.
- Nếu bạn chưa có tài khoản quảng cáo Facebook của riêng mình, hãy cài đặt theo các bước sau:
- Từ giao diện Dashboard của Business Facebook => nhấp chọn Tài khoản quảng cáo=> Click Thêm => Tạo tài khoản quảng cáo mới

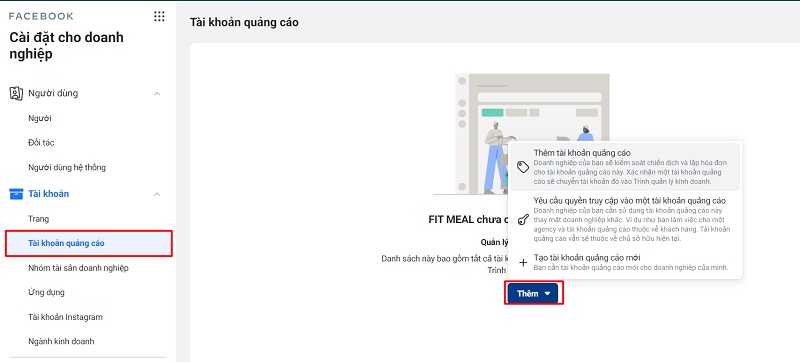
2. Điền các thông tin chi tiết về tài khoản của bạn => click Tiếp tục

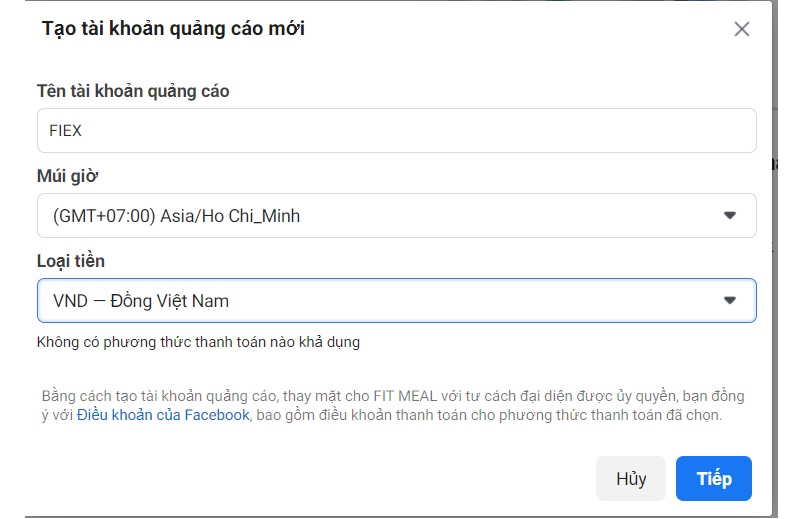
3. Xác nhận bạn đang sử dụng tài khoản quảng cáo dùng cho doanh nghiệp mình hoặc dùng cho khách hàng => chọn Tạo
Mỗi doanh nghiệp chỉ có thể tạo một tài khoản quảng cáo khi bắt đầu và không có tùy chọn để thêm tài khoản quảng cáo nào khác.
Bước 4: Thêm người giúp bạn quản lý nội dung Facebook
Chiến dịch Marketing cho Facebook của doanh nghiệp là một việc lớn khó có thể làm một mình.
Do đó Facebook Business Manager cũng hỗ trợ người dùng thêm các thành viên để quản trị trang kinh doanh. Cũng như các chiến dịch quảng cáo của doanh nghiệp.
Nhóm quản trị Facebook của bạn có thể được thiết lập bằng cách:
- Từ giao diện Dashboard của Facebook Manager => click Người
- Nhập địa chỉ mail dùng trong công việc của các thành viên mà bạn muốn add vào team. Bạn có thể cấp cho các thành viên này quyền truy cập tài khoản hạn chế (chọn Employee access) hoặc quyền truy cập đầy đủ (chọn Admin access)
Lưu ý rằng đây là các cá nhân cụ thể chứ không phải một Agency hay một doanh nghiệp khác (bạn có thể thêm ở mục sau).


3. Nhập email tài khoản FB cá nhân của thành viên bạn mong muốn cấp quyền và sau đó chọn vai trò tương ứng cho thành viên này.


4. Ở thanh menu phía bên tay trái, click vào Trang để chọn những trang mà bạn muốn thành viên của mình hoạt động trên đó và tùy chỉnh các quyền truy cập cá nhân bằng cách sử dụng các nút chuyển đổi.


5. Để thêm nhiều thành viên vào team hơn, hãy chọn Thêm và lặp lại các bước trên để thêm các thành viên khác vào quản lý trang.
6. Cuối cùng chờ các thành viên đó accept lời mời vào nhóm Facebook Business Manager của bạn.
Mỗi thành viên được mời sẽ nhận được một email; với thông tin về quyền truy cập mà bạn đã cấp cho họ; và một liên kết để họ bắt đầu sử dụng quyền của mình.
Bạn có thể xem tất cả các yêu cầu đang chờ xử lý trên giao diện Dashboard; và có thể hủy yêu cầu bất cứ lúc nào trước khi người được mời accept.
Lưu ý: Trường hợp nếu một trong các thành viên rời khỏi công ty hoặc chuyển sang vai trò khác bạn cũng có thể thu hồi quyền truy cập của ho bằng cách:
- Từ giao diện Dashboard Business Manager => chọn Cài đặt cho doanh nghiệp ở góc trên bên phải
- Click Người ở thanh menu bên tay trái
- Nhấp vào tên người bạn muốn thu hồi quyền truy cập => Chỉnh sửa => click Remove hoặc nhấp vào biểu tượng thùng rác để xóa tài khoản


Bước 5: Kết nối với đối tác kinh doanh hoặc Agency
Để kết nối với các đối tác và Agency:
1. Từ giao diện Dashboard => Chọn Đối tác
2. Nếu bạn là doanh nghiệp và muốn chia sẻ quyền quản trị cho Agency. Click Thêm ở cột Chia sẻ tài sản với đối tác.Ngược lại, nếu bạn là agency và muốn khách hàng gửi quyền quản trị trang, hãy chọn mục còn lại.

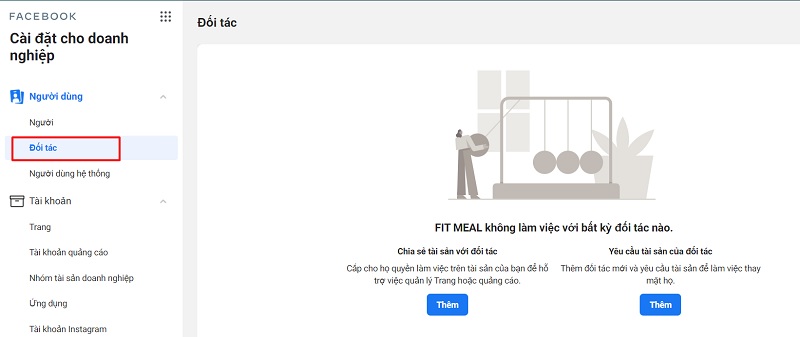
3. Nhập ID của đối tác => click Add
Đối tác của bạn cũng cần phải có ID Business Manager. ID này họ có thể tìm thấy ở trình quản lý doanh nghiệp của họ trong mục Tài khoản => Trang
Đối tác mà bạn vừa liên kết vào trình quản lý có thể tự quản lý quyền cho các cá nhân trong nhóm của họ từ tài khoản Facebook Business Manager của riêng họ.
Do đó bạn không cần phải lo lắng về việc chỉ định và quản lý quyền cho tất cả các cá nhân của đối tác hay Agency đã cung cấp tài khoản cho bạn.
Nếu chỉ mới bắt đầu với quảng cáo Facebook, bạn có thể bỏ qua bước này và quay lại sau khi cần thiết. Hoặc tài khoản Facebook không thể thiết lập được Business Facebook do bị khóa thì bạn có thể tham khảo cách lấy lại tài khoản Facebook bị khóa ngay nhé!
Bước 6: Thêm tài khoản Instagram
Sau khi đã thiết lập xong nội dung Facebook. Bạn có thể kết nối tài khoản Instagram của mình vào trình quản lý Facebook Business Manager.
1.Từ giao diện Dashboard của công cụ Facebook for business => chọn Tài khoản Instagram ở góc trên bên tay trái => Chọn Thêm


2. Chọn “Kết nối với tài khoản Instagram của bạn” và chọn tài khoản insta là xong.
Bước 7: Thiết lập Facebook pixels
Pixels Facebook là đoạn mã mà Facebook tạo ra cho bạn. Đoạn mã này khi được đặt trên trang web sẽ cung cấp cho bạn quyền truy cập thông tin;cho phép bạn theo dõi các chuyển đổi; tối ưu hóa quảng cáo Facebook; xây dựng đối tượng mục tiêu cho quảng cáo và tiếp thị cho khách hàng tiềm năng.
Ngay cả khi bạn chưa bắt đầu chiến dịch quảng cáo trên trang Facebook của mình thì cũng vẫn nên cài đặt pixel Facebook.
Pixels Facebook có thể được thiết lập trên trình quản lý Facebook Business Manager bằng cách:
1.Từ giao diện Dashboard của Business Facebook => chọn Nguồn dữ liệu => Pixel => Thêm


3. Nhập tên pixel (tối đa 50 ký tự) => Sau đó nhập website của bạn để Facebook cung cấp các đề xuất tốt nhất cho pixel của bạn => Đọc các điều khoản của Facebook => click Tiếp tục
4. Chọn Thiết lập Pixel
5. Tiếp tục làm theo hướng dẫn chi tiết của Facebook để thiết lập pixel trên trang web và bắt đầu thu thập dữ liệu.
Bạn có thể tạo tối đa 10 pixel thì trình quản lý doanh nghiệp Facebook Business Manager.
Bước 8: Tăng cường bảo mật cho tài khoản
Một trong những lợi ích của việc sử dụng Facebook Business Manager là nó giúp cung cấp thêm bảo mật cho tài khoản doanh nghiệp của bạn.
1.Từ giao diện Dashboard của Business Facebook=> chọn Trung tâm bảo mật
2. Thiết lập xác thực 2 yếu tố. Đây là thiết lập bắt buộc với tất cả mọi người để mang lại sự bảo mật cao nhất.


Sau khi tài khoản của bạn đã được thiết lập và các pixel đã sẵn sàng. Hãy bắt đầu chiến dịch chạy quảng cáo Facebook đầu tiên trên trình quản lý Facebook Business Manager của bạn.
Bước 9: Thiết lập quảng cáo đầu tiên của bạn
- Từ giao diện Dashboard của Business Facebook => chọn Tài khoản => Tài khoản quảng cáo ở góc trên bên trái
- Bên góc phải trên cùng chọn “Mở bằng trình quản lý quảng cáo“


3. Chọn mục tiêu chiến dịch của bạn để nhắm mục tiêu đối tượng người dùng. Sau đó thiết lập ngân sách và khung thời gian, đồng thời chọn các loại quảng cáo và vị trí quảng cáo cụ thể.
Bước 10: Tạo nhóm kinh doanh đầu tiên của bạn
Khi số lượng tài sản trong trình quản lý Facebook Business Manager của bạ
n tăng lên, bạn sẽ khó có thể theo dõi mọi thứ một cách dễ dàng. Do đó, việc nhóm các tài khoản kinh doanh sẽ giúp giữ cho các trang, tài khoản quảng cáo và các thành viên trong nhóm của bạn được có tổ chức cụ thể và rõ ràng, giúp bạn dễ quản lý hơn. Đây là một trong những cách kiếm tiền trên Facebook cực kì hiệu quả.
1.Từ giao diện Dashboard Business Facebook => chọn Tài khoản => Nhóm tài sản doanh nghiệp ở góc trên bên tay trái => Tạo nhóm tài sản doanh nghiệp


3. Chọn tổ chức nội dung của bạn dựa trên brand, khu vực, agency hay theo danh mục khác => click Xác nhận

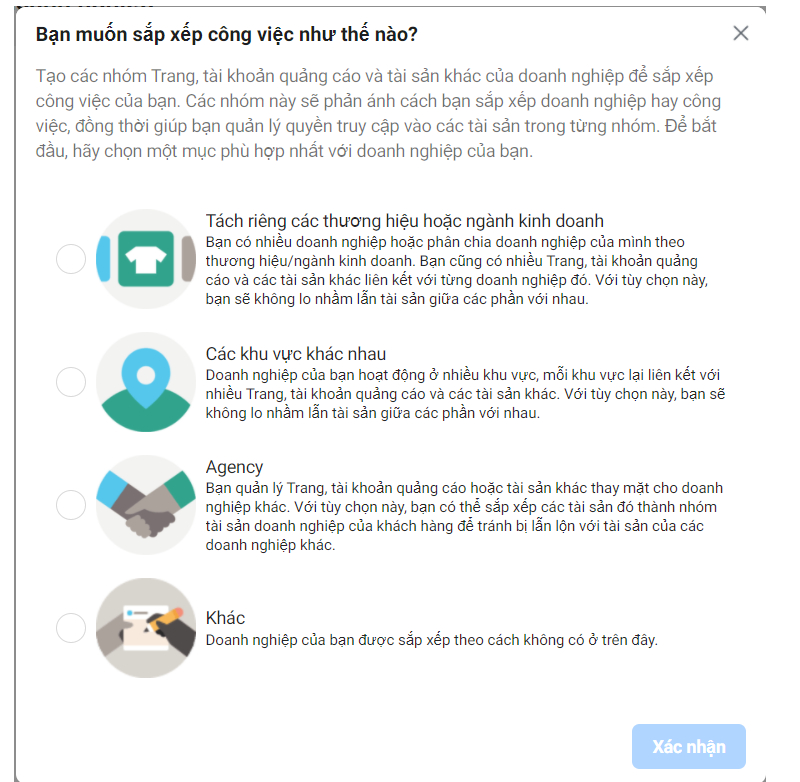
4. Đặt tên nhóm của bạn => Tiếp tục
5. Chọn các nội dung mà bạn muốn nhóm lại. Tại đây bạn có thể thêm page, tài khoản quảng cáo, pixel, tài khoản Instagram cũng như các sự kiện offline, catalogs, ứng dụng hay chuyển đổi tùy chỉnh. Sau khi chọn các nội dung có liên quan => nhấp vào Next


6. Cuối cùng chọn những người mà bạn muốn thêm vào nhóm nội dung. Khi đó, bạn có thể kiểm soát quyền truy cập của họ vào tất cả các nội dung trong nhóm chỉ từ một màn hình => click Tạođể hoàn thành bước này.


Vậy là xong! Chỉ với những nỗ lực cơ bản này mà các nội dung trên Facebook của bạn đã được tập trung tại một điểm. Bây giờ chỉ với Facebook Business Manager bạn đã có thể tận dụng tối đa các nỗ lực marketing của mình.
Kết luận
Hy vọng với những kiến thức về Facebook Business mà Digizone chia sẻ, bạn có thể nắm trọn các thông tin để áp dụng cho doanh nghiệp của mình. Chúc các bạn thành công!















![Toni Kroos là ai? [ sự thật về tiểu sử đầy đủ Toni Kroos ]](https://evbn.org/wp-content/uploads/New-Project-6635-1671934592.jpg)


