Thủ thuật phần mềm trình chiếu
Phần mềm trình chiếu PowerPoint là một trong những phần mềm rất phổ biến và hữu ích hiện nay. Nó sẽ giúp người dùng trình chiếu những thông tin quan trọng trong cuộc họp hoặc bài thuyết trình. Một bản trình bày trông đẹp mắt và chuyên nghiệp sẽ giúp tăng hiệu quả của buổi thuyết trình. Không những vậy còn giúp tạo được ấn tượng tốt trước đám đông, thầy cô hoặc các nhà tuyển dụng. Chính vì thế trong bài viết sau, chúng tôi sẽ chia sẻ đến bạn một số thủ thuật phần mềm trình chiếu PowerPoint. Nhằm mục đích đề bài trình bày trở nên thu hút và hấp dẫn người nghe người đọc hơn.
Mục Lục
Những công dụng của phần mềm trình chiếu Powerpoint
Cùng với những công dụng tuyệt vời, PowerPoint đang là công cụ trình chiếu vô cùng hữu ích. Nó hiện đang được sử dụng rộng rãi cả trong giảng dạy, học tập và hoạt động của doanh nghiệp.
Nhân viên trong doanh nghiệp có thể tạo các bài thuyết trình cho sản phẩm và dịch vụ của mình. Nếu nội dung và hình thức tiếp thị thể hiện tốt sẽ có được sự chú ý của khách hàng. Việc áp dụng các thủ thuật phần mềm trình chiếu còn giúp thầy cô giáo, giảng viên. Trong việc tổ chức giáo dục, tạo bài giảng sinh động, trực quan cho học sinh và sinh viên.
Có thể tạo file trình chiếu như tiếp thị, dự án, đám cưới, sơ đồ,… với nhiều định dạng và sẽ mang dấu ấn riêng phong phú cho từng ấn phẩm. Thủ thuật phần mềm trình chiếu kết hợp các hiệu ứng cùng hình ảnh ấn tượng sẽ dễ thu hút sự chú ý của người xem.
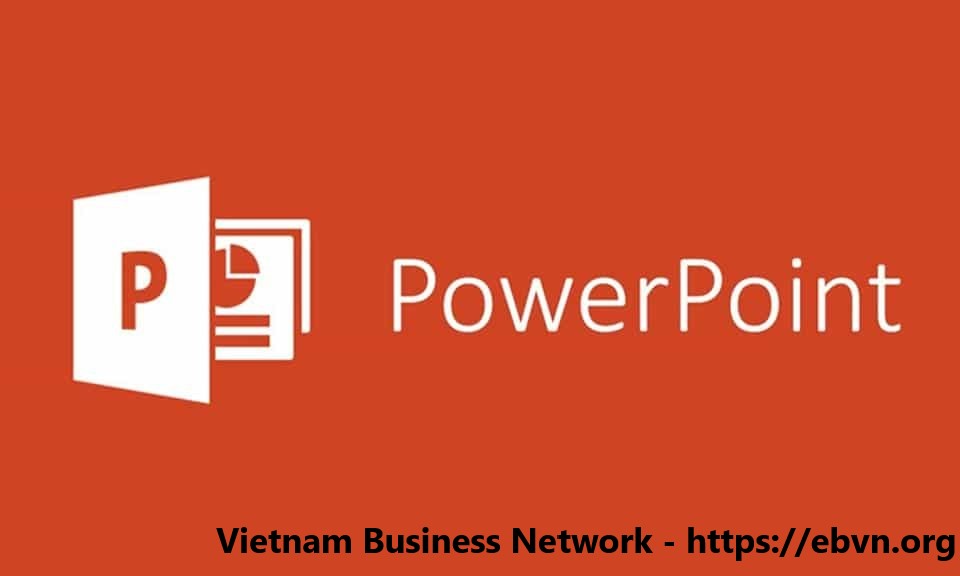
Một số thuật ngữ thường gặp khi áp dụng thủ thuật phần mềm trình chiếu
Dưới đây chúng tôi sẽ chia sẻ một số thuật ngữ thường sử dụng nhất liên quan đến Powerpoint:
- Slideshow và Presentation (Trình chiếu và Trình bày) là phần tài liệu tổng thể mà bạn tạo trong phần mềm.
- Slide: Mỗi bài trình bày sẽ chứa nhiều slide, các slide là các trang được thêm vào bản trình bày.
- Animation (Hoạt ảnh) là những hiệu ứng hình ảnh cung cấp cho các thành phần trong một slide.
- Transition (Hiệu ứng chuyển tiếp) là những hiệu ứng giữa các slide, khi di chuyển sang slide kế tiếp.
Những thủ thuật phần mềm trình chiếu PowerPoint
Việc lặp lại các slide tự động
Bước 1: Chọn Slide Show > Chọn Set Up Slide Show.
Bước 2: Tại mục Show options > Tích chọn Loop continuously until ‘Esc’ > Chọn OK.
Bước 3: Ở tab Transitions > Tích chọn After và điều chỉnh thời gian mong muốn > Chọn Apply To All.
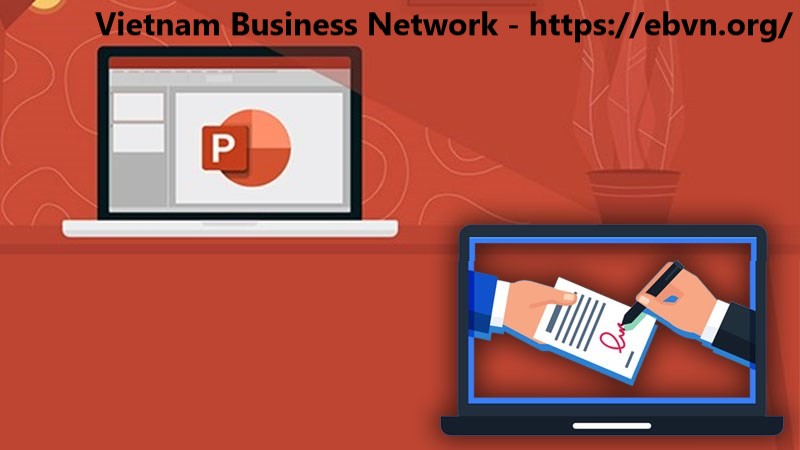
Thủ thuật phần mềm trình chiếu chèn chú thích dưới chân trang
Bước 1: Nhấn các ký tự nhận biết bên cạnh nội dung bạn cần chú thích sau đó bôi đen ký tự đã nhập.
Bước 2: Tại tab Insert, chọn Heater & Footer > Chọn Footer và điền nội dung muốn chú thích > Chọn Apply. Sau khi hoàn tất, nội dung bạn muốn chú thích sẽ nằm ở cuối slide.
Chèn thêm video vào slide trình chiếu
Bước 1: Chọn Insert, chọn Video trong phần Media. Lúc này sẽ có hai lựa chọn hiển thị cho bạn:
- Online Video: sử dụng video được tìm kiếm trên website online.
- Video on My PC: sử dụng video từ thiết bị của bạn.
Bước 2: Nếu bạn muốn sử dụng Online Video, gõ từ khóa vào ô tìm kiếm > Chọn video muốn chèn > Insert. Nếu sử dụng Video on My PC, chọn mục Videos > Chọn Video muốn chèn trong máy của bạn > Bấm Insert.
Chèn nhạc vào slide trình chiếu
Bước 1: Chọn Insert > trong phần Media trên thanh công cụ chọn Audio. Lúc này phần mềm cũng sẽ hiển thị cho bạn hai lựa chọn:
- Audio on My PC: sử dụng âm thanh được tải lên từ thiết bị.
- Record Audio: sử dụng âm thanh được ghi từ giọng nói của bạn ngay lúc đó.
Bước 2: Nếu bạn chọn Audio on My PC > chọn mục lưu trữ âm thanh trong máy của bạn > Chọn file âm thanh muốn chèn > Nhấn Insert. Nếu bạn chọn Record Audio, hãy đặt tên cho âm thanh > Thực hiện các thao tác ghi âm > Nhấn OK.
Bạn cần nhấn biểu tượng chấm tròn màu đỏ để ghi âm. Hoặc nhấn biểu tượng hình vuông để kết thúc ghi âm. Vfa nhấn biểu tượng tam giác để nghe lại đoạn vừa ghi âm.
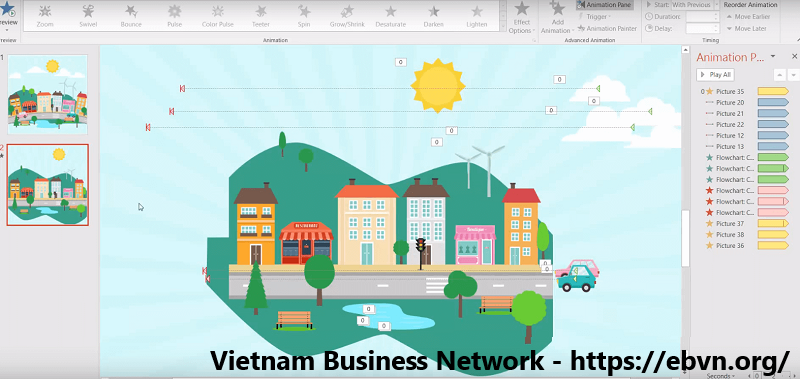
Thủ thuật phần mềm trình chiếu loại bỏ nền của ảnh
Bước 1: Chọn ảnh muốn xóa background > Chọn Format > Chọn Remove Background.
Bước 2: Chọn Keep Changes (lưu ảnh) hoặc Discard All Changes (hủy lưu ảnh).
Chọn màu từ vị trí bất kỳ trên màn hình
Bước 1: Bôi đen văn bản hoặc hình ảnh muốn tô màu.
Bước 2: Chọn Format > Chọn Text Fill > Bấm vào Eyedropper.
Bước 3: Di chuyển trỏ chuột đến phần màu trên màn hình mà bạn muốn sử dụng > Nhấn chuột trái. Lúc này văn bản sẽ hiển thị với màu mà bạn vừa lựa chọn.
Xuất các trang slide trình chiếu thành video
Bước 1: Trong thẻ File, chọn Save để lưu bản trình chiếu.
Bước 2: Sau đó chọn Export > Chọn Create a Video > Nhấn vào Create Video.
Bước 3: Lưu tên video trong ô File Name > Chọn Save.
Thủ thuật lồng chữ vào ảnh
Bước 1: Nhập văn bản với kiểu chữ tùy chọn với kích thước phù hợp > Định dạng chữ in đậm > Bôi đen văn bản đã lựa chọn.
Bước 2: Chọn Format > Chọn Text Fill > Nhấn vào Picture.
Bước 3: Bạn có thể chọn vào 1 trong 3 gợi ý dưới đây:
- From a File: sử dụng ảnh trong thiết bị của bạn.
- Bing Image Search: sử dụng ảnh online.
- OneDrive: Sử dụng ảnh từ ứng dụng OneDrive.
Bước 4: Chọn ảnh bạn muốn lồng vào chữ > Insert.
Trên đây là những thủ thuật phần mềm trình chiếu hay và hấp dẫn chúng tôi muốn chia sẻ đến các bạn. Mong rằng những thông tin này sẽ giúp bạn có được những bài trình bày thu hút nhất nhé.















![Toni Kroos là ai? [ sự thật về tiểu sử đầy đủ Toni Kroos ]](https://evbn.org/wp-content/uploads/New-Project-6635-1671934592.jpg)


