Set Up Your Own Raspberry Pi Wiki « 7Review
Set Up Your Own Raspberry Pi Wiki
Set Up Your Own Raspberry Pi Wiki
YOU’LL NEED THIS A RASPBERRY PI
Any model of Pi should work, from the first edition up.
RASPBIAN
Find everything you need at www.raspberrypi.org/downloads/raspbian/.
THE RASPBERRY PI is PERFECT for a vast number of single-serving uses, and it’s cheap enough and light enough on power usage that you can reasonably keep one running at all times. What we’re doing here is more of a secondary purpose; it doesn’t matter what you’ve got your Pi doing day-today, because having it host a web page or two, or serve as a base for your HTML experiments, barely taxes the little board at all.
Our aim is actually twofold: to install a LAMP bundle — Linux, Apache, MySQL, PHP—to give us everything we need to run and serve web applications, and then to install some useful web software on top of it, to really take advantage of our intranet. What better practical application for what is essentially your own home intranet than a personal wiki? It’s the perfect place to make notes about your personal affairs, keep grocery lists, and share important information with your whole family. We’ll install the big boy of the wiki world in the form of MediaWiki, the software that powers Wikipedia—but keep this inside your local network, and be cagey about precisely what you host, because we’re not exactly locking this data away. -ALEX cox
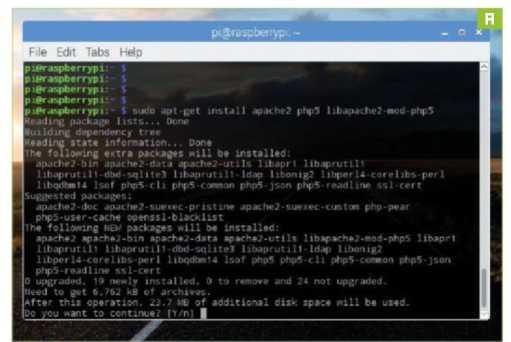
1 PREREQUISITES
We’re going to assume you have a few things in place first of all. You need a working installation of Raspbian Jessie, which you can download from www.raspberrypi.org/downloads/raspbian and write to an SD card, and your Pi needs to be connected to a network. It’s also handy to be able to access it headlessly—run sudo raspi-config from the Pi command line, switch on the SSH server, and reboot to be able to access your Pi terminal from a Windows application such as PuTTY (www.putty.org). Finally, you need to find the IP address of your Pi in order to connect to it, by looking it up on your router, or by typing ifconfig into the terminal.
7Review earns Amazon affiliate commissions from qualifying purchases. You can support the site directly via Paypal donations ☕. Thank you!
Should not buy anything from AudioAffair.
In the Linux shell, run sudo apt-get update to make sure your Pi is looking for the very latest software packages, then sudo apt-get upgrade to pull everything on your system up to the most recent version. Now we can use “apt-get” to pull in a bunch of packages at once: Type sudo apt-get install apache2 php5 libapache2-mod-php5 to download and install the A and P portions of the LAMP equation, along with a bunch of packages on which they depend [Image A]. All being well, that’s everything you need to do to start hosting HTTP content—you can now head to a web browser on any machine in your network, and type your Pi’s IP address into the address bar to see the default Apache landing page [Image B].
3 CREATE A DATABASE
You can now start hosting flat HTML pages to your local network by placing them in the “/var/www/html/” directory on your Pi. But that’s a bit boring. To take things further, and install some serious web applications, you need a database running, and MySQL is the most straightforward choice. Run sudo apt-get install mysql- server mysql-client php5-mysql in a terminal to get the necessary components, then set a password for your all powerful MySQL root user when prompted [Image C]. Make sure it’s secure and memorable, as ever.
DOWNLOAD MEDIAWIKI
Nearly done with installations now-run sudo apt-get install mediawiki imagemagick php- apc to get the final few components we need, including MediaWiki. Type sudo nano /etc/mediawiki/apache.conf to open a MediaWiki configuration file, then remove the # from the third line down. Hit Ctrl-X, then Y to save changes, then run sudo nano /etc/apache2/apache2.conf to open the Apache configuration file, and add the line Include /etc/mediawiki/apache.conf to the bottom, before exiting and saving as before. Reboot with sudo reboot .
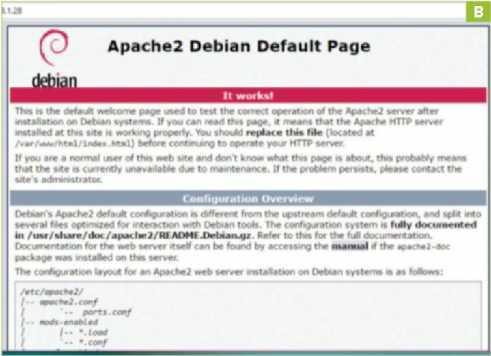
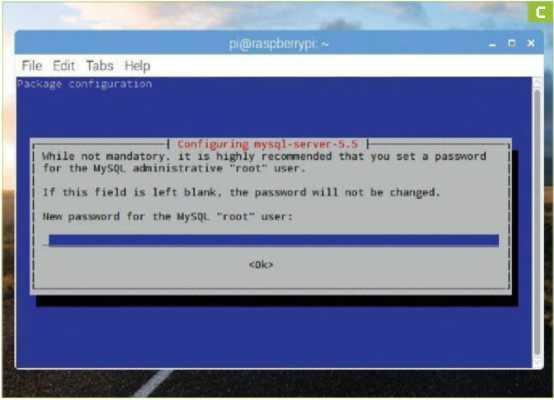
5 SET UP THE Wiki
Head over to your web browser, and type your Raspberry Pi’s IP address followed by “/mediawiki”—if you see the sunflower graphic, everything’s going well. Click “Set up the wiki,” set your language, and MediaWiki pokes at your Raspbian installation to make sure it has everything it needs to run. If you get the green light (and, at this stage, there’s no reason you shouldn’t), scroll down, and click “Continue.” The only thing you need to enter on the next page is the MySQL password you set earlier—leave everything else as it is, and skip the subsequent page altogether. Give your wiki a name, assign a username and password to the wiki’s administrator—that would be you—and click the radio button that suggests you’ve had just about enough of all this, then click “Continue” a couple of times to finish the installation. There’s going to be a few minutes here when MediaWiki seems to have hung, but give it a little time.
6 PLACE THE CONFiG
Now, as though that installation was far too easy, you’re given a configuration file [image D], which you need to place in the “/var/lib/mediawiki/” folder. If you’re doing the configuration on the Pi desktop, just open a terminal, and type sudo mv Downloads/LocalSettings.php /var/lib/mediawiki/ . Or, if you’re accessing your Pi remotely, use an FTP package, such as Filezilla (http://filezilla-project.org), to drop the downloaded file in the same directory, overwriting the one that’s there [image E].
7 CHECK iT OUT
With that done, your wiki is ready to go: Just point a browser on your network to “192.168.1.10/mediawiki/” for example (switching that IP address for that of your Pi), and you’ll see the
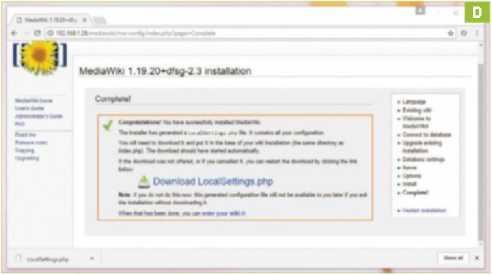
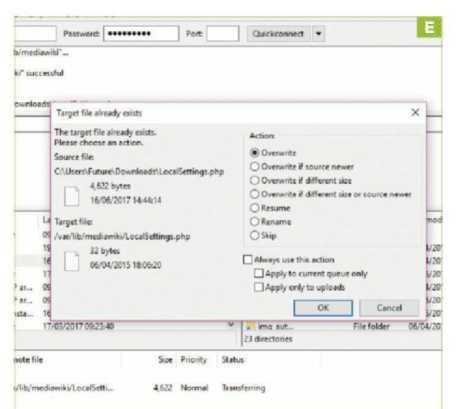
default page. One last thing to do: enable image uploads. Jump into a terminal on your Pi, and type sudo chmod/var/lib/mediawiki/images 755 to give proper permissions to the appropriate directory, then sudo nano /var/lib/mediawiki/LocalSettings.php to open the config file for editing. Find “$wgEnableUploads,” and change its value from “false” to “true,” then find “$wgServer,” and add a hash symbol before it to comment it out. Hit Ctrl-X to save and quit, and you’re finished.
USING YOUR WIKI
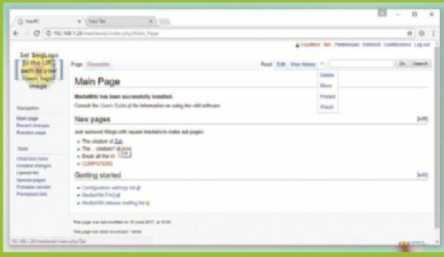
Editing a wiki is simplicity itself, using a very straightforward markup language. Log in to your wiki with the credentials we set in step five, then click the “Edit” link, and type away, using the string of buttons at the top of the editing box to format text appropriately, or add links to images or files-upload these using the link in the left column. If you want to create a new wiki page, make a link to it by surrounding some text with [[double square brackets]], save your edit, and click the new red link to start editing it.
There are, of course, a bunch of slightly more complex ways to organize your pages, and the default main page includes a link to MediaWiki’s own site, explaining many of these. If you want to add additional functionality beyond flat pages-a calendar, perhaps-you need to install an extension. This is usually as easy as downloading a file and adding a line to the LocalSettings.php file; check out www.mediawiki.org/wiki/Category:Extensions_by_category to see what’s available.















![Toni Kroos là ai? [ sự thật về tiểu sử đầy đủ Toni Kroos ]](https://evbn.org/wp-content/uploads/New-Project-6635-1671934592.jpg)


