Cài đặt mật khẩu máy tính Win 7,8,10 nhanh chóng, tiện lợi
Máy tính và vật bất ly thân của mọi người hiện nay. Nhất là đối với những người đang work from home, học sinh – sinh viên cần học tập, nhân viên cần làm báo cáo. Thế nên, việc cài đặt mật khẩu cho máy tính đang là việc được mọi người tìm kiếm.
Việc đặt mật khẩu cho máy tính sẽ giúp bạn tránh bớt những rủi ro khi mất máy hoặc đem máy đi sửa. Nhiều người vẫn chưa biết cách để đặt mật khẩu máy tính và đang loay hoay với nó. Bài viết dưới đây sẽ đưa ra cho bạn những cách cài đặt mật khẩu máy tính siêu nhanh, gọn.
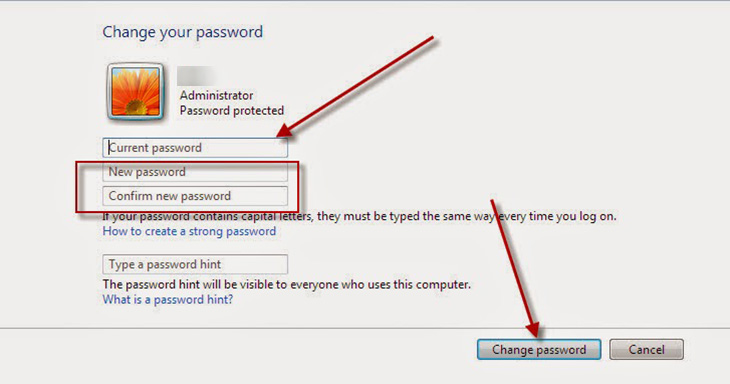
Mục Lục
Mật khẩu máy tính là gì? Một số lưu ý nhỏ để có một mật khẩu an toàn.
Mật khẩu máy tính là gì?

Mật khẩu máy tính được hiểu là 1 đoạn ký tự chứa các ký hiệu mật mã dùng để bảo mật dữ liệu bên trong máy tính. Đoạn ký tự này sẽ chỉ có người sử dụng máy tính đó biết và ghi nhớ lại.
Việc lập ra một mật khẩu máy tính là để máy tính nhận dạng được người hay sử dụng nó. Nó muốn xác nhận danh tính của người đang giữ nó. Sử sụng mật khẩu máy tính không chỉ bảo vệ mỗi thông tin cá nhân của người dùng. Mà nó còn bảo mật thông tin cá nhân của 1 công ty, 1 doanh nghiệp.
Một số lưu ý nhỏ để có một mật khẩu an toàn.

Khi bạn đặt mật khẩu cho máy tính, bạn hãy tích chọn mục Include letters and symbols. Việc này để khi bạn nhập mật khẩu, người khác sẽ không thấy được.
Mật khẩu thì bạn nên kết hợp với các chữ cái viết hoa, các chữ số, các ký tự đặc biệt. Mật khẩu khi bạn kết hợp như này thì sẽ rất khỏe và không ai có thể đánh cắp được.
Ngoài những chú ý trên thì khi đặt mật khẩu, bạn nên lưu ý 1 vài điểm như sau nữa. Đó là độ dài của mật khẩu, sự khác nhau của mật khẩu với tên đăng nhập, sự đặc biệt của mật khẩu.
Hướng dẫn cài đặt mật khẩu máy tính Win 7
- Đầu tiên, bạn vào Control Panel, chọn tiếp User Account. Sau đó chọn Manage another account.
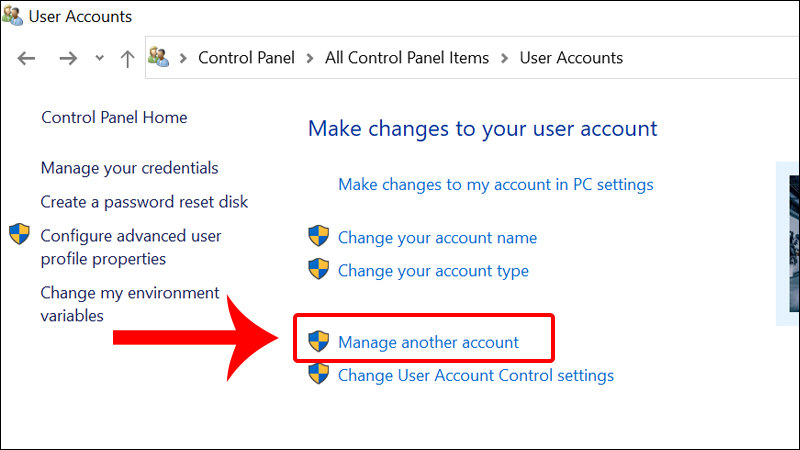
- Bạn chọn tiếp Account mà bạn muốn thay đổi mật khẩu. Nhấn chọn Create a password để thay đổi mật khẩu máy tính.
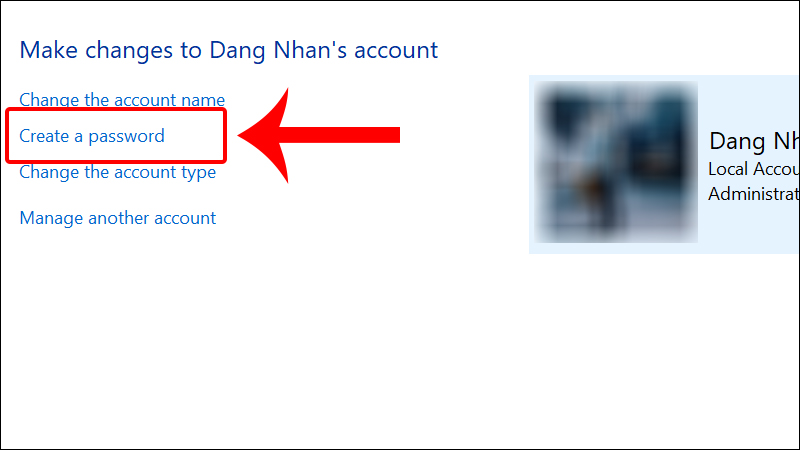
- Bạn tiếp tục nhập mật khẩu, xác nhận mật khẩu mới, nhập gợi ý cho mật khẩu. Cuối cùng bạn chọn Create Password để xác nhận mật khẩu.
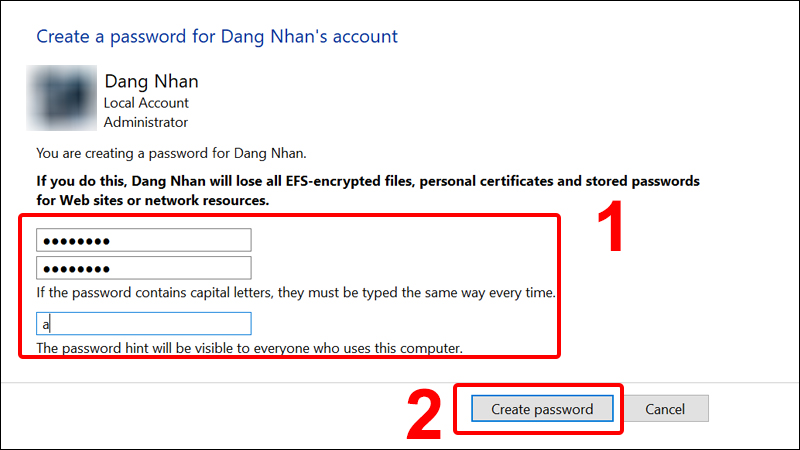
Hướng dẫn cài đặt mật khẩu máy tính có Win 8:
- Đầu tiên, bạn vào mục Setting, chọn tiếp phần Change PC Setting.
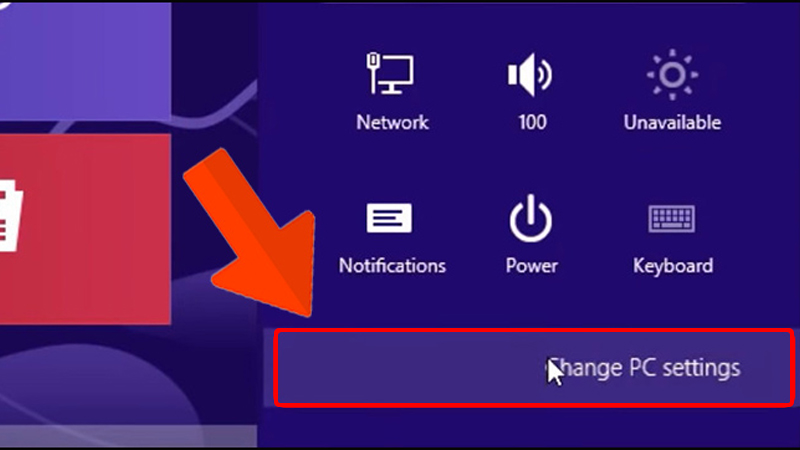
- Tiếp theo, bạn chọn tiếp mục Sign – in option, chọn tiếp Users. Trong mục Users, bạn chọn mục Create a password để thay đổi mật khẩu.
- Trong mục Create a password, bạn nhập mật khẩu, xác nhận mật khẩu đã lập, nhập gợi ý mật khẩu. Để kết thúc thao tác, bạn chọn Next, chọn tiếp Finish.
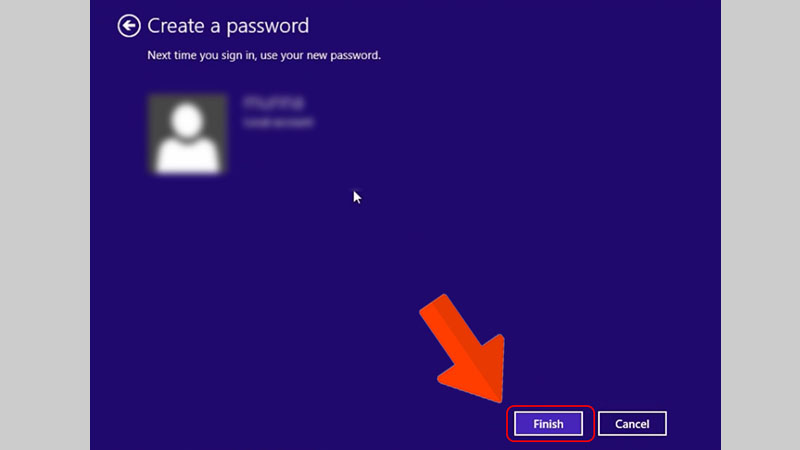
Hướng dẫn cài đặt mật khẩu máy tính Win 10.
- Đặt mật khẩu ở mục Menu Start:
Đầu tiên bạn chọn mục Menu Start. Sau đó, bạn chọn tiếp mục Account, chọn tiếp Change Account Setting.
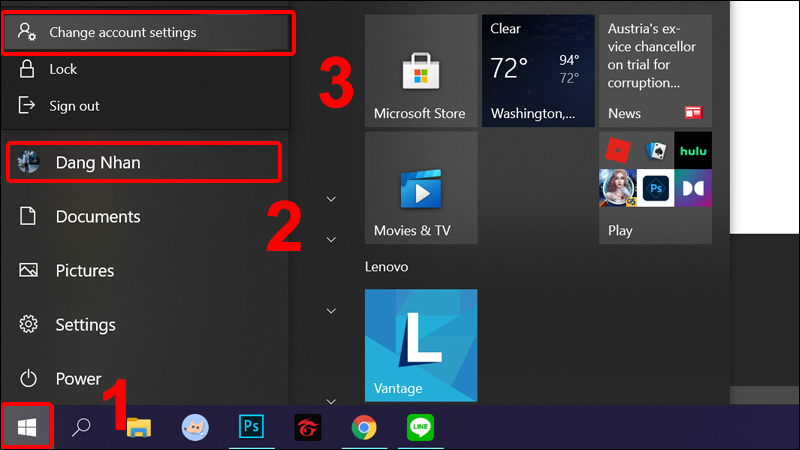
Sau đó, bạn chọn mục Sign – in options. Chọn tiếp mục Password và chọn Add.
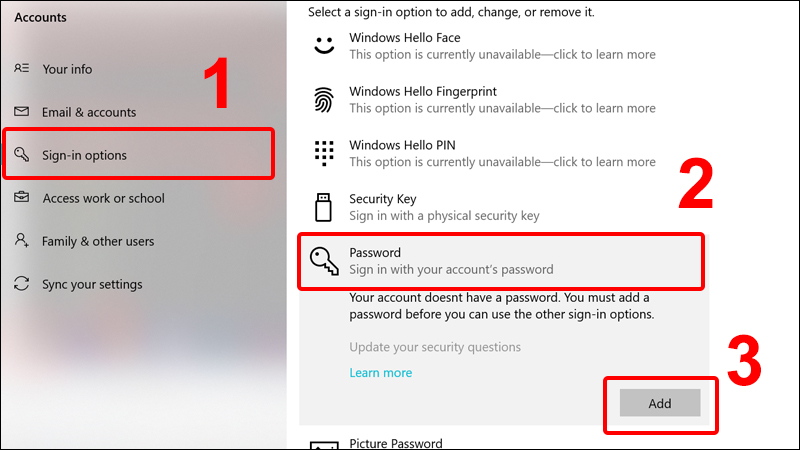
Bạn nhập mật khẩu mới cho máy. Sau đó, bạn xác nhận mật khẩu và điền tiếp gợi ý mật khẩu. Sau khi nhập xong thì bạn chọn Next.
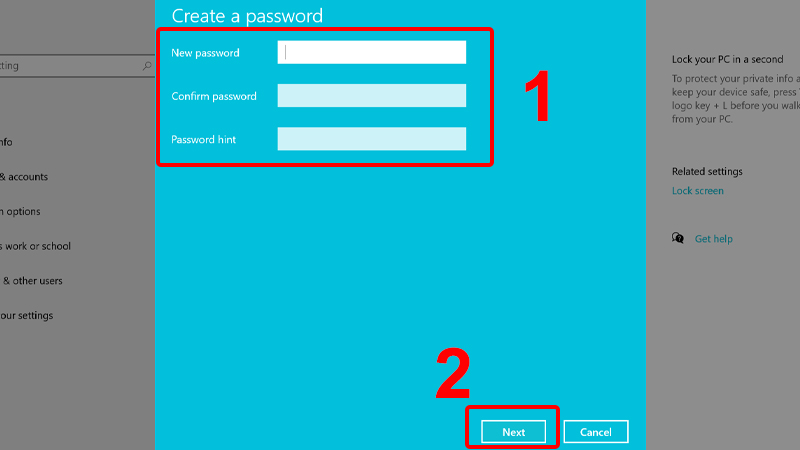
Khi đã nhập xong thì bạn chọn tiếp Finish để hoàn thành thao tác.
- Đặt mật khẩu tại mục Control Panel:
Đầu tiên, bạn vào mục Control Panel và chọn phần User Account.
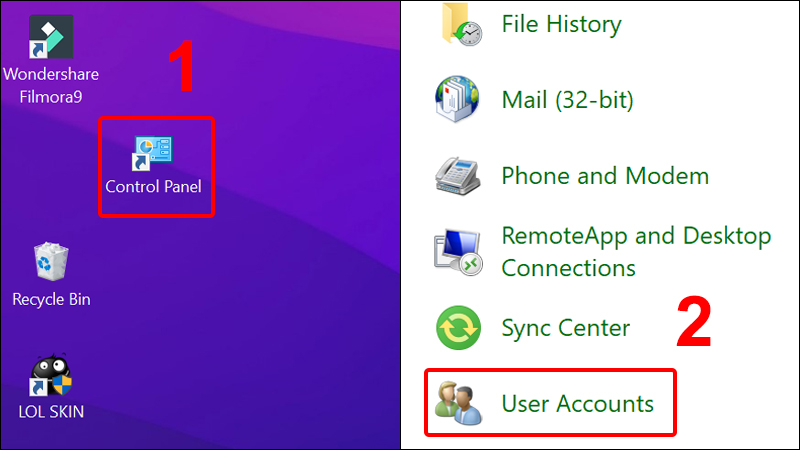
Sau đó, bạn chọn tiếp Manage another account. Bạn chọn tiếp Account mà bạn muốn thay đổi mật khẩu.
Nếu bạn muốn thay đổi 1 mật khẩu mới thì bạn ấn vào mục Create a password. Bạn làm tương tự các bước nhập mật khẩu mới, xác nhận lại mật khẩu mới, nhập gợi ý mật khẩu. Sau đó, bạn chọn tiếp Create Password.
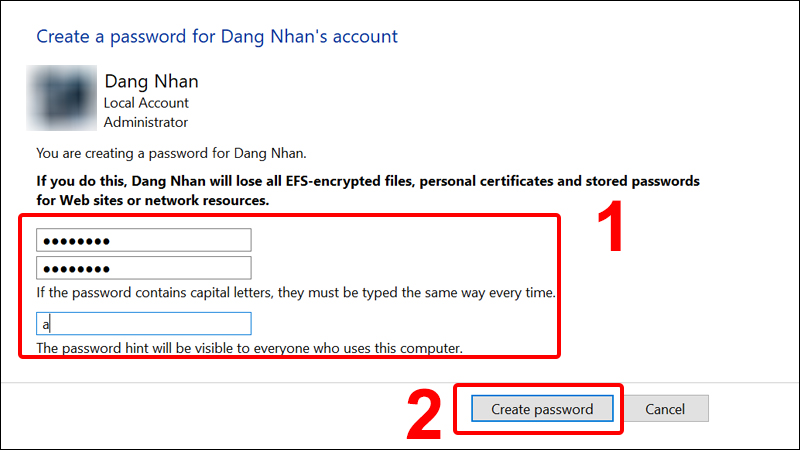
Một số lưu ý khi cài đặt mật khẩu cho máy tính:
Làm sao để lấy lại mật khẩu máy tính khi mình quên:

Bạn có thể lấy lại mật khẩu máy tính bằng cách sử dụng tài khoản Microsoft Account, tài khoản Outlook,…
Hoặc nếu trong trường hợp bạn đã thử cách trên mà không được. Thì bạn có thể mang ra các tiệm sửa máy hoặc các trung tâm bảo hành để tiến hành phá mật khẩu. Sau khi phá xong, bạn có thể đặt lại mật khẩu mới.
Mật khẩu khó nhớ vậy thì có cách nào khác để bảo mật dữ liệu không?
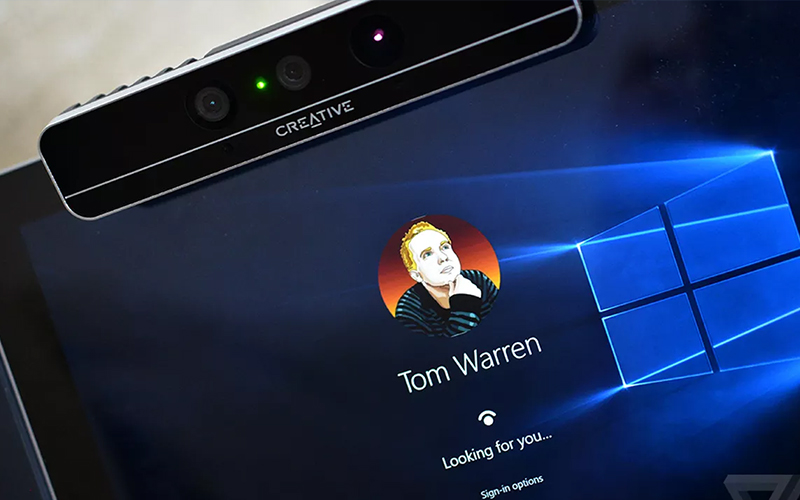
Đương nhiên sẽ có những cách khác để bạn bảo mật cho chiếc máy tish của mình. Microsoft đưa ra cho bạn 1 số cách khác nhau để có thể cài đặt mật khẩu cho máy tính:
- Windows Hello Face: đây là tính năng gần giống như FaceID tại smartphone.
- Windows Hello Fingers: tính năng này dùng để quét vân tay.
- Windows Hello Pin: tính năng này cho phép người dùng sử dụng mã pin để làm mật khẩu.
- Security Key: đây tính năng yêu cầu mã key từ chiếc USB mà bạn đã lựa chọn để tải mã key về.
- Picture Password: khi cài đặt tính năng này, bạn bắt buộc phải chọn 1 bức ảnh bạn đã setup trước để mở được máy.
Trên đây, chúng tôi đã giới thiệu cho bạn các cách đặt mật khẩu máy tính. Những cách này áp dụng tùy từng loại Win 7, 8 ,10. Mong rằng những chia sẻ trên của chúng tôi sẽ mang lại thông tin hữu ích cho các bạn.

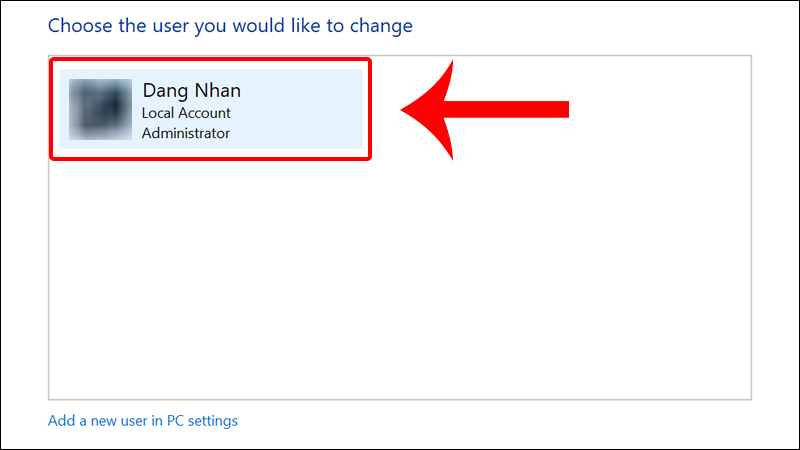














![Toni Kroos là ai? [ sự thật về tiểu sử đầy đủ Toni Kroos ]](https://evbn.org/wp-content/uploads/New-Project-6635-1671934592.jpg)


